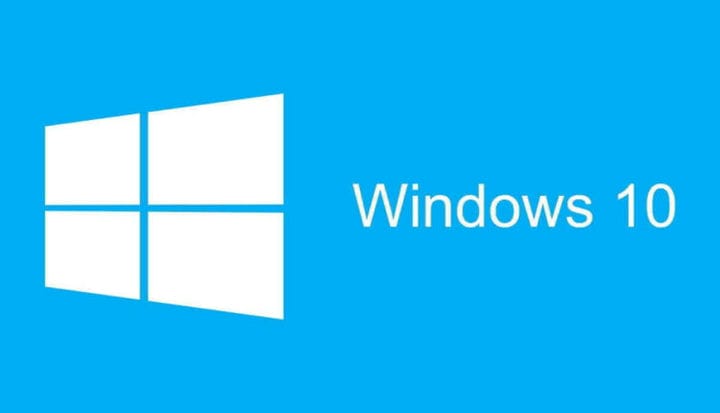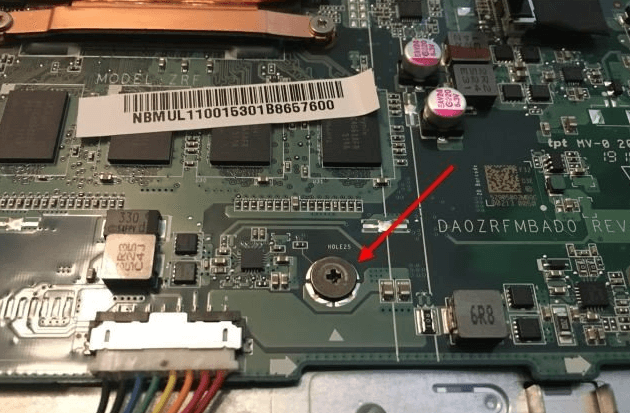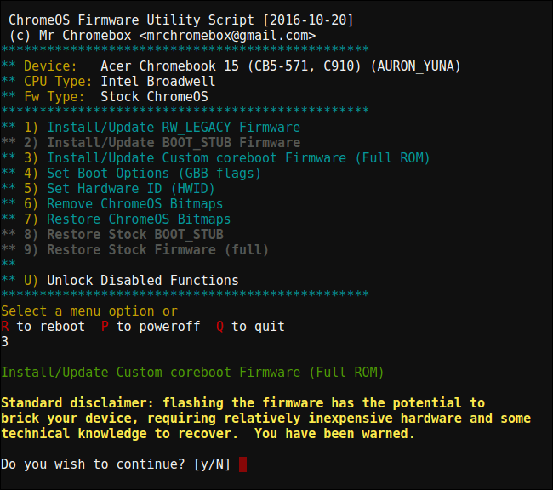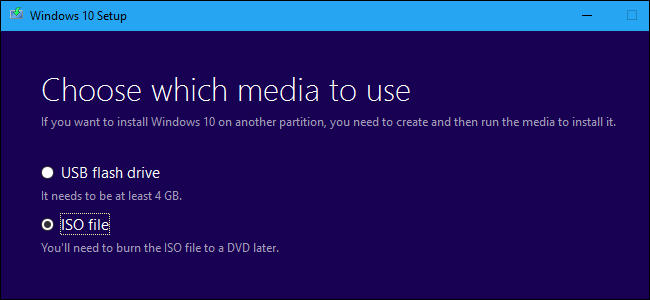Slik kjører du Windows 10 på en Chromebook
For å fikse forskjellige PC-problemer, anbefaler vi DriverFix: Denne programvaren holder driverne dine i gang, og dermed beskyttes du mot vanlige datamaskinfeil og maskinvarefeil. Sjekk alle driverne dine nå i 3 enkle trinn:
- Last ned DriverFix (bekreftet nedlastningsfil).
- Klikk Start Scan for å finne alle problematiske drivere.
- Klikk på Oppdater drivere for å få nye versjoner og unngå systemfeil.
- DriverFix har blitt lastet ned av 502 095 lesere denne måneden.
Chromebook støtter ikke offisielt Windows, men dette betyr ikke at du ikke kan kjøre Windows på en Chromebook. La oss forsikre deg om at det er et par løsninger for å bruke Windows-stasjonære programmer på en Chromebook også.
Google oppdaterer kontinuerlig Chrome OS med nye funksjoner, men det kan ikke sammenlignes med Windows, Mac eller til og med noen Linux- distribusjoner. Det er derfor denne tanken på å kjøre Windows 10 på Chromebooken din ikke gir deg noen ro i sjelen.
Selv om Chromebooks leveres med en spesiell type BIOS designet for Chrome OS, kan du installere Windows på mange Chromebook-modeller. Vi håper bare du ikke er redd for de uoffisielle måtene å kjøre Windows på.
Imidlertid, hvis det ikke er det beste alternativet for å få hendene skitne, kan tilgang til Office-suiten høres ut som et flott alternativ. Her gir vi deg detaljerte trinn for begge alternativene.
Hvordan kan jeg kjøre Windows 10 på en Chromebook?
1 Skaff deg Office-pakken
- Få tilgang til det offisielle Microsoft Office-nettstedet fra Chrome-nettleseren din.
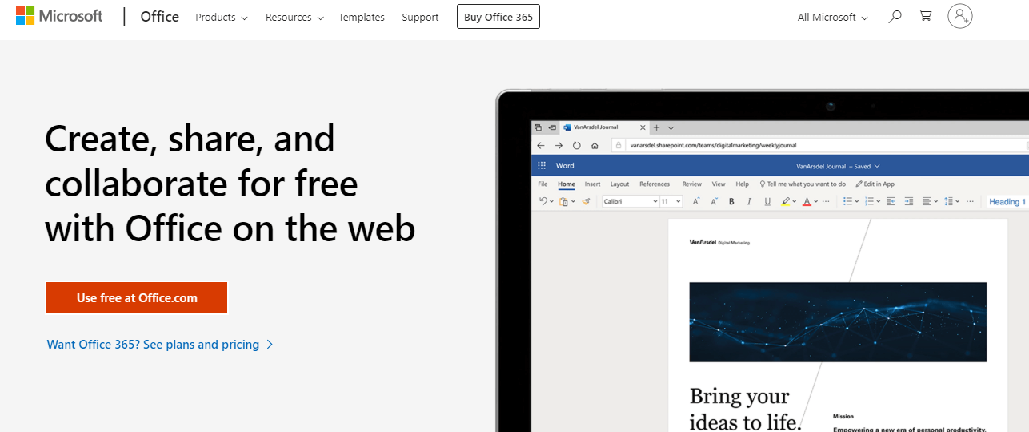
- Klikk på Bruk gratis på Office.com.
- Klikk på Logg inn.
![Slik kjører du Windows 10 på en Chromebook]()
- Du blir nå bedt om å oppgi Microsoft-konto-ID og passord.
- Neste gang blir du ført til office.com-siden.
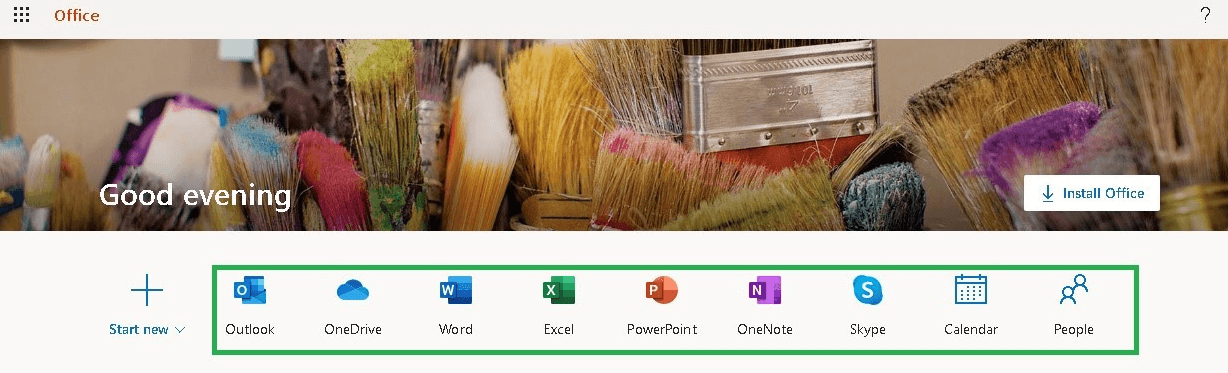
- Klikk på applikasjonen du vil bruke.
- Du blir omdirigert til nettstedet til det aktuelle programmet. Begynn å bruke den elektroniske applikasjonen der.
Hvis du først er ute etter å få Office-pakken, er det den enkleste løsningen vi anbefaler. Vær imidlertid forberedt på å gi opp alle andre apper som tilbys på Windows 10.
2 Installer Windows på en kompatibel Chromebook
- Slå av Chromebook og snu den.
- Skru ut alle skruene nederst for å fjerne plastpanelet og få tilgang til hovedkortet.
- Du må nå finne skrivebeskyttelsesskruen. Fjern det.
![Slik kjører du Windows 10 på en Chromebook]()
- Fest deretter bunndekselet på Chromebook igjen.
- Du kan nå trykke på Esc + Oppdater + Strøm mens Chromebook fortsatt er slått av.
- Chromebooken din starter opp og viser en melding som sier at Chrome OS mangler eller er skadet.
- Trykk Ctrl + D og Enter for å slå OS-bekreftelse AV. Deretter starter du opp i utviklermodus.
- Du er nå klar til å blinke Chromebook-BIOS fra Chrome OS. For å åpne et terminalvindu, trykker Ctrl + Alt + T.
- Skriv inn skall og trykk Enter for å få tilgang til det kraftigere Linux-skallmiljøet i terminalen .
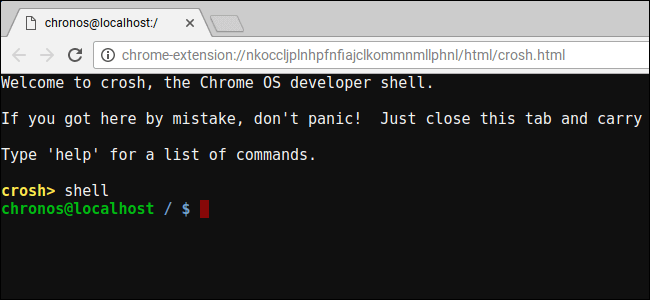
- Kjør denne kommandoen i terminalvinduet: cd ~; krøll -L -O http://mrchromebox.tech/firmware-util.sh ; sudo bash firmware-util.sh. Dette laster ned skriptfilen og kjører den med root-rettigheter.
- Velg alternativet Custom coreboot Firmware (Full ROM) ved å skrive 3 og Enter.
![Slik kjører du Windows 10 på en Chromebook]()
- Skriv inn Y for å godta å blinke firmware.
- Skriv deretter inn U for å installere UEFI-firmware.
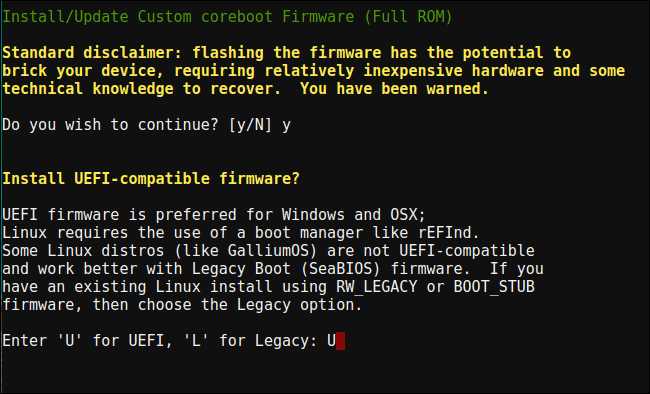
- Skriptet vil tilby å lage en sikkerhetskopi av Chromebooks lagerfastvare og plassere den på en USB-stasjon for deg. Enig i det.
- Etter at sikkerhetskopieringsprosessen er fullført, vil skriptet laste ned den nye Coreboot-fastvaren og blinke den på Chromebooken.
- Slå av Chromebook.
- Du kan installere skrivebeskyttelsesskruen på nytt hvis du vil.
- Gå til nettstedet microsoft.com.
- Klikk på Last ned verktøyet nå.
- Velg Opprett installasjonsmedium for en annen PC, og last ned en ISO-fil.
![Slik kjører du Windows 10 på en Chromebook]()
- Last ned og kjør PowerISO- behandlingsverktøyet.
- Koble en USB-stasjon til PCen.
- Velg USB, deretter GPT-partisjonsskjema for UEFI og NTFS.
- Velg det nedlastede Windows 10 ISO-bildet.
- Klikk på Start-knappen for å opprette et Windows USB-stasjonsinstallasjonsmedium.
- Du er nå klar til å installere Windows på Chromebook, så sett inn USB-stasjonen i Chromebook.
- Skru den på. Den skal nå starte fra USB.
- Neste, koble enten en USB- mus eller et USB- tastatur eller begge deler til Chromebooken din.
- Installer normalt Windows som på en hvilken som helst annen PC.
- Fjern USB-stasjonen når Windows-installasjonsprogrammet starter på nytt.
- Start deretter Chromebooken på nytt. Det starter Windows fra Chromebookens interne stasjon og fullfører installasjonsprosessen.
Merk: Windows leveres ikke med maskinvaredrivere for forskjellige maskinvarer som er innlemmet i mange Chromebook. Se etter drivere fra tredjeparter som kan gi Windows-støtte for disse komponentene.
Som du kan se ovenfor, må du installere en ny BIOS for Chromebook. Dette kan bare gjøres på støttede Chromebook-modeller, så sjekk først om Chromebook støttes eller ikke.
En PC som kjører Windows for å lage USB-installasjonsmediet, er heller ikke valgfritt. Videre fungerer det innebygde tastaturet og musen på Chromebook ikke i installasjonsprogrammet. Så du trenger også et USB-tastatur og en mus for å fullføre installasjonen.
Ikke mindre viktig, du er åpenbart i ferd med å tørke Chromebooken din. Pass på at du ikke gjør noe før du sikkerhetskopierer noe viktig som er lagret på den.
Har du fullført prosedyren ovenfor? Husk at vi er her for å svare på spørsmål du måtte ha. Bare nå for kommentarfeltet nedenfor.
LES NESTE:
- Hvordan få Windows 10s startmeny til å se ut som Windows 7
- Hva er det Windows Information Protection? [EKSPERTGUIDE]
- Hvordan få Windows 10 til å se ut som Mac [SUPER EASY]