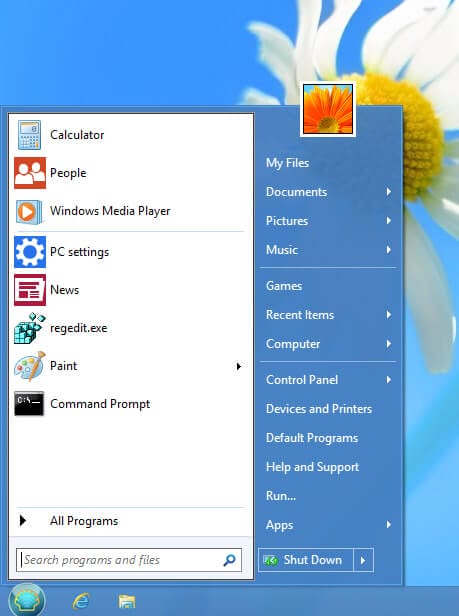Gjør Windows 10 oppgavelinjen og Start-menyen til å se ut som Windows 7
Siste oppdatering: 10. januar 2020
For å fikse forskjellige PC-problemer, anbefaler vi DriverFix: Denne programvaren holder driverne dine i gang, og dermed beskyttes du mot vanlige datamaskinfeil og maskinvarefeil. Sjekk alle driverne dine nå i 3 enkle trinn:
- Last ned DriverFix (bekreftet nedlastningsfil).
- Klikk Start Scan for å finne alle problematiske drivere.
- Klikk på Oppdater drivere for å få nye versjoner og unngå systemfeil.
- DriverFix har blitt lastet ned av 502 095 lesere denne måneden.
Hvis du vil prøve Windows 10 Technical Preview, men du liker det gamle grensesnittet (Fra Windows 7 eller XP) mer, står du sannsynligvis over et dilemma om du skulle bruke det eller ikke.
Siden siden vår støtter innovasjoner, vil vi råde deg til å prøve det nye operativsystemet, og vi viser deg hvordan du får den nye startmenyen til å se ut som startmenyen fra Windows 7 (så mye som mulig).
Hvordan får jeg den klassiske Start-menyen tilbake i Windows 10?
Få Live Fliser til å forsvinne
Det viktigste som skiller Windows 10 Start-menyen fra Start-menyene i tidligere versjoner Windows-operativsystemer er live-fliser.
Live-fliser ble introdusert i Windows 8 som en del av startskjermen, og nå flyttes de til startmenyen.
Tanker om live fliser er skilt, noen mennesker mener at Microsoft burde fjerne live fliser fra Windows, fordi de minner oss om Windows 10, mens noen tror at live fliser er forfriskning for startmenyen.
Men hvis du leser denne artikkelen, hører du sannsynligvis til den første siden.
Så hvis du vil få Windows 7-lignende startmeny, må du kvitte deg med live-fliser. Heldigvis er det veldig enkelt, og her er alt du bør gjøre for å fjerne live fliser fra Windows 10 startmeny:
- Gå til Start-menyen
- Høyreklikk på hver live-flis og velg Løsne fra Start
Når du har løsnet alle live-fliser fra startmenyen, får du en fin og tynn startmeny som minner (vel så mye som mulig) om Windows 7.
Start-menyen forsvinner? Ikke få panikk! Løs problemet som en ekspert med guiden vår!
Fjern søke- og oppgaveknapper fra oppgavelinjen
Nå som levende fliser er borte, må du tilpasse oppgavelinjen litt for å gjøre det som Windows 7. Det første du trenger å gjøre er å fjerne søkeboksen eller søkeknappen fra oppgavelinjen.
Mange synes søkeboksen er irriterende, men Windows 10 utvikler seg kontinuerlig, så det er fortsatt rom for forbedring. Uansett, for å fjerne søkeknappen / søkeboksen fra oppgavelinjen, gjør du følgende:
- Høyreklikk på oppgavelinjen
- Velg Deaktivert under Søk
Søkeboksen er nå fjernet, og det er bare én ting igjen for deg å gjøre. Hvis du virkelig vil at oppgavelinjen din skal se ut som Windows 7 så mye som mulig, bør du også fjerne Oppgavevisning-knappen, fordi Windows 7-startmenyen ikke hadde den. For å fjerne oppgavevisningsknappen fra oppgavelinjen, gjør du følgende:
- Høyreklikk på oppgavelinjen
- Fjern merket for Vis oppgavevisning-knappen
Jeg vet at det ikke ser ut som startmenyen fra Windows 7 i Windows XP, men du kan ikke gjøre mer enn dette.
Kanskje noen nybygg av Windows 10 Technical Preview vil gi flere tilpasningsalternativer til startmenyen og oppgavelinjen, og vi vil kunne endre det enda mer, men det er alt for nå.
Vi har skrevet mye om oppgavelinjens problemer. Ta en titt på disse guidene for mer informasjon.
Programvare som gjør at Windows 10 ser ut som Windows 7
Det er noe annet du kan prøve for å få Windows 10 til å se ut som Windows 7. Det er mye programvare i markedet akkurat nå, men spesielt en fikk vår oppmerksomhet.
Start10, et program utviklet av Stardock, kan gjøre store forskjeller i Windows-utseendet ditt. Etter installasjon, hvis du vil gå tilbake til den klassiske Windows 7-stilen eller bare gi operativsystemet ditt en moderne makeover, er det opp til deg.
Du bør imidlertid vite at det koster rundt 4,99 $, men du kan prøve det gratis.
Her er Start10s hovedtrekk:
-
Gjenoppretter hurtigkoblingene til kjernens systemfunksjonalitet
-
Filtrer søk i Start-menyen
-
Erstatter startknappen og lar deg bruke din egen
-
Integrerer Stardocks “Gjerder” i menyen
-
Vedlikeholder metaforen “Alle programmer”
-
Bruk tekstur på Start10-bakgrunnen og oppgavelinjen
-
Legg til egendefinerte snarveier til høyre panel
-
Ordne det høyre panelet på nytt slik at det passer til brukernes behov
-
Konfigurer individuelt hvordan startknappen og Windows-tasten fungerer når de er valgt
-
Juster menystørrelsen
-
- *
Lær mer om Start10 verktøy fra vår anmeldelse!
Klassisk skall eller åpent skall
Classic Shell er et annet tredjepartsprogram som kan hjelpe deg med å bringe Windows 7 Start-meny tilbake til Windows 10. For å bruke den, gjør du bare følgende:
- Last ned og installer Classic Shell.
- Når du har installert applikasjonen, starter du den.
- Gå til kategorien Start- menystil og velg Windows 7-stil. Hvis du vil, kan du også erstatte Start-knappen også.
- Gå til Skin- fanen og velg Windows Aero fra listen.
- Klikk OK for å lagre endringene.
Merk: Classic Shell er ikke lenger aktivt utviklet, så du kan støte på visse feil mens du bruker den. Open Shell er et lignende program, og det er faktisk basert på Classic Shell. Open Shell vedlikeholdes aktivt av Git-fellesskapet, så vær sikker på å vurdere det i stedet for Classic Shell.
Der håper du at du syntes guiden vår var nyttig, og at du klarte å endre utseendet til Start-menyen i Windows 10.
RELATERTE HISTORIER FOR Å KONTROLLERE
- 160 beste gratis Windows 10-temaer å laste ned
- UXStyle-programvaren forårsaker at Windows 10 Creators Update krasjer
- Tilpass startlisten din i Windows 10
Redaktørens merknad: Dette innlegget ble opprinnelig publisert i april 2015 og har siden blitt oppdatert for friskhet og nøyaktighet.