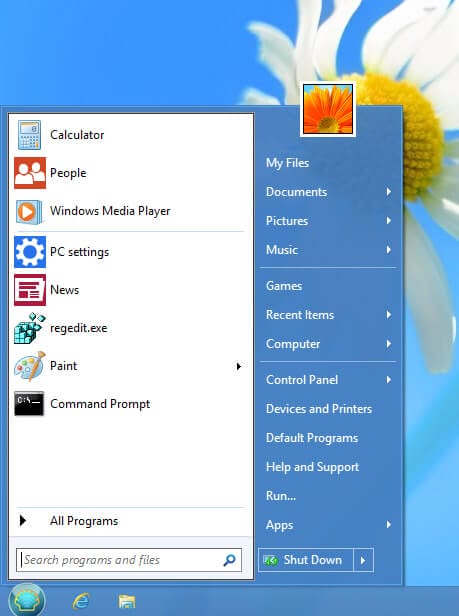Rendi la barra delle applicazioni e il menu Start di Windows 10 come Windows 7
Ultimo aggiornamento: 10 gennaio 2020
Per risolvere vari problemi del PC, consigliamo DriverFix: questo software manterrà i tuoi driver attivi e funzionanti, proteggendoti così da errori comuni del computer e guasti hardware. Controlla ora tutti i tuoi driver in 3 semplici passaggi:
- Scarica DriverFix (file di download verificato).
- Fare clic su Avvia scansione per trovare tutti i driver problematici.
- Fare clic su Aggiorna driver per ottenere nuove versioni ed evitare malfunzionamenti del sistema.
- DriverFix è stato scaricato da 502.095 lettori questo mese.
Se vuoi provare l’ anteprima tecnica di Windows 10, ma ti piace di più la tua vecchia interfaccia (da Windows 7 o XP), probabilmente stai affrontando un dilemma se dovresti usarla o meno.
Poiché il nostro sito supporta le innovazioni, ti consigliamo di provare il nuovo sistema operativo e ti mostreremo come rendere il nuovo menu di avvio simile al menu di avvio di Windows 7 (per quanto possibile).
Fai sparire le tessere dal vivo
La cosa principale che separa il menu Start di Windows 10 dai menu Start delle versioni precedenti I sistemi operativi Windows sono i riquadri live.
I riquadri dinamici sono stati introdotti in Windows 8 come parte della schermata iniziale e ora vengono riposizionati nel menu di avvio.
I pensieri sulle tessere live sono separate, alcune persone pensano che Microsoft dovrebbe rimuovere le tessere live da Windows, perché ci ricordano Windows 10, mentre alcune persone pensano che le tessere live siano un rinfresco per il menu di avvio.
Ma se stai leggendo questo articolo, probabilmente appartieni al primo lato.
Quindi, se vuoi ottenere un menu di avvio simile a Windows 7, dovrai sbarazzarti delle tessere live. Fortunatamente, è molto semplice, ed ecco tutto ciò che dovresti fare per rimuovere i riquadri dal vivo dal menu di avvio di Windows 10:
- Vai al menu Start
- Fare clic con il pulsante destro del mouse su ciascuna tessera live e scegliere Rimuovi da Start
Dopo aver sbloccato tutti i riquadri live dal menu di avvio, otterrai un menu di avvio carino e sottile, che ricorda (beh, il più possibile) a Windows 7.
Il menu Start scompare? Niente panico! Risolvi il problema come un esperto con la nostra guida!
Rimuovi i pulsanti di ricerca e attività dalla barra delle applicazioni
Ora che i riquadri live sono spariti, dovrai personalizzare un po ‘la barra delle applicazioni per renderla simile a Windows 7. La prima cosa che devi fare è rimuovere la casella di ricerca o il pulsante di ricerca dalla barra delle applicazioni.
Molte persone trovano fastidiosa la casella di ricerca, ma Windows 10 è in continua evoluzione, quindi c’è ancora spazio per miglioramenti. Ad ogni modo, per rimuovere il pulsante di ricerca / casella di ricerca dalla barra delle applicazioni, procedi come segue:
- Fare clic con il tasto destro sulla barra delle applicazioni
- In Cerca, scegli Disabilitato
La casella di ricerca è ora rimossa e ti resta solo una cosa da fare. Se vuoi davvero che la tua barra delle applicazioni assomigli il più possibile a Windows 7, dovresti anche rimuovere il pulsante Visualizzazione attività, perché il menu di avvio di Windows 7 non lo aveva. Per rimuovere il pulsante Visualizzazione attività dalla barra delle applicazioni, procedi come segue:
- Fare clic con il tasto destro sulla barra delle applicazioni
- Deseleziona Mostra pulsante Visualizzazione attività
So che non assomiglia esattamente al menu di avvio di Windows 7 di Windows XP, ma non puoi fare di più.
Forse alcune nuove build di Windows 10 Technical Preview porteranno più opzioni di personalizzazione al menu di avvio e alla barra delle applicazioni e saremo in grado di cambiarlo ancora di più, ma per ora è tutto.
Software per rendere Windows 10 simile a Windows 7
C’è qualcos’altro che puoi provare per rendere il tuo Windows 10 simile a Windows 7. Ci sono molti software sul mercato in questo momento, ma uno in particolare ha attirato la nostra attenzione.
Start10, un programma sviluppato da Stardock, può fare grandi differenze nell’aspetto di Windows. Dopo l’installazione, se vuoi tornare allo stile classico di Windows 7 o semplicemente dare al tuo sistema operativo un restyling moderno, dipende da te.
Tuttavia, dovresti sapere che c’è un costo, intorno ai 4,99 $, ma puoi provarlo gratuitamente.
Ecco le caratteristiche principali di Start10:
-
Ripristina i collegamenti rapidi alle funzionalità di base del sistema
-
Filtra le ricerche nel menu Start
-
Sostituisce il pulsante di avvio e consente di utilizzare il proprio
-
Integra “Fences” di Stardock nel menu
-
Mantiene la metafora della cartella “Tutti i programmi”
-
Applica la trama allo sfondo di Start10 e alla barra delle applicazioni
-
Aggiungi scorciatoie personalizzate al pannello di destra
-
Riorganizza il pannello giusto in base alle esigenze degli utenti
-
Configura individualmente come agiscono il pulsante di avvio e il tasto Windows quando selezionati
-
Regola la dimensione del menu
-
- *
Scopri di più sullo strumento Start10 dalla nostra recensione!
Shell classica o Shell aperta
Classic Shell è un’altra applicazione di terze parti che può aiutarti a riportare il menu Start di Windows 7 su Windows 10. Per utilizzarlo, procedi come segue:
- Scarica e installa Classic Shell.
- Una volta installata l’applicazione, avviala.
- Passa alla scheda Stile menu Start e seleziona lo stile Windows 7. Se lo desideri, puoi anche sostituire il pulsante Start.
- Vai alla scheda Skin e seleziona Windows Aero dall’elenco.
- Fare clic su OK per salvare le modifiche.
Nota: Classic Shell non è più sviluppato attivamente, quindi potresti incontrare alcuni bug durante l’utilizzo. Open Shell è un’applicazione simile e in realtà è basata su Classic Shell. Open Shell è attivamente mantenuto dalla comunità Git, quindi assicurati di considerarlo al posto di Classic Shell.
Ecco fatto, speriamo che tu abbia trovato utile la nostra guida e che tu sia riuscito a cambiare l’aspetto del tuo menu Start in Windows 10.
STORIE CORRELATE DA VERIFICARE
- 160 migliori temi gratuiti per Windows 10 da scaricare
- Il software UXStyle causa arresti anomali di Windows 10 Creators Update
- Personalizza il tuo elenco di avvio in Windows 10
Nota del redattore: questo post è stato originariamente pubblicato nell’aprile 2015 e da allora è stato aggiornato per freschezza e accuratezza.