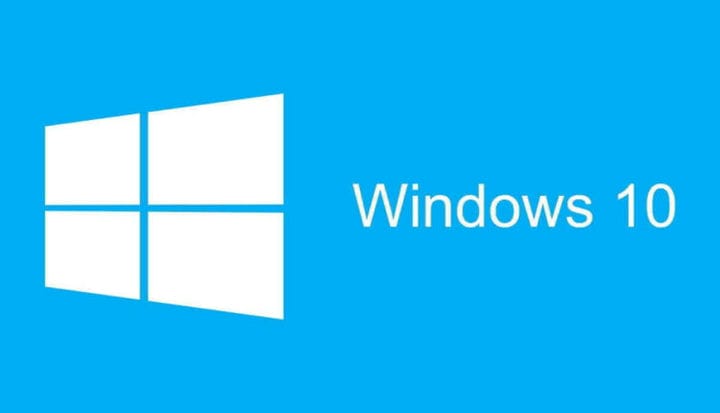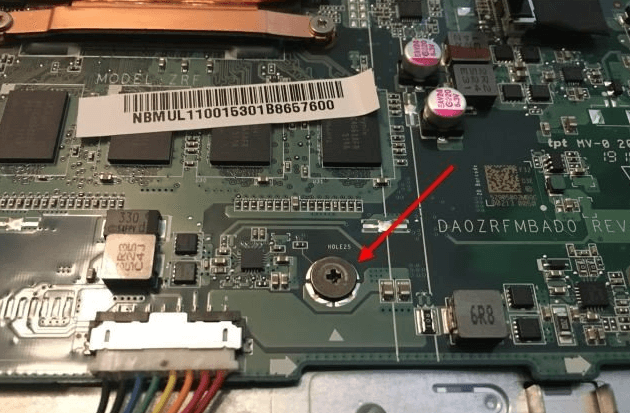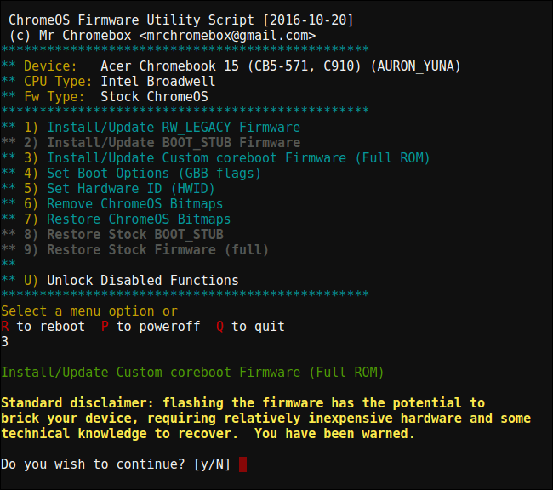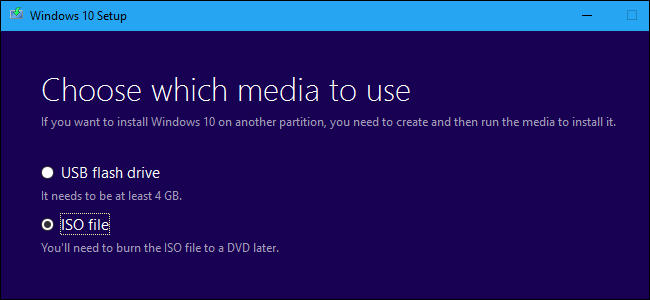Як запустити Windows 10 на Chromebook
Щоб виправити різні проблеми з ПК, ми рекомендуємо DriverFix: це програмне забезпечення буде підтримувати ваші драйвери та працювати, тим самим захищаючи вас від поширених помилок комп’ютера та відмови обладнання. Перевірте всі свої драйвери зараз у 3 простих кроки:
- Завантажте DriverFix (перевірений файл завантаження).
- Клацніть «Почати сканування», щоб знайти всі проблемні драйвери.
- Клацніть «Оновити драйвери», щоб отримати нові версії та уникнути несправностей системи.
- DriverFix цього місяця завантажили 502 095 читачів.
Chromebook офіційно не підтримує Windows, але це не означає, що ви не можете запускати Windows на Chromebook. Дозвольте запевнити вас, що є кілька обхідних шляхів використання програм для робочого столу Windows на Chromebook.
Google постійно оновлює свою ОС Chrome новими функціями, але її не можна порівняти з Windows, Mac або навіть деякими дистрибутивами Linux. Ось чому ця думка про запуск Windows 10 на вашому Chromebook не дає вам спокою.
Навіть якщо Chromebook постачається із спеціальним типом BIOS, розробленим для ОС Chrome, ви можете встановити Windows на багатьох моделях Chromebook. Ми просто сподіваємось, що ви не боїтеся тих неофіційних способів запустити Windows.
Однак, якщо забруднення рук не найкращий варіант для вас, доступ до пакету Office може здатися чудовою альтернативою. Тут ми дамо вам докладні кроки для обох варіантів.
Як запустити Windows 10 на Chromebook?
1 Отримайте пакет Office
- Перейдіть на офіційний сайт Microsoft Office зі свого браузера Chrome.
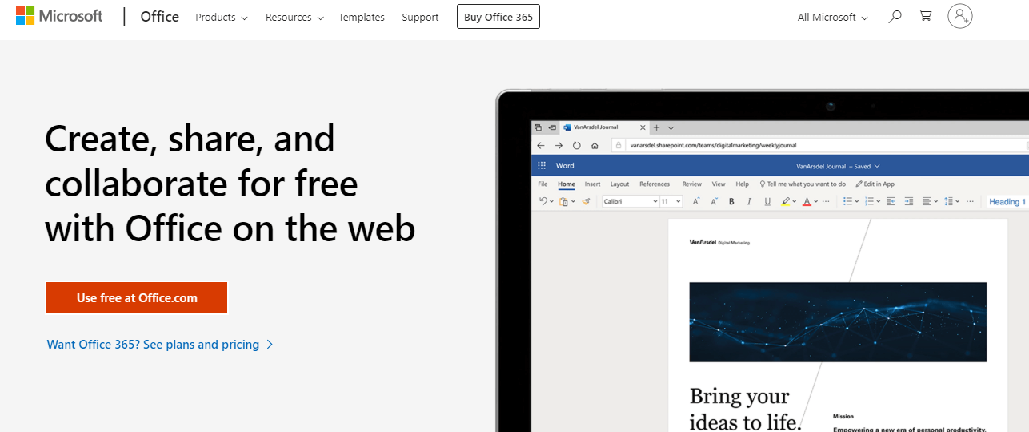
- Клацніть на Використовувати безкоштовно на Office.com.
- Натисніть Увійти.
![Як запустити Windows 10 на Chromebook]()
- Тепер вас попросять ввести ідентифікатор і пароль облікового запису Microsoft.
- Далі ви потрапите на сторінку office.com.
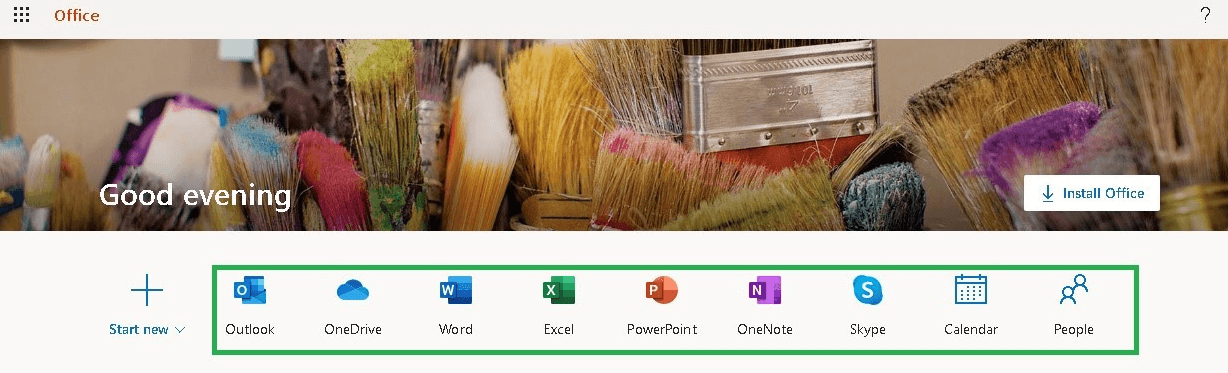
- Клацніть на програму, яку ви хочете використовувати.
- Ви будете перенаправлені на веб-сайт цієї програми. Почніть користуватися там онлайн-додатком.
Якщо ви лише отримали пакет Office, це найпростіше рішення, яке ми рекомендуємо. Будьте готові відмовитись від усіх інших програм, пропонованих у Windows 10.
2 Встановіть Windows на сумісний Chromebook
- Вимкніть Chromebook і переверніть його.
- Відкрутіть усі гвинти внизу, щоб зняти пластикову панель і отримати доступ до материнської плати.
- Тепер потрібно знайти гвинт захисту від запису. Видали це.
![Як запустити Windows 10 на Chromebook]()
- Потім знову прикріпіть нижню кришку Chromebook.
- Тепер ви можете натиснути Esc + Refresh + Power, поки Chromebook все ще вимкнено.
- Ваш Chromebook завантажиться та відобразить повідомлення про те, що ОС Chrome відсутня або пошкоджена.
- Натисніть Ctrl + D та Enter, щоб вимкнути перевірку ОС. Потім ви завантажитеся в режим розробника.
- Тепер ви готові прошивати BIOS свого Chromebook із ОС Chrome. Щоб відкрити вікно терміналу, натисніть Ctrl + Alt + T.
- У терміналі введіть shell і натисніть Enter, щоб отримати доступ до більш потужного середовища оболонки Linux.
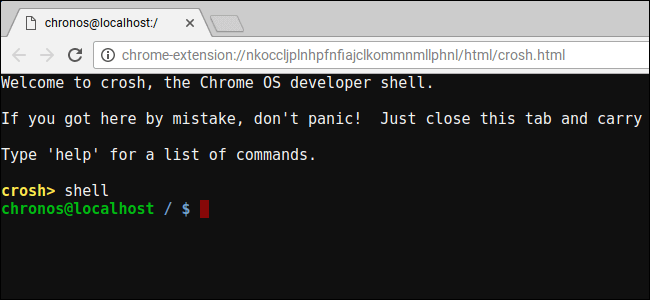
- У вікні терміналу запустіть цю команду: cd ~; curl -L -O http://mrchromebox.tech/firmware-util.sh ; sudo bash firmware-util.sh. Це завантажує файл сценарію та запускає його з правами root.
- Виберіть опцію Спеціальне завантажувальне програмне забезпечення (Full ROM), набравши 3 та Enter.
![Як запустити Windows 10 на Chromebook]()
- Введіть Y, щоб погодитися прошивати вашу прошивку.
- Потім введіть U, щоб встановити прошивку UEFI.
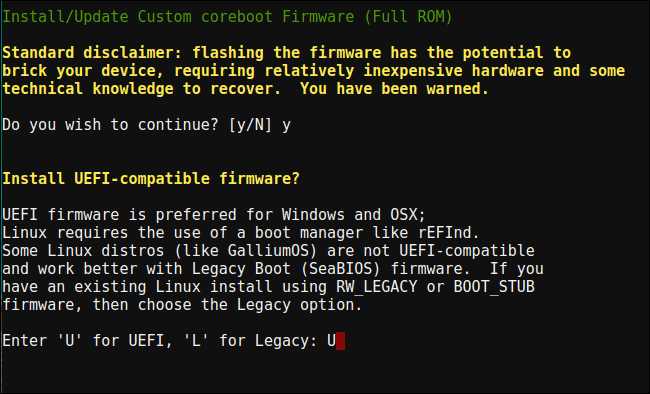
- Сценарій запропонує створити резервну копію запасного програмного забезпечення вашого Chromebook і помістити його на USB-накопичувач для вас. Погодьтеся з цим.
- Після завершення процесу резервного копіювання сценарій завантажить нову прошивку Coreboot та перенесе на ваш Chromebook.
- Вимкніть Chromebook.
- Ви можете повторно встановити гвинт захисту від запису, якщо хочете.
- Перейдіть на веб-сайт microsoft.com.
- Клацніть на Інструмент завантаження зараз.
- Виберіть Створити інсталяційний носій для іншого ПК та завантажте файл ISO.
![Як запустити Windows 10 на Chromebook]()
- Завантажте та запустіть інструмент обробки PowerISO.
- Підключіть USB-накопичувач до ПК.
- Виберіть свій USB, а потім схему розділів GPT для UEFI та NTFS.
- Виберіть завантажений образ Windows 10 ISO.
- Натисніть кнопку Пуск, щоб створити носій для встановлення USB-накопичувача Windows.
- Тепер ви готові встановити Windows на Chromebook, тому вставте USB-накопичувач у Chromebook.
- Увімкніть його. Тепер він повинен завантажитися з USB.
- Далі підключіть до свого Chromebook або мишу USB, або клавіатуру USB, або обидва.
- Зазвичай встановлюйте Windows як на будь-якому іншому ПК.
- Вийміть USB-накопичувач, коли інсталятор Windows перезапуститься.
- Потім перезавантажте Chromebook. Він завантажить Windows із внутрішнього диска вашого Chromebook і завершить процес налаштування.
Примітка. Windows не постачається з апаратними драйверами для різних апаратних засобів, вбудованих у багато Chromebook. Шукайте сторонні драйвери, які можуть надати підтримку Windows цим компонентам.
Як ви можете бачити вище, вам потрібно встановити замінний BIOS для вашого Chromebook. Це можна зробити лише на підтримуваних моделях Chromebook, тому спочатку перевірте, чи підтримується ваш Chromebook чи ні.
Комп’ютер під управлінням Windows для створення інсталяційного носія USB також не є необов’язковим. Більше того, вбудована клавіатура та миша вашого Chromebook не працюватимуть у програмі встановлення. Отже, для завершення встановлення вам також знадобляться USB-клавіатура та миша.
Не менш важливо, що ви, очевидно, збираєтеся витерти свій Chromebook. Не робіть жодних дій, перш ніж створювати резервні копії чогось важливого, що зберігається на ньому.
Чи успішно ви виконали вищезазначену процедуру? Пам’ятайте, що ми тут, щоб відповісти на будь-які запитання. Просто зверніться до розділу коментарів нижче.
ЧИТАТИ ДАЛІ
- Як зробити меню «Пуск» Windows 10 схожим на Windows 7
- Що це Захист інформації Windows? [ЕКСПЕРТНИЙ ПОСІБНИК]
- Як зробити Windows 10 схожим на Mac [SUPER EASY]