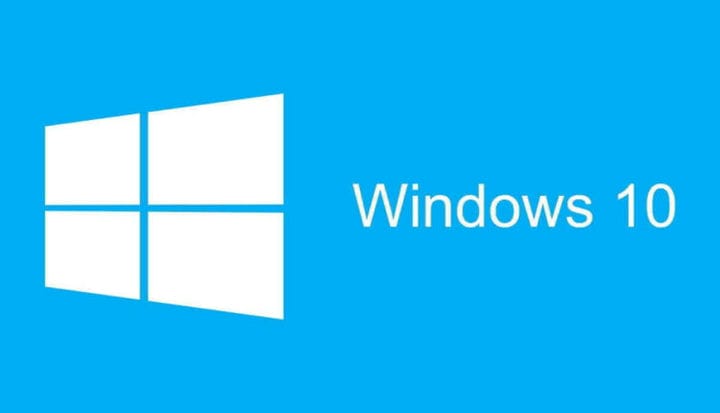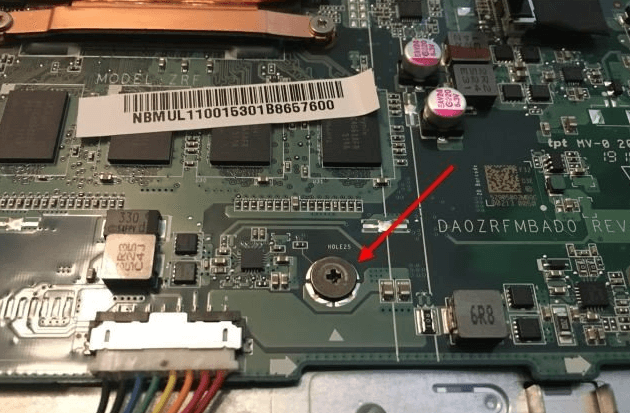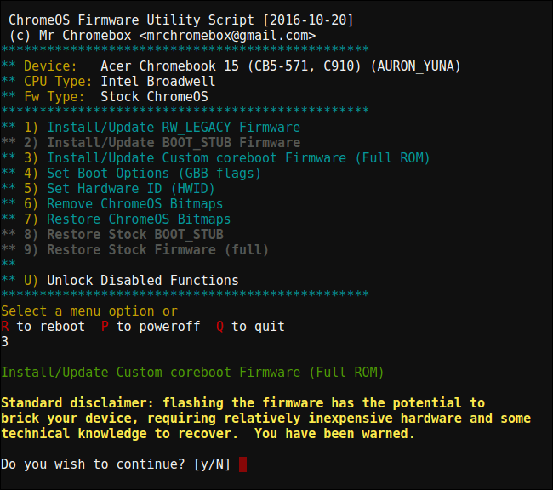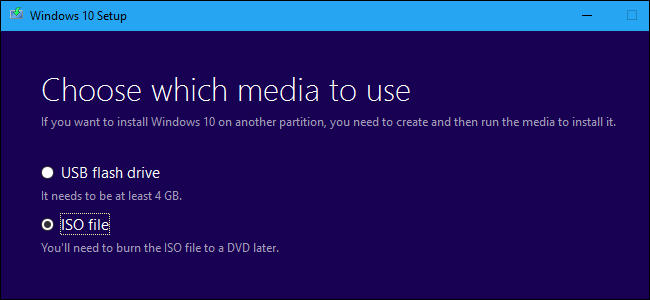Cómo ejecutar Windows 10 en una Chromebook
Para solucionar varios problemas de la PC, recomendamos DriverFix: este software mantendrá sus controladores en funcionamiento, lo que lo mantendrá a salvo de errores comunes de la computadora y fallas de hardware. Verifique todos sus controladores ahora en 3 sencillos pasos:
- Descargue DriverFix (archivo de descarga verificado).
- Haga clic en Iniciar escaneo para encontrar todos los controladores problemáticos.
- Haga clic en Actualizar controladores para obtener nuevas versiones y evitar fallas en el sistema.
- DriverFix ha sido descargado por 502,095 lectores este mes.
Los Chromebook no son oficialmente compatibles con Windows, pero esto no significa que no pueda ejecutar Windows en un Chromebook. Permítanos asegurarle que también hay un par de soluciones para usar programas de escritorio de Windows en una Chromebook.
Google actualiza constantemente su sistema operativo Chrome con nuevas funciones, pero no se puede comparar con Windows, Mac o incluso con algunas distribuciones de Linux. Es por eso que esta idea de ejecutar Windows 10 en su Chromebook no le da tranquilidad.
Incluso si los Chromebook se envían con un tipo especial de BIOS diseñado para Chrome OS, puede instalar Windows en muchos modelos de Chromebook. Solo esperamos que no tenga miedo de esas formas no oficiales de ejecutar Windows.
Sin embargo, si ensuciarse las manos no es la mejor opción para usted, el acceso al paquete de Office puede parecer una gran alternativa. Aquí le daremos pasos detallados para ambas opciones.
¿Cómo puedo ejecutar Windows 10 en una Chromebook?
1 Obtenga la suite de Office
- Acceda al sitio oficial de Microsoft Office desde su navegador Chrome.
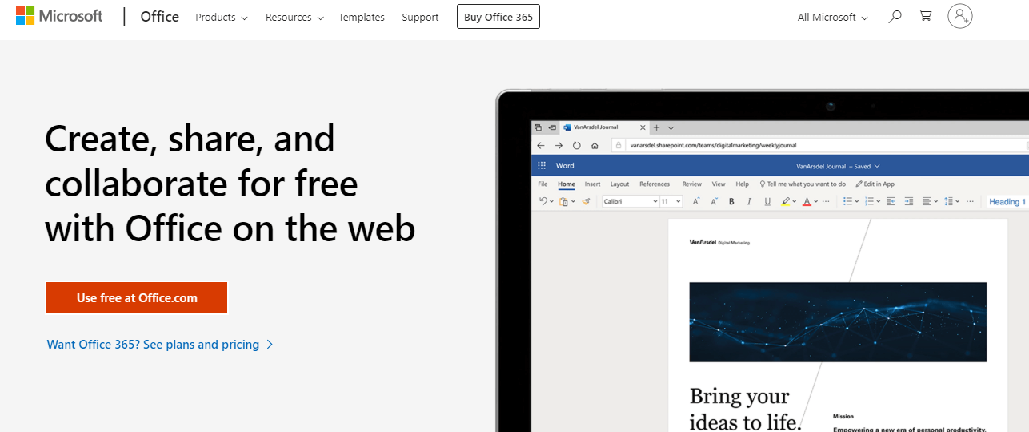
- Haga clic en Usar gratis en Office.com.
- Haga clic en Iniciar sesión.
![Cómo ejecutar Windows 10 en una Chromebook]()
- Ahora se le pedirá que ingrese su ID de cuenta y contraseña de Microsoft.
- A continuación, se le dirigirá a la página office.com.
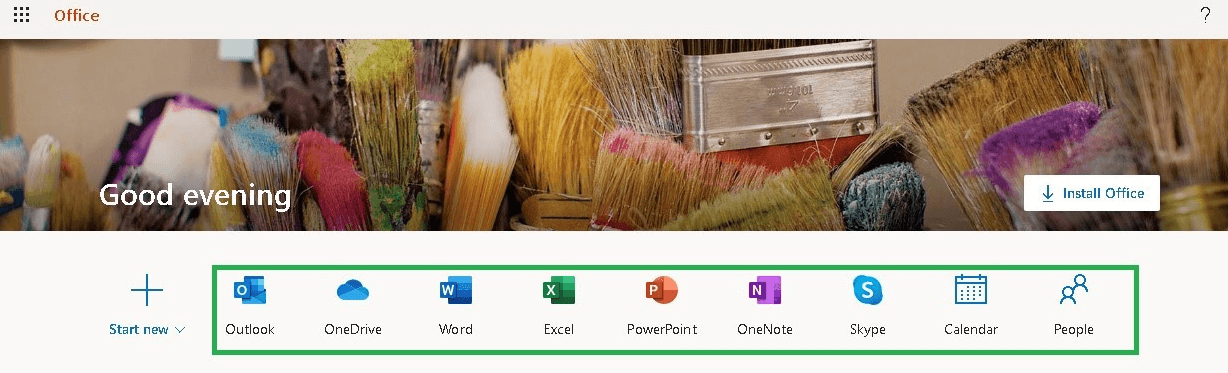
- Haga clic en la aplicación que desea utilizar.
- Será redirigido al sitio web de esa aplicación en particular. Comience a usar la aplicación en línea allí.
Si solo desea obtener el paquete de Office, esta es la solución más sencilla que le recomendamos. Sin embargo, esté preparado para renunciar a todas las demás aplicaciones que se ofrecen en Windows 10.
2 Instale Windows en su Chromebook compatible
- Apaga tu Chromebook y dale la vuelta.
- Desatornille todos los tornillos en la parte inferior para quitar el panel de plástico y obtener acceso a la placa base.
- Ahora debe encontrar el tornillo de protección contra escritura. Retirarlo.
![Cómo ejecutar Windows 10 en una Chromebook]()
- Luego, vuelva a colocar la cubierta inferior del Chromebook.
- Ahora puede presionar Esc + Refresh + Power mientras el Chromebook aún está apagado.
- Su Chromebook se iniciará y mostrará un mensaje que indica que Chrome OS falta o está dañado.
- Presione Ctrl + D y Enter para desactivar la verificación del sistema operativo. Luego, iniciará el modo de desarrollador.
- Ahora está listo para actualizar el BIOS de su Chromebook desde Chrome OS. Para abrir una ventana de terminal, pulse Ctrl + Alt + T.
- En la terminal, escriba shell y presione Enter para acceder al entorno de shell de Linux más potente.
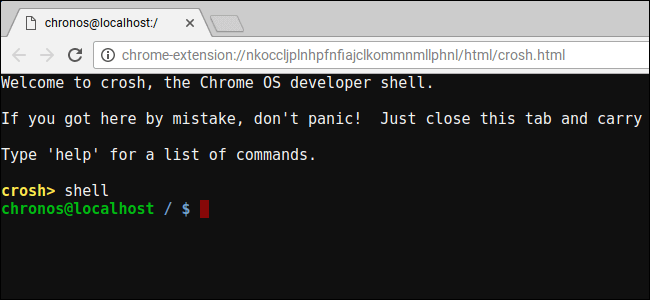
- En la ventana de terminal, ejecute este comando: cd ~; curl -L -O http://mrchromebox.tech/firmware-util.sh ; sudo bash firmware-util.sh. Esto descarga el archivo de secuencia de comandos y lo ejecuta con privilegios de root.
- Seleccione la opción Custom coreboot Firmware (Full ROM) escribiendo 3 y Enter.
![Cómo ejecutar Windows 10 en una Chromebook]()
- Ingrese Y para aceptar actualizar su firmware.
- Luego, ingrese U para instalar el firmware UEFI.
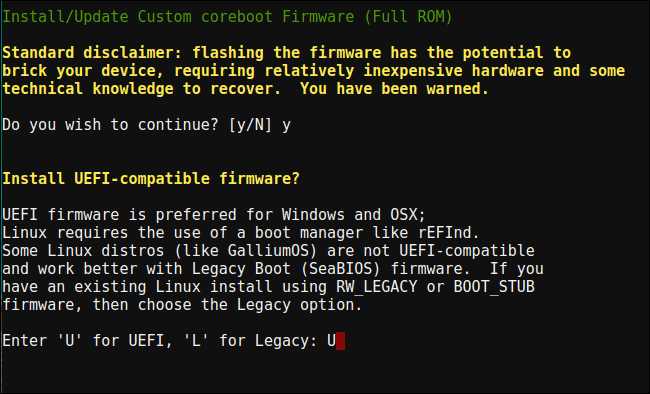
- El script ofrecerá crear una copia de seguridad del firmware de stock de su Chromebook y colocarlo en una unidad USB por usted. Acepta eso.
- Una vez finalizado el proceso de copia de seguridad, la secuencia de comandos descargará el firmware Coreboot de reemplazo y lo actualizará en su Chromebook.
- Apaga el Chromebook.
- Puede volver a instalar el tornillo de protección contra escritura si lo desea.
- Vaya al sitio web microsoft.com.
- Haga clic en Descargar herramienta ahora.
- Seleccione Crear medios de instalación para otra PC y descargue un archivo ISO.
![Cómo ejecutar Windows 10 en una Chromebook]()
- Descargue y ejecute la herramienta de procesamiento PowerISO.
- Conecte una unidad USB a la PC.
- Seleccione su USB, luego el esquema de partición GPT para UEFI y NTFS.
- Seleccione la imagen ISO de Windows 10 descargada.
- Haga clic en el botón Inicio para crear un medio de instalación de unidad USB de Windows.
- Ahora está listo para instalar Windows en el Chromebook, así que inserte la unidad USB en el Chromebook.
- Enciéndelo. Ahora debería arrancar desde el USB.
- A continuación, conecte un mouse USB o un teclado USB o ambos a su Chromebook.
- Normalmente instala Windows como en cualquier otra PC.
- Retire su unidad USB cuando se reinicie el instalador de Windows.
- Luego, reinicia tu Chromebook. Arrancará Windows desde la unidad interna de su Chromebook y completará el proceso de configuración.
Nota: Windows no se envía con controladores de hardware para varias piezas de hardware incorporadas en muchos Chromebooks. Busque controladores de terceros que puedan brindar soporte a Windows para estos componentes.
Como puede ver arriba, necesita instalar un BIOS de reemplazo para su Chromebook. Esto solo se puede hacer en modelos de Chromebook compatibles, así que primero verifique si su Chromebook es compatible o no.
Una PC con Windows para crear los medios de instalación USB tampoco es opcional. Además, el teclado y el mouse integrados de su Chromebook no funcionarán en el instalador. Por lo tanto, también necesitará un teclado y un mouse USB para completar la instalación.
No menos importante, obviamente está a punto de limpiar su Chromebook. Asegúrese de no realizar ninguna acción antes de realizar una copia de seguridad de cualquier elemento importante almacenado en él.
¿Ha completado con éxito el procedimiento anterior? Recuerde que estamos aquí para responder cualquier pregunta que pueda tener. Simplemente acceda a la sección de comentarios a continuación.
LEER SIGUIENTE:
- Cómo hacer que el menú de inicio de Windows 10 se parezca al de Windows 7
- ¿Qué es la protección de la información de Windows? [GUÍA EXPERTA]
- Cómo hacer que Windows 10 se parezca a Mac [SUPER FÁCIL]