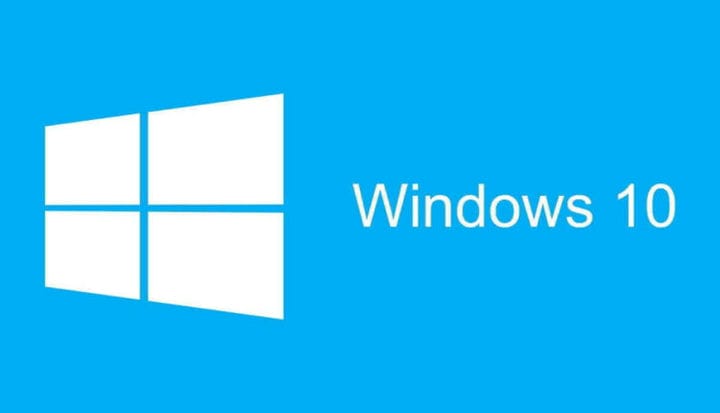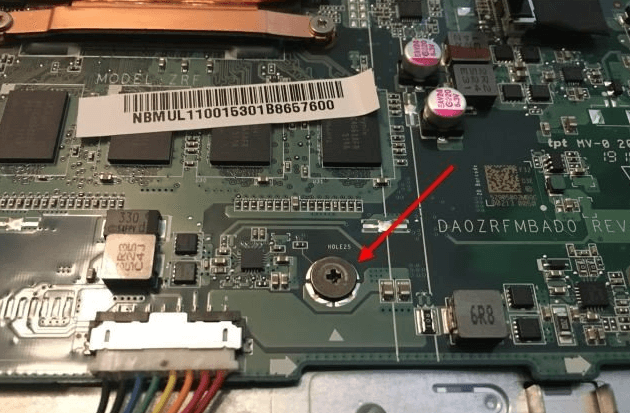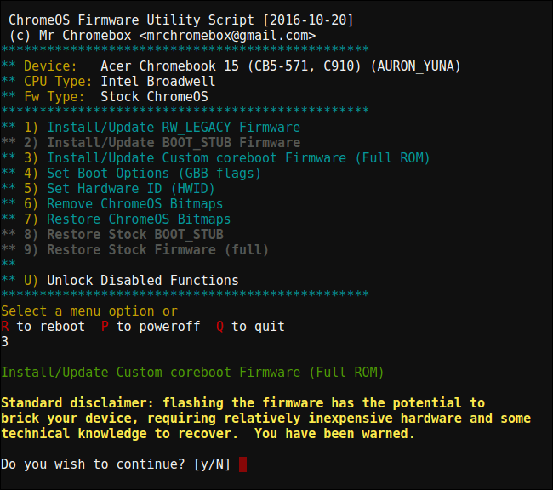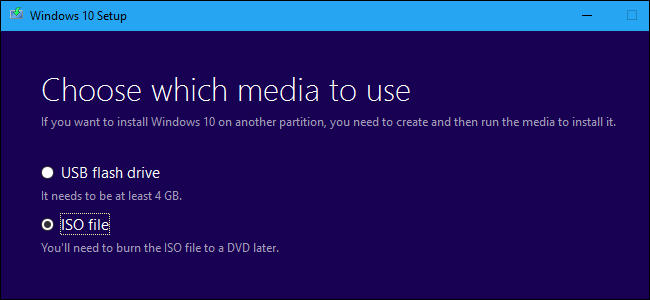Come eseguire Windows 10 su un Chromebook
Per risolvere vari problemi del PC, consigliamo DriverFix: questo software manterrà i tuoi driver attivi e funzionanti, proteggendoti così da errori comuni del computer e guasti hardware. Controlla ora tutti i tuoi driver in 3 semplici passaggi:
- Scarica DriverFix (file di download verificato).
- Fare clic su Avvia scansione per trovare tutti i driver problematici.
- Fare clic su Aggiorna driver per ottenere nuove versioni ed evitare malfunzionamenti del sistema.
- DriverFix è stato scaricato da 502.095 lettori questo mese.
I Chromebook non supportano ufficialmente Windows, ma questo non significa che non puoi eseguire Windows su un Chromebook. Ti assicuriamo che ci sono un paio di soluzioni alternative per utilizzare i programmi desktop di Windows anche su un Chromebook.
Google aggiorna costantemente il suo Chrome OS con nuove funzionalità, ma non può essere paragonato a Windows, Mac o anche ad alcune distribuzioni Linux. Ecco perché l’ idea di eseguire Windows 10 sul tuo Chromebook non ti dà tranquillità.
Anche se i Chromebook vengono forniti con un tipo speciale di BIOS progettato per Chrome OS, puoi installare Windows su molti modelli di Chromebook. Speriamo solo che tu non abbia paura di quei modi non ufficiali per eseguire Windows.
Tuttavia, se sporcarsi le mani non è l’opzione migliore per te, l’accesso alla suite Office potrebbe sembrare un’ottima alternativa. Qui ti forniremo i passaggi dettagliati per entrambe le opzioni.
Come posso eseguire Windows 10 su un Chromebook?
1 Acquista la suite Office
- Accedi al sito ufficiale di Microsoft Office dal tuo browser Chrome.
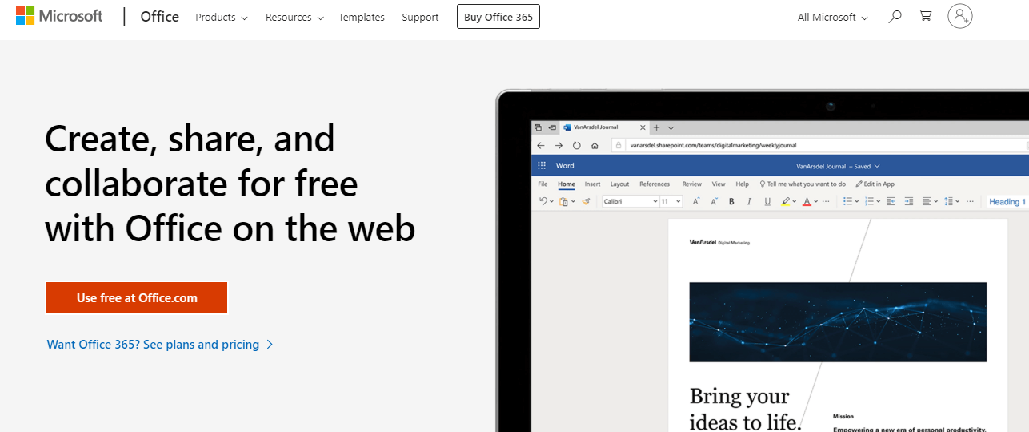
- Fare clic su Usa gratis su Office.com.
- Fare clic su Accedi.
![Come eseguire Windows 10 su un Chromebook]()
- Ora ti viene chiesto di inserire l’ ID e la password dell’account Microsoft.
- Successivamente, verrai reindirizzato alla pagina office.com.
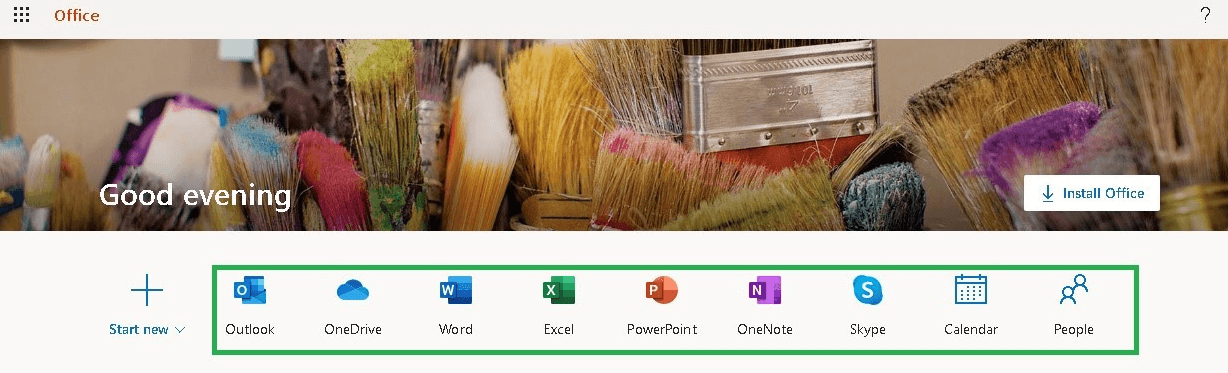
- Fare clic sull’applicazione che si desidera utilizzare.
- Verrai reindirizzato al sito web di quella particolare applicazione. Inizia a utilizzare l’applicazione online da lì.
Se hai ricevuto solo la suite Office, questa è la soluzione più semplice che ti consigliamo. Preparati però a rinunciare a tutte le altre app offerte su Windows 10.
2 Installa Windows sul tuo Chromebook compatibile
- Spegni il Chromebook e capovolgilo.
- Svitare tutte le viti in basso per rimuovere il pannello di plastica e accedere alla scheda madre.
- È ora necessario trovare la vite di protezione dalla scrittura. Rimuoverla.
![Come eseguire Windows 10 su un Chromebook]()
- Quindi, ricollega la cover inferiore del Chromebook.
- Ora puoi premere Esc + Aggiorna + Accensione mentre il Chromebook è ancora spento.
- Il Chromebook si avvierà e visualizzerà un messaggio che dice che Chrome OS è mancante o danneggiato.
- Premi Ctrl + D e Invio per disattivare la verifica del sistema operativo. Quindi, ti avvierai in modalità sviluppatore.
- Ora sei pronto per eseguire il flashing del BIOS del Chromebook da Chrome OS. Per aprire una finestra di terminale, premere Ctrl + Alt + T.
- Nel terminale, digita shell e premi Invio per accedere al più potente ambiente shell Linux.
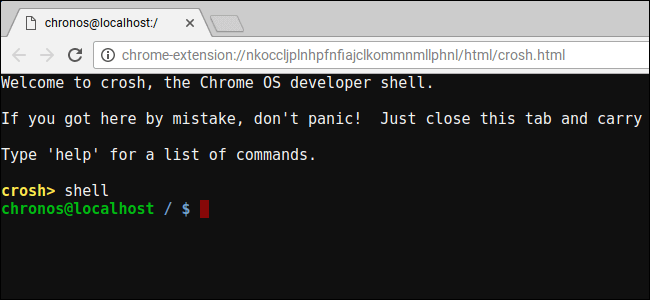
- Nella finestra del terminale eseguire questo comando: cd ~; curl -L -O http://mrchromebox.tech/firmware-util.sh ; sudo bash firmware-util.sh. Questo scarica il file di script e lo esegue con i privilegi di root.
- Seleziona l’ opzione Custom coreboot Firmware (Full ROM) digitando 3 e Invio.
![Come eseguire Windows 10 su un Chromebook]()
- Immettere Y per accettare di aggiornare il firmware.
- Quindi, inserisci U per installare il firmware UEFI.
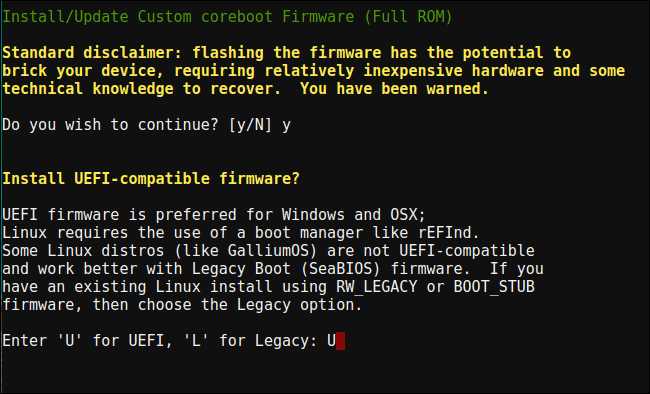
- Lo script offrirà di creare una copia di backup del firmware di serie del Chromebook e di posizionarlo su un’unità USB per te. D’accordo con quello.
- Dopo aver finalizzato il processo di backup, lo script scaricherà il firmware Coreboot sostitutivo e lo installerà sul Chromebook.
- Spegni il Chromebook.
- Se lo desideri, puoi reinstallare la vite di protezione dalla scrittura.
- Vai al sito Web microsoft.com.
- Fare clic su Scarica strumento ora.
- Seleziona Crea supporto di installazione per un altro PC e scarica un file ISO.
![Come eseguire Windows 10 su un Chromebook]()
- Scarica ed esegui lo strumento di elaborazione PowerISO.
- Collega un’unità USB al PC.
- Seleziona la tua USB, quindi lo schema di partizione GPT per UEFI e NTFS.
- Seleziona l’immagine ISO di Windows 10 scaricata.
- Fare clic sul pulsante Start per creare un supporto di installazione dell’unità USB di Windows.
- Ora sei pronto per installare Windows sul Chromebook, quindi inserisci l’unità USB nel Chromebook.
- Accendilo. Ora dovrebbe avviarsi dall’USB.
- Successivamente, collega un mouse USB o una tastiera USB o entrambi al Chromebook.
- Normalmente installa Windows come su qualsiasi altro PC.
- Rimuovi l’unità USB al riavvio del programma di installazione di Windows.
- Quindi, riavvia il Chromebook. Avvierà Windows dall’unità interna del Chromebook e completerà il processo di configurazione.
Nota: Windows non viene fornito con driver hardware per vari componenti hardware incorporati in molti Chromebook. Cerca driver di terze parti che potrebbero fornire il supporto di Windows per questi componenti.
Come puoi vedere sopra, devi installare un BIOS sostitutivo per il tuo Chromebook. Questo può essere fatto solo sui modelli di Chromebook supportati, quindi controlla prima se il tuo Chromebook è supportato o meno.
Anche un PC con Windows per creare il supporto di installazione USB non è opzionale. Inoltre, la tastiera e il mouse integrati del Chromebook non funzioneranno nel programma di installazione. Quindi, avrai anche bisogno di una tastiera e un mouse USB per completare l’installazione.
Non meno importante, stai ovviamente per pulire il tuo Chromebook. Assicurati di non intraprendere alcuna azione prima di eseguire il backup di tutto ciò che è importante memorizzato su di esso.
Hai completato con successo la procedura di cui sopra? Ricorda che siamo qui per rispondere a qualsiasi domanda tu possa avere. Basta raggiungere la sezione commenti qui sotto.
LEGGI SUCCESSIVO:
- Come rendere il menu Start di Windows 10 simile a quello di Windows 7
- Che cos’è Windows Information Protection? [GUIDA ESPERTA]
- Come rendere Windows 10 simile a un Mac [SUPER FACILE]