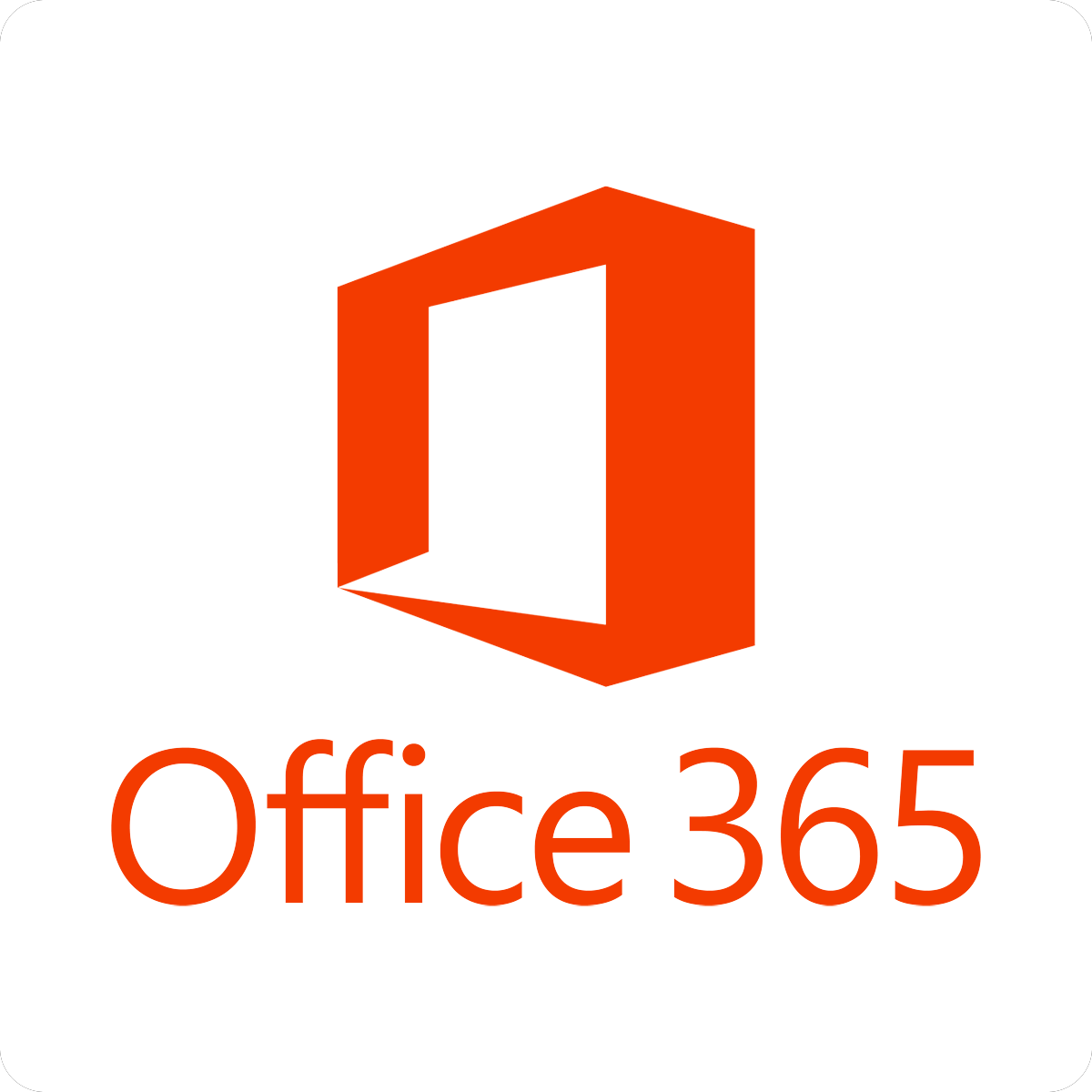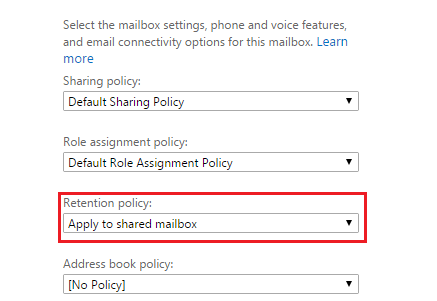Hur man tillämpar lagringspolicy i delad postlåda i Office 365
För att åtgärda olika PC-problem rekommenderar vi DriverFix: Denna programvara håller dina drivrutiner igång, vilket skyddar dig från vanliga datorfel och maskinvarufel. Kontrollera alla dina förare nu i tre enkla steg:
- Ladda ner DriverFix (verifierad nedladdningsfil).
- Klicka på Start Scan för att hitta alla problematiska drivrutiner.
- Klicka på Uppdatera drivrutiner för att få nya versioner och undvika systemfel.
- DriverFix har laddats ner av 502 095 läsare den här månaden.
Letar du efter ett sätt att tillämpa lagringspolicyn på den delade brevlådan? I Office 365 kan administratörer skapa en arkiverings- och borttagningspolicy som automatiskt flyttar objekt till en användares arkivpostlåda eller raderar objekt när de når en viss åldersgräns.
Det innebär att skapa en lagringspolicy som är tilldelad postlådor. Förfarandet innebär i princip att lagringstaggen tillämpas på en delad postlåda, tillsammans med inställning av lagrings-URL, hålltid etc. för delade brevlådor i bulk.
En lagringstagg tillämpar lagringsinställningar för enskilda meddelanden och mappar i användarens brevlåda. Taggen definierar hur länge ett meddelande finns kvar i brevlådan och vad som händer när meddelandet når den angivna lagringsåldern.
Det är upp till dig – vill du att den ska flyttas till användarens arkivpostlåda eller helt enkelt tas bort? Tänk dig om det och då är du redo att tillämpa lagringspolicyn i den delade brevlådan. Låt oss vägleda dig om hur du utför proceduren.
Hur kan jag tillämpa lagringspolicy i delad postlåda?
- Kontrollera först att du har loggat in på din Windows-enhet med ditt användar-ID. Det är den som är kopplad till din Office 365-licens.
- Öppna Edge.
- Här kan du se fliken för Office 365. Klicka på det.
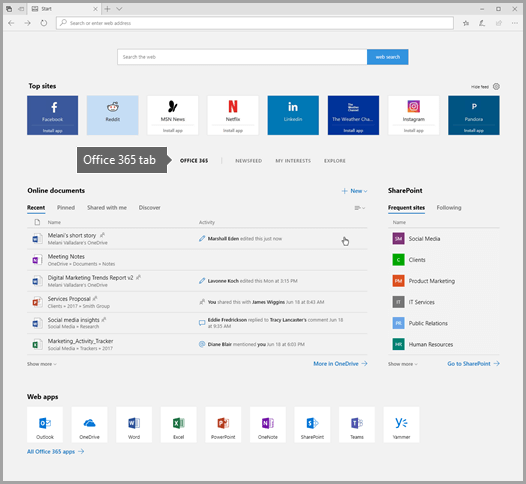
- Välj Management i det vänstra navigeringsavsnittet.
- Klicka därefter på Mailbox Management.
- Du kan nu välja Retention Policy för delad postlåda.
- Välj den O365-klient som du vill använda inställningarna för.
- Ge alla nödvändiga ingångar.
- Klicka på Ange namn för att söka efter önskade objekt.
- Du kan också importera information från en CSV-fil. För det, klicka på Ladda ner exempel CSV för att se formatet före import.
- Välj nu de objekt som du vill använda denna konfiguration för.
- Klicka på Räknade valda objekt för att förhandsgranska valda objekt.
- Klicka på Verkställ för att utföra.
![Hur man tillämpar lagringspolicy i delad postlåda i Office 365]()
- Slutligen kan du se status för operationen.
Retentionspolicyn träder vanligtvis i kraft efter sju dagar som standard. För att verifiera att den nya lagringspolicyn verkligen har tilldelats postlådor, välj en postlåda på sidan Postlådor och klicka sedan på Redigera. Klicka sedan på postlådans egenskaper för den valda användaren och klicka på Mailbox-funktioner.
Namnet på den nya policyn som tilldelats postlådan ska nu visas i rullgardinslistan Retention policy.
Slutsats
Du kanske har försökt bifoga en personlig lagringstagg till en delad postlåda som tar bort alla e-postmeddelanden som är äldre än 30 dagar, låt oss säga.
Standardtaggen “1 månad bort” från O365-webbportalen verkar inte fungera. Det anger bara i stället Ingen lagringspolicy har tillämpats på den här brevlådan. Parameternamn: Brevlåda. Det är det tydliga tecknet på att du ska tillämpa denna policy så snabbt som möjligt.
Om du har några frågor eller funderingar kring proceduren, tveka inte att meddela oss i kommentarfältet nedan.
LÄS OCH:
- Hur du återställer ditt förlorade Microsoft Office-lösenord
- Det är här du kan få Office Click-to-Run-installationsprogrammet
- Hur man migrerar från Exchange till Office 365