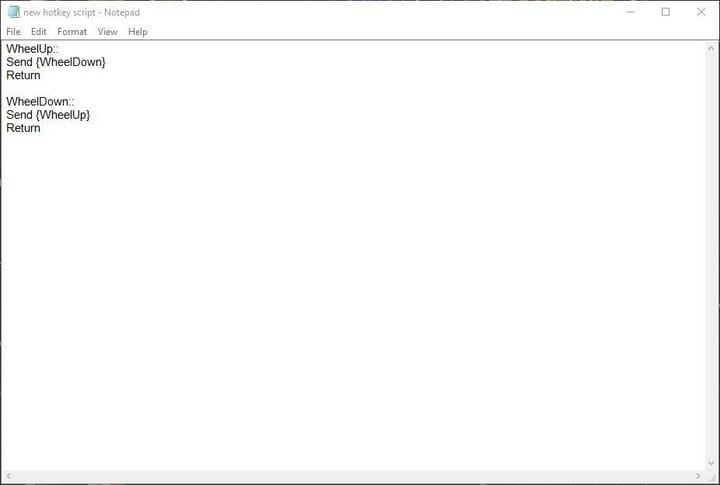Hur ändrar jag rullningsriktningen på min mus i Windows 10?
Senaste uppdatering: 6 augusti 2019
För att åtgärda olika PC-problem rekommenderar vi DriverFix: Denna programvara håller dina drivrutiner igång, vilket skyddar dig från vanliga datorfel och maskinvarufel. Kontrollera alla dina förare nu i tre enkla steg:
- Ladda ner DriverFix (verifierad nedladdningsfil).
- Klicka på Start Scan för att hitta alla problematiska drivrutiner.
- Klicka på Uppdatera drivrutiner för att få nya versioner och undvika systemfel.
- DriverFix har laddats ner av 502 095 läsare den här månaden.
Scrollbars finns allestädes närvarande i alla typer av datorer och som standard rullar mushjulet nedåt en sida. Men vissa användare vill vända rullningsriktningen i Windows 10. Nu hade Windows 10, särskilt, ett inställningsalternativ som du kan använda för att konfigurera rullningsriktningen med.
En uppdatering tog dock bort inställningen för omvänd rullningsriktning. Så hur kan vi nu konfigurera mushjulets rullningsriktning i Windows 10? Lära sig
Hur vänder jag musrullningsriktningen?
1 Redigera registret för att vända rullningsriktningen
Även om det inte längre finns ett alternativ för omvänd rullningsriktning kan du ändå anpassa mushjulets rullningsriktning med en registerredigering. För detta behöver du musens VID-ID som listas i Enhetshanteraren.
- Börja med att öppna Device manager genom att trycka på Cortana knappen och ange ‘Enhetshanteraren.’
- Välj Device manager att öppna fönstret direkt nedan.
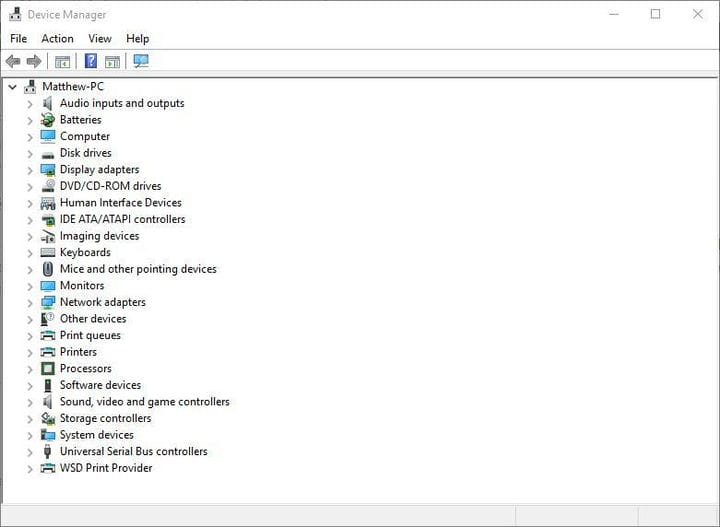
- Välj Möss och andra pekdon och dubbelklicka på musen.
- Klicka på fliken Detaljer, som innehåller rullgardinsmenyn som visas direkt nedan.
![Hur ändrar jag rullningsriktningen på min mus i Windows 10?]()
- Välj Enhetsinstansväg från rullgardinsmenyn.
- Högerklicka på värdet i rutan Värde och välj Kopiera.
- Tryck på OK och stäng Device manager fönstret.
- Öppna Anteckningar och klistra in VID- ID i Anteckningar med snabbtangenten Ctrl + V.
- Tryck på Win-tangenten + R för att öppna Kör. Ange ‘regedit’ i Runs textruta för att öppna registerredigeraren.
- Öppna den här register plats:
**HKEY_LOCAL_MACHINESYSTEMCurrentControlSetEnumHID**.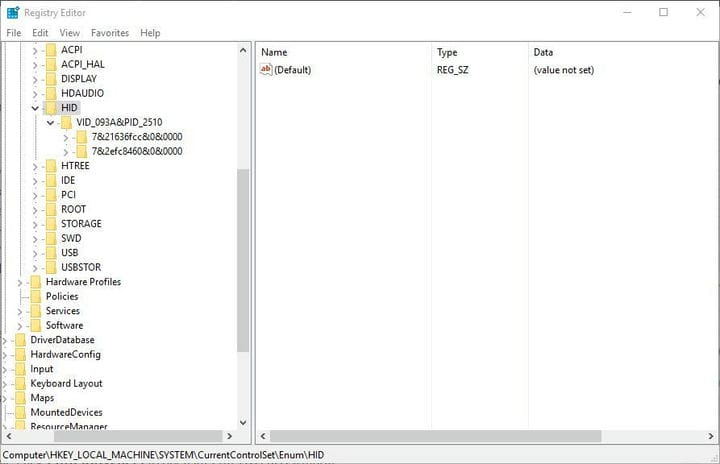
- Det är här VID- ID: n kommer till nytta. Klicka på nyckeln som matchar VID-ID i Anteckningar.
- Nu kan du välja en enhetsparametertangent som har ett FlipFlopWheel DWORD enligt nedan.
![Hur ändrar jag rullningsriktningen på min mus i Windows 10?]()
- Därefter dubbelklickar FlipFlopWheel att öppna ett Redigera DWORD-fönstret.
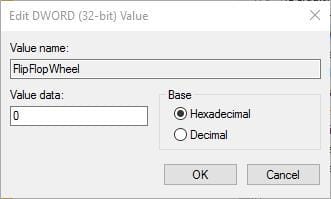
- Ange ‘1’ i textrutan Värddata och tryck på OK.
- Stäng Registerredigeringsfönstret. (Du måste starta om Windows för att ändringarna ska träda i kraft.)
- Klicka på Start-knappen och rulla upp mushjulet. Det rullar ner Start-menyradens reglaget. Rulla ner mushjulet för att bläddra uppåt i menyn. Mushjulets rullningsriktning är nu omvänd!
- För att återgå till standardinställningen, välj FlipFlopWheel DWORD i registerredigeringsfönstret och ange ‘0’ i rutan Värddata.
Visste du att du kan förbättra din rullningsupplevelse avsevärt med den här funktionen? Läs mer här.
2 Ställ in ett AutoHotkey-skript
AutoHotkey är programvara som användare kan ställa in makroskript med och som du vänder på rullriktningen. Detta är freeware-programvara som du kan lägga till Windows genom att trycka på nedladdningsknappen på programmets webbplats. Ställ in ett omvänd rullningsriktningsskript enligt följande:
- Tryck på Cortana- knappen och ange “Anteckningsblock” i sökrutan. Välj för att öppna Anteckningar.
- Nu kan du skriva in skriptet i Anteckningar. Kopiera (Ctrl + C) och klistra in (Ctrl + V) detta skript i Anteckningar: WheelUp ::
Skicka {WheelDown}
Return
WheelDown ::
Skicka {WheelUp}
Return![Hur ändrar jag rullningsriktningen på min mus i Windows 10?]()
- Klicka på Arkiv > Spara som för att öppna fönstret Spara som och välj Alla filer från spara som i rullgardinsmenyn.
- Ange en filtitel för skriptet och se till att inkludera .ahk i slutet av det. Du kan till exempel spara det som Scroll Direction Script.ahk.
- Välj för att spara skriptet på skrivbordet och tryck på knappen Spara. Det borde lägga till en AutoHotkey-skriptikon på skrivbordet som visas nedan.
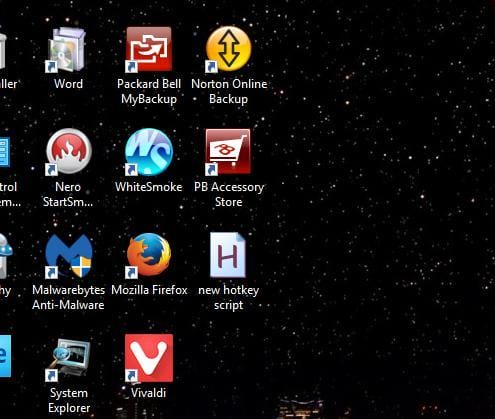
- Stäng Anteckningar och dubbelklicka på genvägen för AutoHotkey-skript på skrivbordet för att köra den.
- Klicka på Start-knappen och rulla mushjulet uppåt för att bläddra ner i menyn.
- För att stänga skriptet högerklickar du på aktivitetsfältet och väljer Aktivitetshanteraren. Välj AutoHotkey Unicode på fliken Processer och tryck på dess uppgiftsknapp.
Det här är två sätt som du kan vända på mushjulets rullningsriktning i Windows 10. Nu flyttas rullningsreglaget nedåt när du rullar upp mushjulet och vice versa.
RELATERADE BERÄTTELSER DU BÖR KONTROLLERA:
-
Vill du automatisera musklick? Prova dessa fantastiska verktyg
-
Hur man använder ett Apple-tangentbord och en mus på Windows 10
-
Musinställningarna återställs av sig själva: Här är fyra korrigeringar som verkligen fungerar
-
- *
Redaktörens anmärkning: Det här inlägget publicerades ursprungligen i maj 2017 och har sedan dess blivit helt moderniserat och uppdaterat för färskhet, noggrannhet och omfattning.