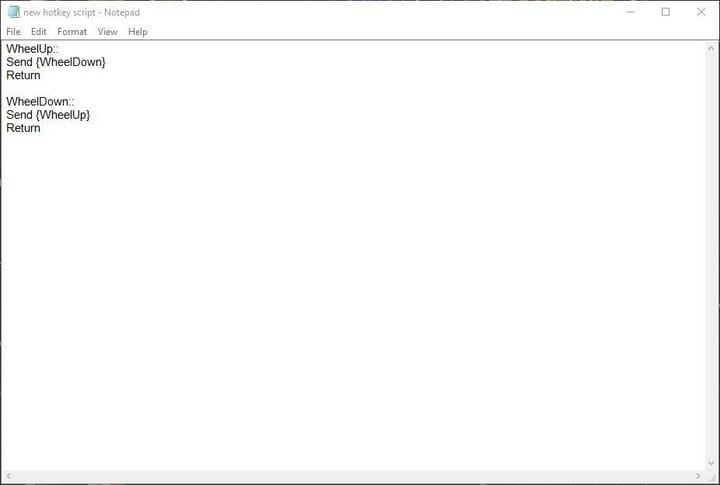¿Cómo cambio la dirección de desplazamiento de mi mouse en Windows 10?
Última actualización: 6 de agosto de 2019
Para solucionar varios problemas de PC, recomendamos DriverFix: este software mantendrá sus controladores en funcionamiento, lo que lo mantendrá a salvo de errores comunes de la computadora y fallas de hardware. Verifique todos sus controladores ahora en 3 sencillos pasos:
- Descargue DriverFix (archivo de descarga verificado).
- Haga clic en Iniciar escaneo para encontrar todos los controladores problemáticos.
- Haga clic en Actualizar controladores para obtener nuevas versiones y evitar fallas en el sistema.
- DriverFix ha sido descargado por 502,095 lectores este mes.
Las barras de desplazamiento son omnipresentes en todos los tipos de computadoras y, de forma predeterminada, al girar la rueda del mouse hacia abajo se desplaza una página hacia abajo. Pero algunos usuarios quieren invertir la dirección de desplazamiento en Windows 10. Ahora, Windows 10, en particular, solía tener una opción de Configuración que podía usar para configurar la dirección de desplazamiento.
Sin embargo, una actualización eliminó la configuración de dirección de desplazamiento inverso. Entonces, ¿cómo podemos configurar ahora la dirección de desplazamiento de la rueda del mouse en Windows 10? Aprender
¿Cómo invierto la dirección de desplazamiento del mouse?
1 Edite el registro para invertir la dirección de la barra de desplazamiento
Incluso si ya no hay una opción de dirección de desplazamiento inversa, aún puede personalizar la dirección de desplazamiento de la rueda del mouse con una edición de registro. Para eso, necesitará el VID ID del mouse que aparece en el Administrador de dispositivos.
- Primero, abra el Administrador de dispositivos presionando el botón Cortana y entrando en ‘Administrador de dispositivos’.
- Seleccione Administrador de dispositivos para abrir la ventana directamente debajo.
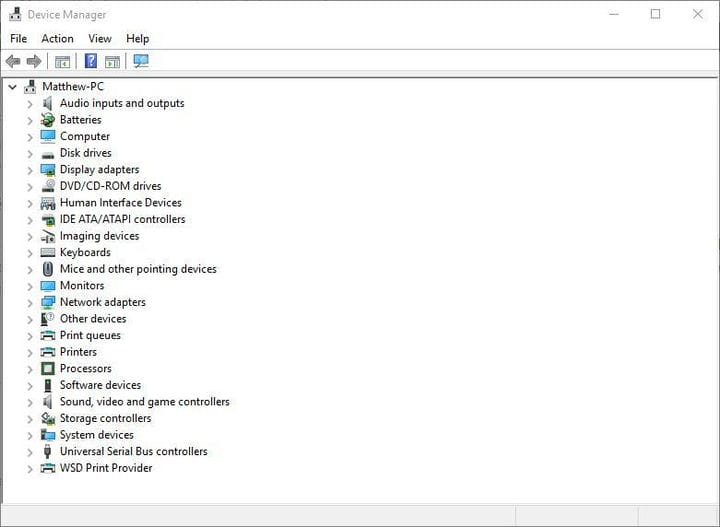
- Seleccione Ratones y otros dispositivos señaladores y haga doble clic con el mouse.
- Haga clic en la pestaña Detalles, que incluye el menú desplegable que se muestra directamente a continuación.
![¿Cómo cambio la dirección de desplazamiento de mi mouse en Windows 10?]()
- Seleccione Ruta de la instancia del dispositivo en el menú desplegable.
- Haga clic con el botón derecho en el valor en el cuadro Valor y seleccione Copiar.
- Presione Aceptar y cierre la ventana Administrador de dispositivos.
- Abra el Bloc de notas y pegue el ID de VID en el Bloc de notas con la tecla de acceso rápido Ctrl + V.
- Presione la tecla Win + R para abrir Ejecutar. Ingrese ‘regedit’ en el cuadro de texto Ejecutar para abrir el Editor del Registro.
- Abrir esta ubicación del registro:
**HKEY_LOCAL_MACHINESYSTEMCurrentControlSetEnumHID**.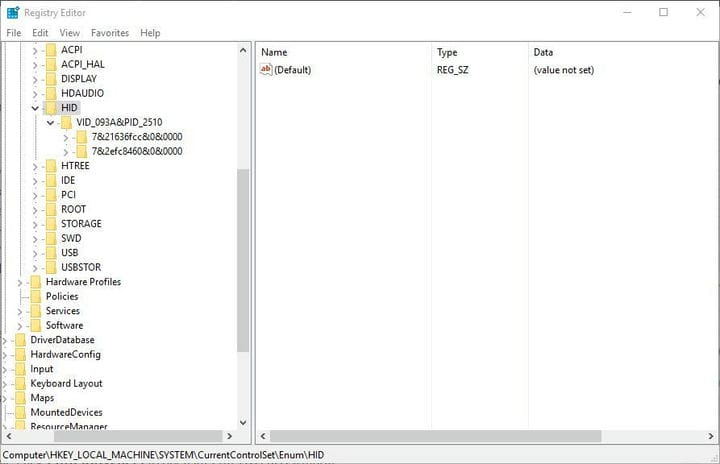
- Aquí es donde el VID ID resulta útil. Haga clic en la tecla que coincida con el ID de VID en el Bloc de notas.
- Ahora puede seleccionar una clave de parámetros de dispositivo que tenga un FlipFlopWheel DWORD como se muestra a continuación.
![¿Cómo cambio la dirección de desplazamiento de mi mouse en Windows 10?]()
- A continuación, haga doble clic en FlipFlopWheel para abrir una ventana Editar DWORD.
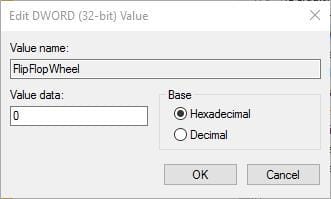
- Ingrese ‘1’ en el cuadro de texto Información del valor y presione OK.
- Cierre la ventana del Editor del registro. (Deberá reiniciar Windows para que los cambios surtan efecto).
- Haga clic en el botón Inicio y gire la rueda del mouse hacia arriba. Eso desplazará el control deslizante de la barra del menú Inicio hacia abajo. Gire la rueda del mouse hacia abajo para desplazarse hacia arriba en el menú. ¡La dirección de desplazamiento de la rueda del mouse ahora está invertida!
- Para volver a la configuración predeterminada, seleccione FlipFlopWheel DWORD en la ventana del Editor del Registro e ingrese ‘0’ en el cuadro Información del valor.
2 Configurar una secuencia de comandos de AutoHotkey
AutoHotkey es un software con el que los usuarios pueden configurar scripts de macros y con el que se invierte la dirección de desplazamiento. Este es un software gratuito que puede agregar a Windows presionando el botón Descargar en el sitio web del programa. Configure una secuencia de comandos de dirección de desplazamiento inverso de la siguiente manera:
- Presione el botón Cortana e ingrese ‘Bloc de notas’ en el cuadro de búsqueda. Seleccione para abrir el Bloc de notas.
- Ahora puede ingresar el script en el Bloc de notas. Copie (Ctrl + C) y pegue (Ctrl + V) este script en el Bloc de notas: WheelUp ::
Enviar {WheelDown}
Volver
WheelDown ::
Enviar {WheelUp}
Volver![¿Cómo cambio la dirección de desplazamiento de mi mouse en Windows 10?]()
- Haga clic en Archivo > Guardar como para abrir la ventana Guardar como y seleccione Todos los archivos en Guardar como tipo en el menú desplegable.
- Ingrese un título de archivo para el script y asegúrese de incluir .ahk al final. Por ejemplo, puede guardarlo como Scroll Direction Script.ahk.
- Seleccione para guardar el script en el escritorio y presione el botón Guardar. Eso debería agregar un ícono de secuencia de comandos de AutoHotkey al escritorio como se muestra a continuación.
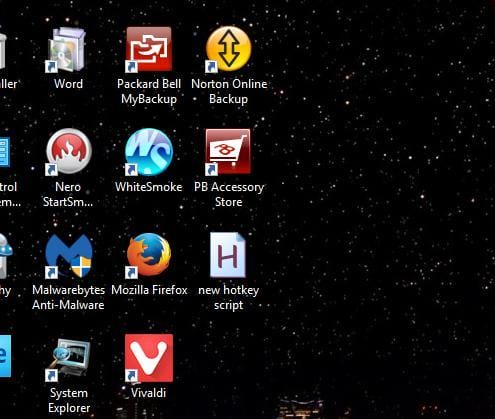
- Cierre el Bloc de notas y haga doble clic en el acceso directo del script AutoHotkey en el escritorio para ejecutarlo.
- Haga clic en el botón Inicio y gire la rueda del mouse hacia arriba para desplazarse hacia abajo en el menú.
- Para cerrar la secuencia de comandos, haga clic con el botón derecho en la barra de tareas y seleccione Administrador de tareas. Seleccione AutoHotkey Unicode en la pestaña Procesos y presione su botón Finalizar tarea.
Estas son dos formas en las que puede invertir la dirección de desplazamiento de la rueda del mouse en Windows 10. Ahora, el control deslizante de la barra de desplazamiento se moverá hacia abajo cuando mueva la rueda del mouse hacia arriba y viceversa.
HISTORIAS RELACIONADAS QUE DEBE VERIFICAR:
Nota del editor: esta publicación se publicó originalmente en mayo de 2017 y desde entonces ha sido completamente renovada y actualizada para brindar frescura, precisión y exhaustividad.