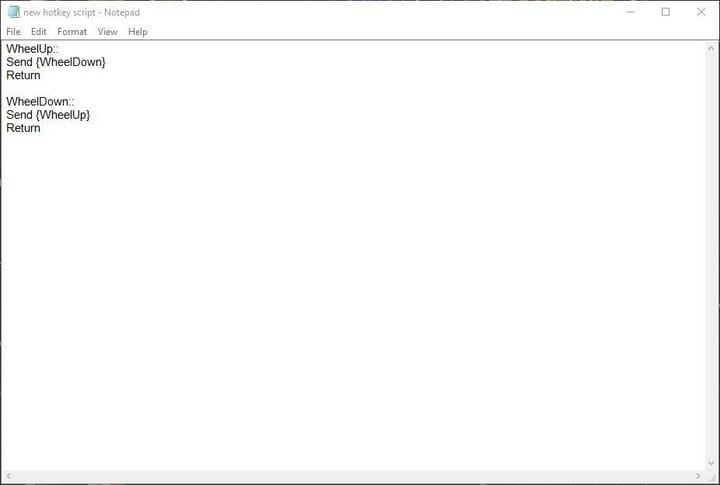Come si cambia la direzione di scorrimento del mouse in Windows 10?
Ultimo aggiornamento: 6 agosto 2019
Per risolvere vari problemi del PC, consigliamo DriverFix: questo software manterrà i tuoi driver attivi e funzionanti, proteggendoti così da errori comuni del computer e guasti hardware. Controlla ora tutti i tuoi driver in 3 semplici passaggi:
- Scarica DriverFix (file di download verificato).
- Fare clic su Avvia scansione per trovare tutti i driver problematici.
- Fare clic su Aggiorna driver per ottenere nuove versioni ed evitare malfunzionamenti del sistema.
- DriverFix è stato scaricato da 502.095 lettori questo mese.
Le barre di scorrimento sono onnipresenti in tutti i tipi di computer e per impostazione predefinita, ruotando la rotellina del mouse verso il basso si scorre verso il basso di una pagina. Ma alcuni utenti vogliono invertire la direzione di scorrimento in Windows 10. Ora, Windows 10, in particolare, aveva un’opzione Impostazioni che era possibile utilizzare per configurare la direzione di scorrimento con.
Tuttavia, un aggiornamento ha rimosso l’ impostazione della direzione di scorrimento inversa. Quindi come possiamo ora configurare la direzione di scorrimento della rotellina del mouse in Windows 10? Imparare
Come faccio a invertire la direzione di scorrimento del mouse?
1 Modificare il registro per invertire la direzione della barra di scorrimento
Anche se non è più disponibile un’opzione di direzione di scorrimento inversa, puoi comunque personalizzare la direzione di scorrimento della rotellina del mouse con una modifica del registro. Per questo, avrai bisogno dell’ID VID del mouse che è elencato in Gestione dispositivi.
- Innanzitutto, apri Gestione dispositivi premendo il pulsante Cortana e inserendo “Gestione dispositivi”.
- Seleziona Gestione dispositivi per aprire la finestra direttamente sotto.
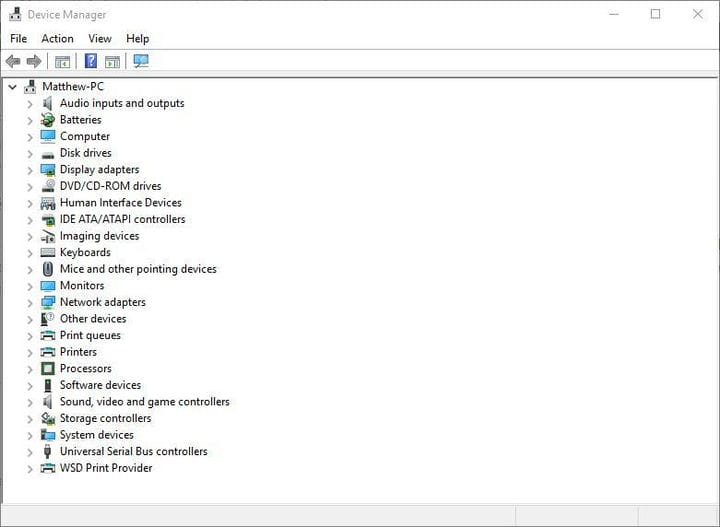
- Seleziona Mouse e altri dispositivi di puntamento e fai doppio clic con il mouse.
- Fare clic sulla scheda Dettagli, che include il menu a discesa mostrato direttamente sotto.
![Come si cambia la direzione di scorrimento del mouse in Windows 10?]()
- Seleziona Percorso istanza dispositivo dal menu a discesa.
- Fare clic con il pulsante destro del mouse sul valore nella casella Valore e selezionare Copia.
- Premere OK e chiudere la finestra Gestione dispositivi.
- Apri Blocco note e incolla l’ ID VID nel Blocco note con il tasto di scelta rapida Ctrl + V.
- Premi il tasto Win + R per aprire Esegui. Immettere “regedit” nella casella di testo di Esegui per aprire l’Editor del Registro di sistema.
- Aprire questo registro:
**HKEY_LOCAL_MACHINESYSTEMCurrentControlSetEnumHID**.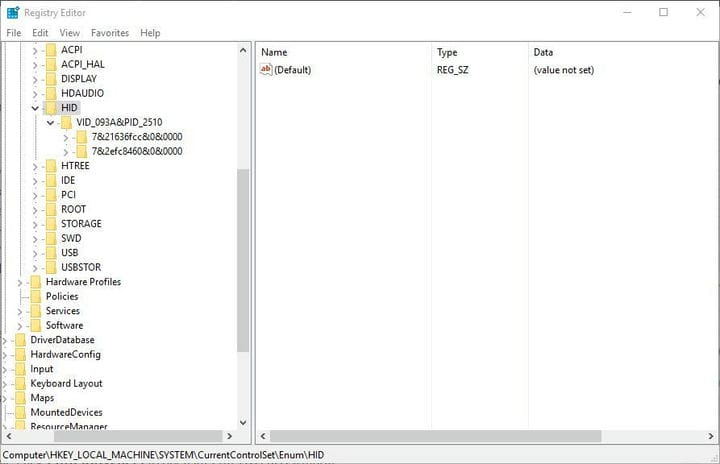
- È qui che l’ ID VID torna utile. Fare clic sulla chiave che corrisponde all’ID VID nel Blocco note.
- Ora puoi selezionare una chiave Device Parameters che abbia un FlipFlopWheel DWORD come mostrato di seguito.
![Come si cambia la direzione di scorrimento del mouse in Windows 10?]()
- Quindi, fare doppio clic su FlipFlopWheel per aprire una finestra Modifica DWORD.
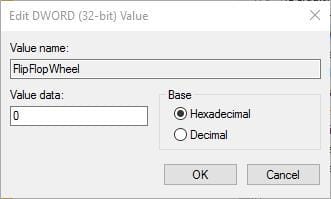
- Immettere “1” nella casella di testo Dati valore e premere OK.
- Chiudi la finestra dell’Editor del Registro di sistema. (Dovrai riavviare Windows affinché le modifiche abbiano effetto.)
- Fare clic sul pulsante Start e ruotare la rotellina del mouse verso l’alto. Questo farà scorrere il cursore della barra del menu Start verso il basso. Ruotare la rotellina del mouse verso il basso per tornare indietro nel menu. La direzione di scorrimento della rotellina del mouse è ora invertita!
- Per ripristinare l’impostazione predefinita, selezionare DWORD FlipFlopWheel nella finestra dell’Editor del Registro di sistema e immettere “0” nella casella Dati valore.
2 Configurare uno script AutoHotkey
AutoHotkey è un software con cui gli utenti possono impostare script macro e con cui invertire la direzione di scorrimento. Questo è un software freeware che puoi aggiungere a Windows premendo il pulsante Download sul sito web del programma. Impostare uno script di direzione di scorrimento inverso come segue:
- Premi il pulsante Cortana e inserisci “Blocco note” nella casella di ricerca. Seleziona per aprire Blocco note.
- Ora puoi inserire lo script in Blocco note. Copia (Ctrl + C) e incolla (Ctrl + V) questo script nel Blocco note: WheelUp ::
Invia {WheelDown}
Return
WheelDown ::
Invia {WheelUp}
Return![Come si cambia la direzione di scorrimento del mouse in Windows 10?]()
- Fare clic su File > Salva con nome per aprire la finestra Salva con nome e selezionare Tutti i file dal tipo Salva con nome nel menu a discesa.
- Immettere un titolo di file per lo script e assicurarsi di includere .ahk alla fine. Ad esempio, puoi salvarlo come Scroll Direction Script.ahk.
- Selezionare per salvare lo script sul desktop e premere il pulsante Salva. Ciò dovrebbe aggiungere un’icona di script AutoHotkey sul desktop come mostrato di seguito.
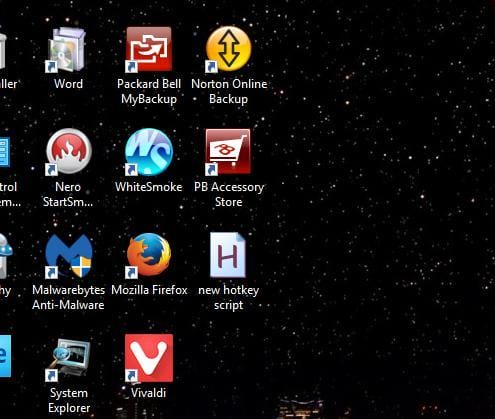
- Chiudere Blocco note e fare doppio clic sul collegamento allo script AutoHotkey sul desktop per eseguirlo.
- Fare clic sul pulsante Start e ruotare la rotellina del mouse verso l’alto per scorrere il menu verso il basso.
- Per chiudere lo script, fare clic con il pulsante destro del mouse sulla barra delle applicazioni e selezionare Task Manager. Selezionare AutoHotkey Unicode nella scheda Processi e premere il pulsante Termina attività.
Questi sono due modi per invertire la direzione di scorrimento della rotellina del mouse in Windows 10. Ora, il dispositivo di scorrimento della barra di scorrimento si sposterà verso il basso quando si ruota la rotellina del mouse verso l’alto e viceversa.
STORIE CORRELATE DA VERIFICARE:
-
Vuoi automatizzare i clic del mouse? Prova questi fantastici strumenti
-
Le impostazioni del mouse si ripristinano da sole: ecco 4 correzioni che funzionano davvero
-
- *
Nota del redattore: questo post è stato originariamente pubblicato a maggio 2017 e da allora è stato completamente rinnovato e aggiornato per freschezza, accuratezza e completezza.