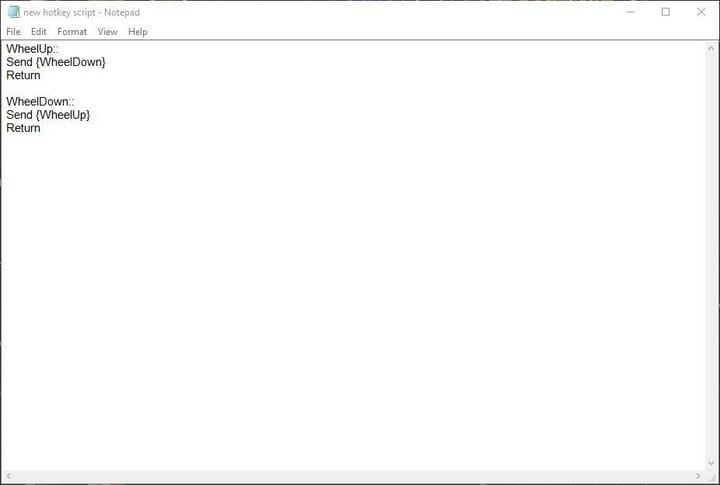Як змінити напрямок прокрутки на миші в Windows 10?
Останнє оновлення: 6 серпня 2019 р
Щоб виправити різні проблеми з ПК, ми рекомендуємо DriverFix: це програмне забезпечення буде підтримувати ваші драйвери та працювати, тим самим захищаючи вас від поширених помилок комп’ютера та відмови обладнання. Перевірте всі свої драйвери зараз у 3 простих кроки:
- Завантажте DriverFix (перевірений файл завантаження).
- Клацніть «Почати сканування», щоб знайти всі проблемні драйвери.
- Клацніть «Оновити драйвери», щоб отримати нові версії та уникнути несправностей системи.
- DriverFix цього місяця завантажили 502 095 читачів.
Полоски прокрутки повсюдні у всіх типах комп’ютерів, і за замовчуванням прокручування колеса миші вниз прокручує сторінку вниз. Але деякі користувачі хочуть змінити напрямок прокрутки в Windows 10. Зараз, зокрема, Windows 10 раніше мала опцію Параметри, за допомогою якої можна було б налаштувати напрямок прокрутки.
Однак оновлення видалило налаштування напрямку зворотної прокрутки. Тож як ми можемо зараз налаштувати напрямок прокрутки колеса миші в Windows 10? Навчіться
Як змінити напрямок прокрутки миші?
1 Відредагуйте реєстр, щоб змінити напрямок смуги прокрутки
Навіть якщо більше немає опції зворотного напрямку прокрутки, ви все одно можете налаштувати напрямок прокрутки коліщатка миші за допомогою редагування реєстру. Для цього вам знадобиться ідентифікатор VID миші, який вказано в диспетчері пристроїв.
- По- перше, відкрийте Device диспетчера, натиснувши Кортан кнопку і введіть «Диспетчер пристроїв».
- Виберіть Диспетчер пристроїв, щоб відкрити вікно безпосередньо нижче.
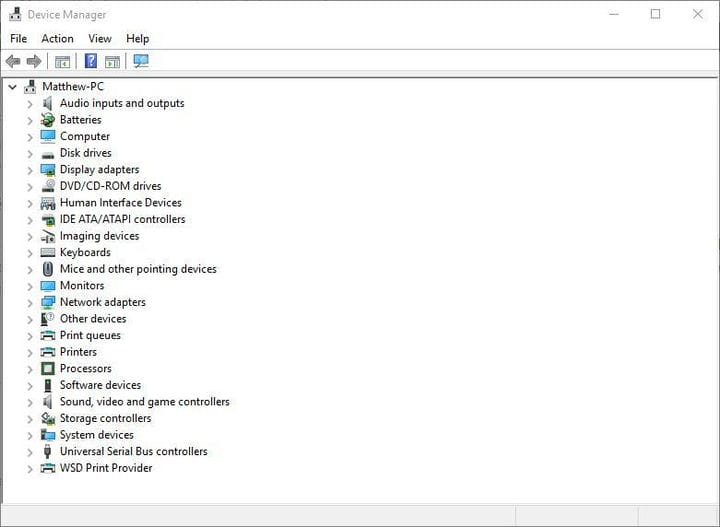
- Виберіть Миші та інші вказівні пристрої та двічі клацніть мишею.
- Перейдіть на вкладку Подробиці, яка включає спадне меню, що відображається безпосередньо нижче.
![Як змінити напрямок прокрутки на миші в Windows 10?]()
- У спадному меню виберіть шлях екземпляра пристрою.
- Клацніть правою кнопкою миші значення у полі Значення та виберіть Копіювати.
- Натисніть OK і закрийте вікно Диспетчера пристроїв.
- Відкрийте Блокнот і вставте ідентифікатор VID у Блокнот за допомогою комбінації клавіш Ctrl + V.
- Натисніть клавішу Win + R, щоб відкрити Run. Введіть ‘regedit’ у текстовому полі Run, щоб відкрити редактор реєстру.
- Відкрити розділ реєстру:
**HKEY_LOCAL_MACHINESYSTEMCurrentControlSetEnumHID**.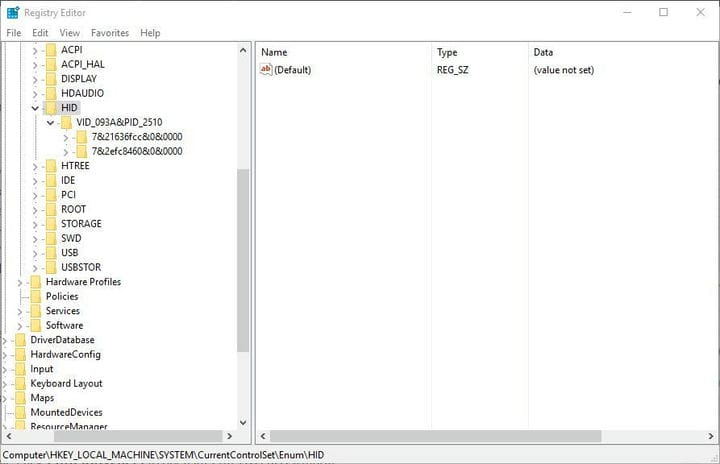
- Ось де VID ID стане в нагоді. Клацніть клавішу, яка відповідає ідентифікатору VID, у Блокноті.
- Тепер ви можете вибрати ключ Параметри пристрою, який має DWORD FlipFlopWheel, як показано нижче.
![Як змінити напрямок прокрутки на миші в Windows 10?]()
- Далі двічі клацніть FlipFlopWheel, щоб відкрити вікно Редагування DWORD.
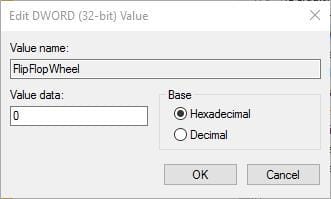
- Введіть “1” у текстовому полі Значення даних та натисніть OK.
- Закрийте вікно Редактора реєстру. (Вам потрібно буде перезапустити Windows, щоб зміни набрали чинності.)
- Натисніть кнопку Пуск і прокрутіть колесо миші вгору. Це прокрутить повзунок панелі меню «Пуск» вниз. Прокрутіть колесо миші вниз, щоб прокрутити меню вгору. Напрямок прокрутки колеса миші тепер змінено!
- Щоб повернутися до налаштувань за замовчуванням, виберіть DWORD FlipFlopWheel у вікні Редактора реєстру та введіть «0» у полі Значення.
2 Налаштуйте сценарій AutoHotkey
AutoHotkey – це програмне забезпечення, яке користувачі можуть налаштовувати макро скрипти, за допомогою яких ви змінюєте напрямок прокрутки. Це безкоштовне програмне забезпечення, яке ви можете додати до Windows, натиснувши кнопку Завантажити на веб-сайті програми. Налаштуйте сценарій зворотного прокручування наступним чином:
- Натисніть кнопку Cortana і введіть “Блокнот” у вікно пошуку. Виберіть, щоб відкрити Блокнот.
- Тепер ви можете ввести сценарій у Блокноті. Скопіюйте (Ctrl + C) та вставте (Ctrl + V) цей сценарій у Блокнот: WheelUp ::
Send {WheelDown}
Return
WheelDown ::
Send {WheelUp}
Return![Як змінити напрямок прокрутки на миші в Windows 10?]()
- Клацніть «Файл» > «Зберегти як», щоб відкрити вікно «Зберегти як» і виберіть «Усі файли» з типу «Зберегти як» у спадному меню.
- Введіть заголовок файлу для сценарію та переконайтеся, що в кінці його є файл .ahk. Наприклад, ви можете зберегти його як Scroll Direction Script.ahk.
- Виберіть, щоб зберегти сценарій на робочому столі, і натисніть кнопку Зберегти. Це має додати піктограму сценарію AutoHotkey на робочий стіл, як показано нижче.
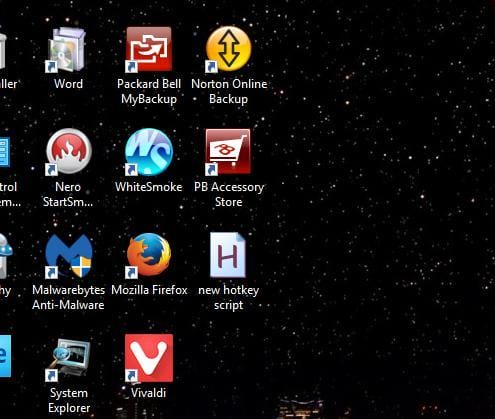
- Закрийте Блокнот і двічі клацніть ярлик сценарію AutoHotkey на робочому столі, щоб запустити його.
- Натисніть кнопку Пуск і прокрутіть колесо миші вгору, щоб прокрутити меню вниз.
- Щоб закрити сценарій, клацніть правою кнопкою миші панель завдань і виберіть Диспетчер завдань. Виберіть AutoHotkey Unicode на вкладці Процеси та натисніть його кнопку Завершити завдання.
Це два способи змінити напрямок прокрутки коліщатка миші в Windows 10. Тепер повзунок смуги прокрутки рухатиметься вниз, коли ви прокручуєте колесо миші вгору і навпаки.
ПОВ’ЯЗАНІ ІСТОРІЇ, ЩО ВИ ПОВИННІ ПЕРЕВІРИТИ:
-
Хочете автоматизувати клацання мишею? Спробуйте ці чудові інструменти
-
Скидання налаштувань миші самостійно: Ось 4 виправлення, які дійсно працюють
-
- *
Примітка редактора: Ця публікація була спочатку опублікована в травні 2017 року і з тих пір була повністю оновлена та оновлена для оновлення, точності та всебічності.