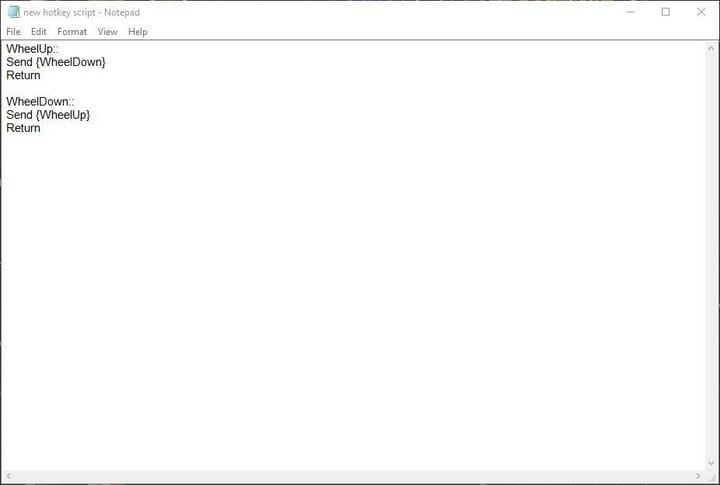Как изменить направление прокрутки мыши в Windows 10?
Последнее изменение: 6 августа 2019 г.
Чтобы исправить различные проблемы с ПК, мы рекомендуем DriverFix: это программное обеспечение будет поддерживать ваши драйверы в рабочем состоянии, тем самым защищая вас от распространенных компьютерных ошибок и сбоев оборудования. Проверьте все свои драйверы сейчас за 3 простых шага:
- Загрузите DriverFix (проверенный файл для загрузки).
- Нажмите «Начать сканирование», чтобы найти все проблемные драйверы.
- Нажмите «Обновить драйверы», чтобы получить новые версии и избежать сбоев в работе системы.
- DriverFix в этом месяце скачали 502095 читателей.
Полосы прокрутки встречаются повсеместно на всех типах компьютеров, и по умолчанию при прокручивании колесика мыши вниз выполняется прокрутка страницы вниз. Но некоторые пользователи хотят изменить направление прокрутки в Windows 10. Теперь, в частности, в Windows 10 был параметр «Настройки», с помощью которого можно было настроить направление прокрутки.
Однако в обновлении был удален параметр «Обратное направление прокрутки». Итак, как мы можем теперь настроить направление прокрутки колесика мыши в Windows 10? Учиться
Как изменить направление прокрутки мыши?
1 Отредактируйте реестр, чтобы изменить направление полосы прокрутки
Даже если больше нет параметра «Обратное направление прокрутки», вы все равно можете настроить направление прокрутки колесика мыши с помощью редактирования реестра. Для этого вам понадобится VID ID мыши, который указан в диспетчере устройств.
- Сначала откройте диспетчер устройств, нажав кнопку Cortana и войдя в «Диспетчер устройств».
- Выберите Диспетчер устройств, чтобы открыть окно прямо под ним.
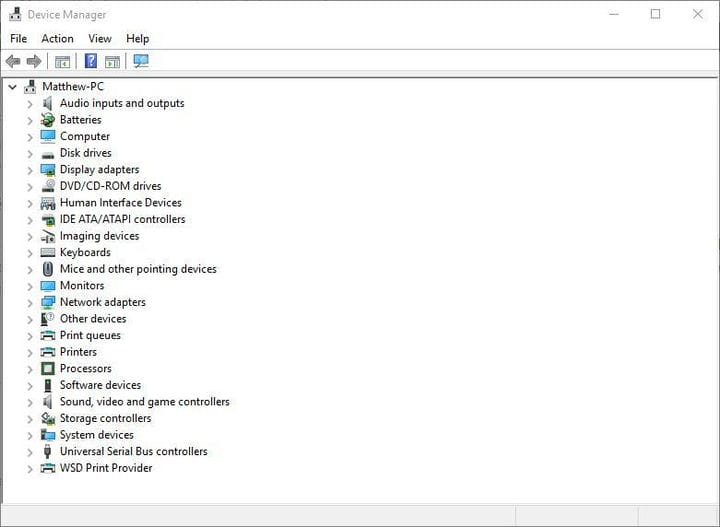
- Выберите «Мыши и другие указывающие устройства» и дважды щелкните мышью.
- Щелкните вкладку Details, которая включает раскрывающееся меню, показанное непосредственно ниже.
![Как изменить направление прокрутки мыши в Windows 10?]()
- В раскрывающемся меню выберите Путь к экземпляру устройства.
- Щелкните правой кнопкой мыши значение в поле «Значение» и выберите «Копировать».
- Нажмите ОК и закройте окно диспетчера устройств.
- Откройте Блокнот и вставьте идентификатор VID в Блокнот с помощью сочетания клавиш Ctrl + V.
- Нажмите клавиши Win + R, чтобы открыть команду «Выполнить». Введите «regedit» в текстовое поле «Выполнить», чтобы открыть редактор реестра.
- Открыть раздел реестра:
**HKEY_LOCAL_MACHINESYSTEMCurrentControlSetEnumHID**.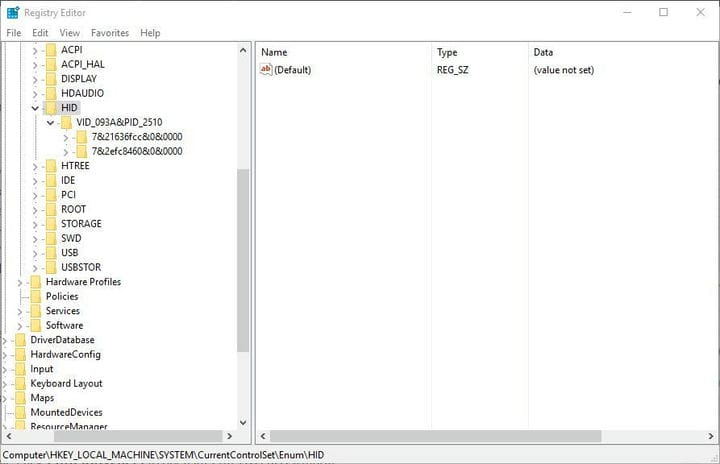
- Здесь пригодится VID ID. Щелкните ключ, соответствующий идентификатору VID в Блокноте.
- Теперь вы можете выбрать ключ параметров устройства с DWORD FlipFlopWheel, как показано ниже.
![Как изменить направление прокрутки мыши в Windows 10?]()
- Затем дважды щелкните FlipFlopWheel, чтобы открыть окно редактирования DWORD.
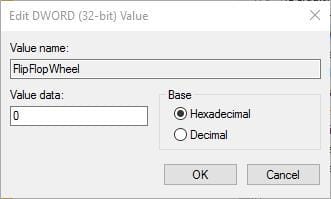
- Введите «1» в текстовое поле «Значение» и нажмите OK.
- Закройте окно редактора реестра. (Вам потребуется перезапустить Windows, чтобы изменения вступили в силу.)
- Нажмите кнопку «Пуск» и прокрутите колесико мыши вверх. Это приведет к прокрутке ползунка вниз в меню «Пуск». Прокрутите колесико мыши вниз, чтобы прокрутить меню вверх. Направление прокрутки колесика мыши теперь обратное!
- Чтобы вернуться к настройке по умолчанию, выберите DWORD FlipFlopWheel в окне редактора реестра и введите «0» в поле «Значение».
2 Настройте скрипт AutoHotkey
AutoHotkey – это программное обеспечение, с помощью которого пользователи могут создавать макросы, с помощью которых вы меняете направление прокрутки. Это бесплатное программное обеспечение, которое вы можете добавить в Windows, нажав кнопку «Загрузить» на веб-сайте программы. Настройте сценарий обратного направления прокрутки следующим образом:
- Нажмите кнопку Cortana и введите «Блокнот» в поле поиска. Выберите, чтобы открыть Блокнот.
- Теперь вы можете ввести сценарий в Блокноте. Скопируйте (Ctrl + C) и вставьте (Ctrl + V) этот скрипт в Блокнот: WheelUp ::
Send {WheelDown}
Return
WheelDown ::
Send {WheelUp}
Return![Как изменить направление прокрутки мыши в Windows 10?]()
- Нажмите «Файл» > «Сохранить как», чтобы открыть окно «Сохранить как», и выберите «Все файлы» в раскрывающемся меню «Тип файла».
- Введите заголовок файла для сценария и убедитесь, что в конце есть .ahk. Например, вы можете сохранить его как Scroll Direction Script.ahk.
- Выберите, чтобы сохранить сценарий на рабочий стол, и нажмите кнопку «Сохранить». Это должно добавить значок сценария AutoHotkey на рабочий стол, как показано ниже.
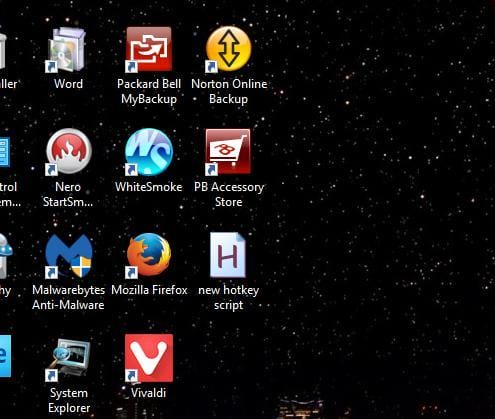
- Закройте Блокнот и дважды щелкните ярлык сценария AutoHotkey на рабочем столе, чтобы запустить его.
- Нажмите кнопку «Пуск» и прокрутите колесико мыши вверх, чтобы прокрутить меню вниз.
- Чтобы закрыть сценарий, щелкните правой кнопкой мыши панель задач и выберите Диспетчер задач. Выберите AutoHotkey Unicode на вкладке «Процессы» и нажмите его кнопку «Завершить задачу».
Это два способа изменить направление прокрутки колеса мыши в Windows 10. Теперь ползунок полосы прокрутки будет перемещаться вниз, когда вы вращаете колесико мыши вверх, и наоборот.
СМЕЖНЫЕ ИСТОРИИ, КОТОРЫЕ ВЫ ДОЛЖНЫ ПРОВЕРИТЬ:
-
Хотите автоматизировать щелчки мышью? Попробуйте эти замечательные инструменты
-
Настройки мыши сбрасываются сами по себе: вот 4 исправления, которые действительно работают
-
- *
Примечание редактора: этот пост был первоначально опубликован в мае 2017 года и с тех пор был полностью переработан и обновлен для обеспечения свежести, точности и полноты.