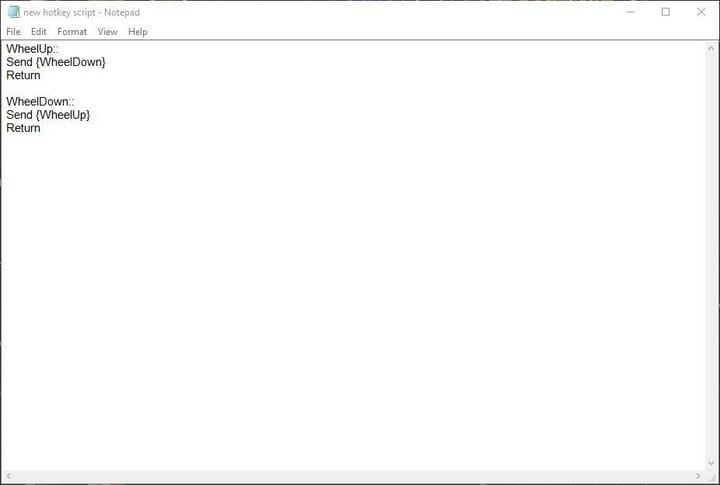Como altero a direção de rolagem no meu mouse no Windows 10?
Última atualização: 6 de agosto de 2019
Para corrigir vários problemas do PC, recomendamos DriverFix: Este software manterá seus drivers ativos e funcionando, protegendo-o contra erros comuns de computador e falhas de hardware. Verifique todos os seus drivers agora em 3 etapas fáceis:
- Baixe DriverFix (arquivo de download verificado).
- Clique em Iniciar verificação para encontrar todos os drivers problemáticos.
- Clique em Atualizar drivers para obter novas versões e evitar o mau funcionamento do sistema.
- DriverFix foi baixado por 502.095 leitores este mês.
As barras de rolagem são onipresentes em todos os tipos de computador e, por padrão, rolar a roda do mouse para baixo rola uma página para baixo. Mas alguns usuários desejam inverter a direção de rolagem no Windows 10. Agora, o Windows 10, em particular, costumava ter uma opção de Configurações que você poderia usar para configurar a direção de rolagem com.
No entanto, uma atualização removeu a configuração Inverter direção de rolagem. Então, como podemos configurar a direção de rolagem da roda do mouse no Windows 10? Aprender
Como faço para inverter a direção de rolagem do mouse?
1 Edite o registro para inverter a direção da barra de rolagem
Mesmo se não houver mais uma opção Inverter direção de rolagem, você ainda pode personalizar a direção de rolagem da roda do mouse com uma edição do registro. Para isso, você precisará do VID ID do mouse que está listado no Gerenciador de dispositivos.
- Primeiro, abra o Gerenciador de Dispositivos pressionando o botão Cortana e entrando em ‘Gerenciador de Dispositivos’.
- Selecione Gerenciador de dispositivos para abrir a janela diretamente abaixo.
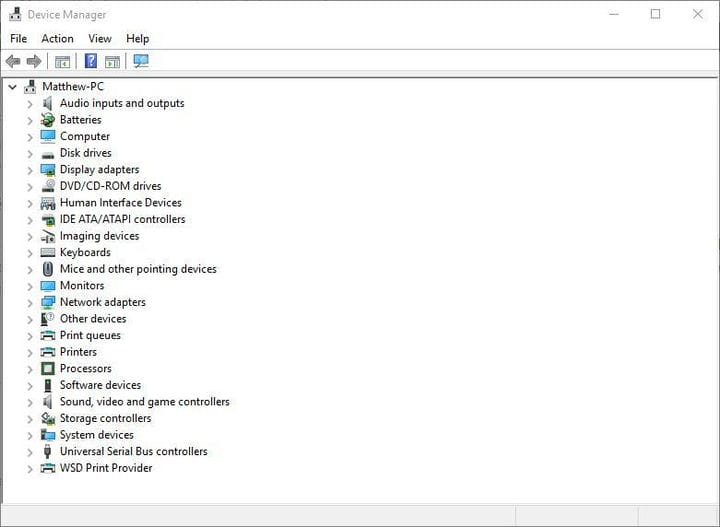
- Selecione Ratos e outros dispositivos apontadores e clique duas vezes com o mouse.
- Clique na guia Detalhes, que inclui o menu suspenso mostrado diretamente abaixo.
![Como altero a direção de rolagem no meu mouse no Windows 10?]()
- Selecione Caminho da instância do dispositivo no menu suspenso.
- Clique com o botão direito no valor na caixa Valor e selecione Copiar.
- Pressione OK e feche a janela do Gerenciador de Dispositivos.
- Abra o Bloco de notas e cole o ID do VID no Bloco de notas com a tecla de atalho Ctrl + V.
- Pressione a tecla Win + R para abrir Executar. Digite ‘regedit’ na caixa de texto Executar para abrir o Editor do Registro.
- Abrir este local do registro:
**HKEY_LOCAL_MACHINESYSTEMCurrentControlSetEnumHID**.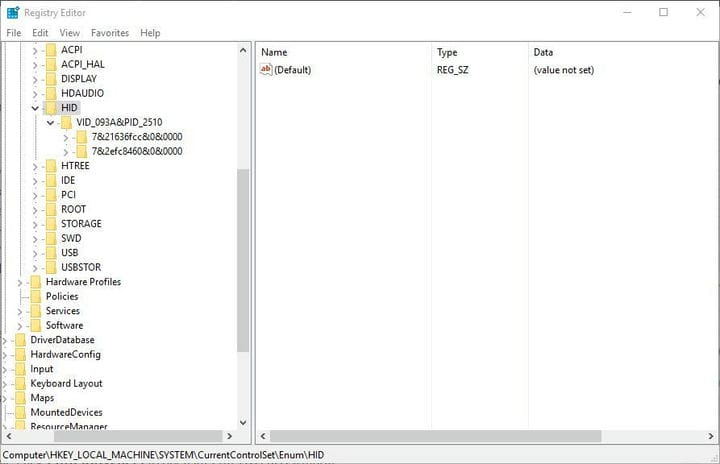
- É aqui que o VID ID se torna útil. Clique na chave que corresponde ao ID do VID no Bloco de notas.
- Agora você pode selecionar uma chave de parâmetros de dispositivo que possui um FlipFlopWheel DWORD como mostrado abaixo.
![Como altero a direção de rolagem no meu mouse no Windows 10?]()
- Em seguida, clique duas vezes em FlipFlopWheel para abrir uma janela Editar DWORD.
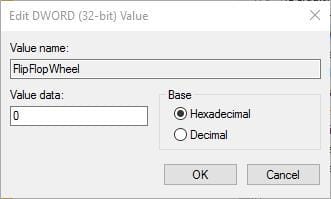
- Digite ‘1’ na caixa de texto Dados do valor e pressione OK.
- Feche a janela do Editor do Registro. (Você precisará reiniciar o Windows para que as alterações tenham efeito.)
- Clique no botão Iniciar e role a roda do mouse para cima. Isso rolará o controle deslizante da barra do menu Iniciar para baixo. Role a roda do mouse para baixo para rolar para cima no menu. A direção de rolagem da roda do mouse agora está invertida!
- Para reverter para a configuração padrão, selecione FlipFlopWheel DWORD na janela Editor do Registro e digite ‘0’ na caixa Dados do valor.
2 Configure um script AutoHotkey
AutoHotkey é um software com o qual os usuários podem configurar scripts de macro e com os quais você inverte a direção de rolagem. Este é um software freeware que você pode adicionar ao Windows pressionando o botão Download no site do programa. Configure um script de direção de rolagem reversa da seguinte maneira:
- Pressione o botão Cortana e digite ‘Bloco de notas’ na caixa de pesquisa. Selecione para abrir o Bloco de notas.
- Agora você pode inserir o script no Bloco de notas. Copie (Ctrl + C) e Cole (Ctrl + V) este script no Bloco de Notas: WheelUp ::
Send {WheelDown}
Return
WheelDown ::
Send {WheelUp}
Return![Como altero a direção de rolagem no meu mouse no Windows 10?]()
- Clique em Arquivo > Salvar como para abrir a janela Salvar como e selecione Todos os arquivos em Salvar como tipo no menu suspenso.
- Insira um título de arquivo para o script e certifique-se de incluir .ahk no final dele. Por exemplo, você pode salvá-lo como Scroll Direction Script.ahk.
- Selecione para salvar o script na área de trabalho e pressione o botão Salvar. Isso deve adicionar um ícone de script AutoHotkey à área de trabalho, conforme mostrado abaixo.
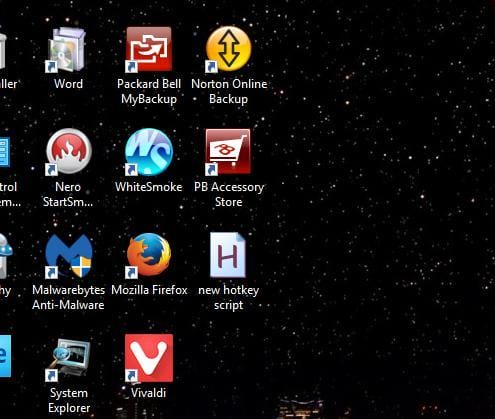
- Feche o Bloco de notas e clique duas vezes no atalho do script AutoHotkey na área de trabalho para executá-lo.
- Clique no botão Iniciar e role a roda do mouse para cima para rolar para baixo no menu.
- Para fechar o script, clique com o botão direito na barra de tarefas e selecione Gerenciador de Tarefas. Selecione AutoHotkey Unicode na guia Processos e pressione o botão Finalizar tarefa.
Estas são duas maneiras de reverter a direção de rolagem da roda do mouse no Windows 10. Agora, o controle deslizante da barra de rolagem se moverá para baixo quando você rolar a roda do mouse para cima e vice-versa.
HISTÓRIAS RELACIONADAS QUE VOCÊ DEVE VERIFICAR:
-
Quer automatizar os cliques do mouse? Experimente essas ótimas ferramentas
-
As configurações do mouse são redefinidas por si só: Aqui estão 4 correções que realmente funcionam
-
- *
Nota do Editor: este post foi publicado originalmente em maio de 2017 e desde então foi completamente remodelado e atualizado para frescor, precisão e abrangência.