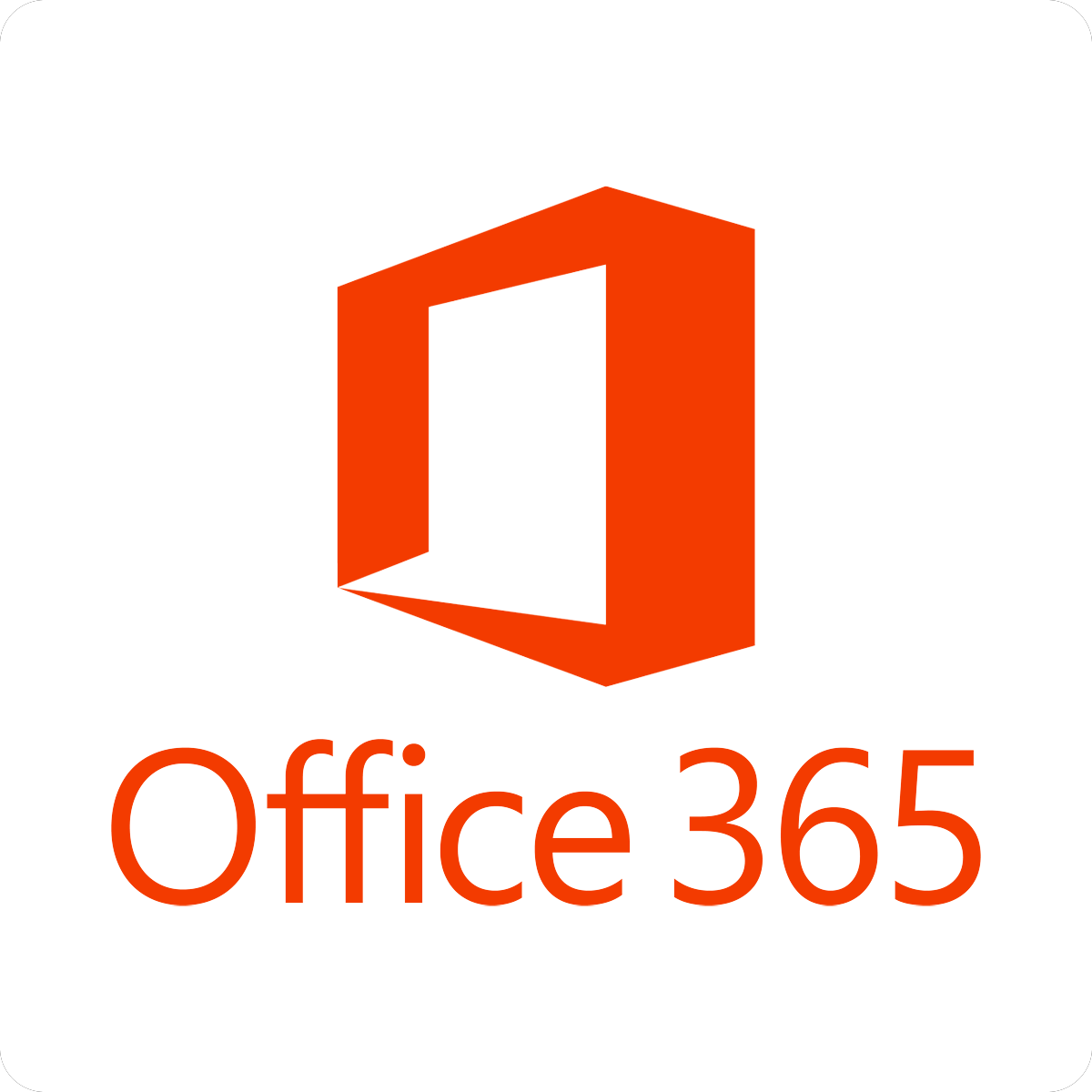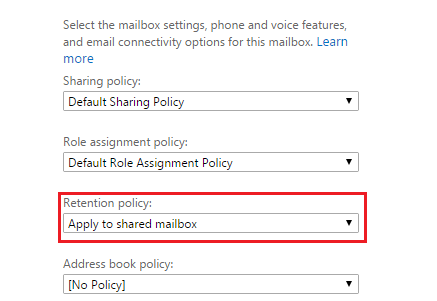Slik bruker du oppbevaringspolicy for delt postkasse i Office 365
For å fikse forskjellige PC-problemer, anbefaler vi DriverFix: Denne programvaren holder driverne dine i gang, og dermed beskyttes du mot vanlige datamaskinfeil og maskinvarefeil. Sjekk alle driverne dine nå i 3 enkle trinn:
- Last ned DriverFix (bekreftet nedlastningsfil).
- Klikk Start Scan for å finne alle problematiske drivere.
- Klikk på Oppdater drivere for å få nye versjoner og unngå systemfeil.
- DriverFix har blitt lastet ned av 502 095 lesere denne måneden.
Leter du etter en måte å anvende oppbevaringspolicy på delt postkasse? I Office 365 kan administratorer opprette en arkiverings- og slettingspolicy som automatisk flytter elementer til en brukers arkivpostkasse eller sletter elementer etter at de når en viss aldersgrense.
Dette betyr å opprette en oppbevaringspolicy som er tildelt postkasser. Prosedyren innebærer i utgangspunktet å bruke oppbevaringsbrikken til en delt postkasse, sammen med å angi oppbevarings-URL, hold varighet osv. For delte postkasser i bulk.
En oppbevaringsmerke bruker oppbevaringsinnstillinger for individuelle meldinger og mapper i brukerens postkasse. Taggen definerer hvor lenge en melding blir værende i postkassen, og hva som skjer når meldingen når den angitte lagringsalderen.
Det er opp til deg – vil du at den skal flyttes til brukerens arkivpostkasse eller bare slettes? Gjør deg et sinn om det, og så er du klar til å bruke Retention Policy i Delt postkasse. La oss veilede deg om hvordan du utfører prosedyren.
Hvordan kan jeg bruke oppbevaringspolicy for delt postkasse?
- Forsikre deg først om at du har logget på Windows-enheten din med bruker-ID-en din. Det er den som er tilknyttet Office 365-lisensen.
- Åpne Edge.
- Her kan du se fanen for Office 365. Trykk på det.
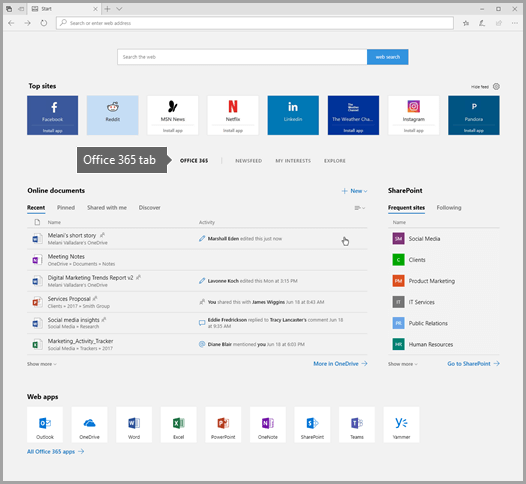
- Velg Management fra navigasjonsdelen til venstre.
- Neste klikker du på Postboksadministrasjon.
- Du kan nå velge Retningslinjer for oppbevaring av delt postboks.
- Velg O365-leietaker som du vil bruke innstillingene på.
- Gi alle nødvendige innganger.
- Klikk på Angi navn (er) for å søke etter de ønskede objektene.
- Du kan også importere detaljer fra en CSV-fil. For det, klikk Last ned prøve CSV for å se formatet før import.
- Velg nå objektene du vil bruke denne konfigurasjonen for.
- Klikk på Valgte objekter teller for å forhåndsvise valgte objekter.
- Klikk Bruk for å utføre.
![Slik bruker du oppbevaringspolicy for delt postkasse i Office 365]()
- Til slutt kan du se status for operasjonen.
Retensjonspolitikken trer vanligvis i kraft etter syv dager som standard. For å bekrefte at den nye oppbevaringspolitikken faktisk ble tildelt postkasser, velger du en postkasse på postkassesiden og deretter klikker du Rediger. Deretter, på postboksegenskaper for den valgte brukeren klikker postboksfunksjoner.
Navnet på den nye policyen som er tilordnet postkassen, skal nå vises i rullegardinlisten Oppbevaringspolicy.
Konklusjon
Du har kanskje prøvd å feste en personlig oppbevaringsmerke til en delt postkasse som sletter alle e-postmeldinger eldre enn 30 dager, la oss si.
Standard ‘1 måned slett’-tag fra O365-nettportalen ser ikke ut til å fungere. Det sier bare i stedet Ingen retningslinjer for oppbevaring er brukt på denne postkassen. Parameternavn: Postboks. Det er det klare tegnet på at du skal bruke denne policyen så raskt som mulig.
Hvis du har spørsmål eller spørsmål angående prosedyren, ikke nøl med å gi oss beskjed i kommentarfeltet nedenfor.
LES OGSÅ:
- Hvordan gjenopprette det tapte Microsoft Office-passordet
- Dette er hvor du kan få Office Click-to-Run-installasjonsprogrammet
- Hvordan migrere fra Exchange til Office 365