Hur man skapar Hyper-V virtuell switch [Steg-för-steg-guide]
Följ stegen i den här artikeln för att skapa Hyper-V virtuella växlar på Windows-datorer. Det finns två sätt att göra detta, och vi har listat dem båda.
Steg för att skapa Hyper-V virtuell switch
1 Skapa virtuell switch med Hyper-V Manager
- Det är enkelt att skapa virtuella switchar med Hyper-V virtual manager. Så här konfigurerar du det.
- Öppna Hyper-V Manager på din Windows-dator.
![Hur man skapar Hyper-V virtuell switch [Steg-för-steg-guide]]()
- Klicka på ” Virtual Switch Manager ” under Åtgärder i den högra rutan. Det öppnar guiden Virtual Switch Manager.
- I guiden väljer du alternativet ” Ny switch för virtuellt nätverk “.
![Hur man skapar Hyper-V virtuell switch [Steg-för-steg-guide]]()
- Välj sedan vilken typ av virtuell switch du vill skapa. Det finns tre typer av den virtuella växeln som jag har förklarat nedan.
Privat virtuell växlare – Den här växeln tillåter endast kommunikation mellan de anslutna virtuella datorerna som är anslutna till den privata virtuella växeln.
Intern virtuell omkopplare – Denna omkopplare tillåter endast kommunikation mellan virtuell adapter ansluten till anslutna virtuella maskiner och operativsystemet.
Extern virtuell switch – Denna switch möjliggör kommunikation utanför värden. Detta beror på att omkopplaren är ansluten till en fysisk nätverksadapter installerad i Hyper-V. - Välj önskad typ av virtuell switch och klicka på Skapa Virtual Switch- knappen.
- Namnge din nya virtuella switch.
![Hur man skapar Hyper-V virtuell switch [Steg-för-steg-guide]]()
- För anslutningstyp, välj ” Externt nätverk ” och välj nätverksanslutningen från rullgardinsmenyn.
- Kryssa i rutan ” Tillåt operativsystem för hantering att dela denna nätverksadapter “. Dessa alternativ beror på vilken typ av virtuell switch som användaren har valt.
- Det finns ett alternativ att aktivera ” VLAN ID ” för LAN-identifiering. Lämna det okontrollerat om du inte vet vad det gör.
- När du är klar klickar du på Apply och OK för att slutföra den nya virtuella switchkonfigurationen.
Så här fixar du Hyper-V-felet vid ändringar av hårddisken
2 Skapa Hyper-V virtuell switch med PowerShell
- En fördel med att använda PowerShell för att skapa en virtuell switch är den automatisering som den erbjuder i Hyper-V-miljön. Det påskyndar också processen genom att skapa virtuals switch med några kommandon.
- Högerklicka på ” Start ” och välj Windows PowerShell (admin).
- I PowerShell-fönstret anger du följande kommando och trycker på enter:
- Detta kommando visar nätverkskort. Notera namnen.
Get-NetAdarpte - Extern switch – Följande kommando skapar en ny extern switch. Se till att byta ut switchnamn och nätverksadapternamn i enlighet med detta.
New-VMSwitch-name-NetAdapterName -AllowManagementOS $ true - Intern switch – Följande kommando skapar en ny intern switch. Se till att byta ut switchnamnet och nätverksadapternamnet i enlighet med detta.
New-VMSwitch-name-SwitchType Internal - Privat switch – Följande kommando skapar en ny privat switch. Se till att ändra omkopplarnamnet och nätverksadapternamnet i enlighet med detta.
New-VMSwitch-name-SwitchType Private - Utför någon av ovanstående kommandon för att skapa Hyper-V virtuell switch.
Slutsats
Det här är de två sätten att skapa Hyper-V virtuell switch i Windows virtuella miljö. Låt oss veta dina tankar i kommentarerna nedan.
RELATERADE BERÄTTELSER DU KAN Gilla:
- Hur man fixar Hyper-V slut på minnesfel
- KORRIGERA: Hyper-V kunde inte realiseras på grund av valideringsfel
- Hur man exporterar virtuell maskin i VMware
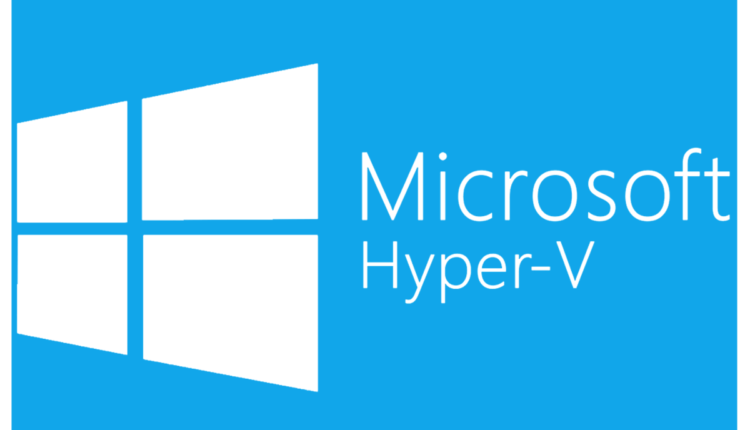
![Hur man skapar Hyper-V virtuell switch [Steg-för-steg-guide]](https://howto.mediadoma.com/wp-content/uploads/2021/03/post-82533-60511550eaf69.png)
![Hur man skapar Hyper-V virtuell switch [Steg-för-steg-guide]](https://howto.mediadoma.com/wp-content/uploads/2021/03/post-82533-60511551e7290.png)
![Hur man skapar Hyper-V virtuell switch [Steg-för-steg-guide]](https://howto.mediadoma.com/wp-content/uploads/2021/03/post-82533-605115531587b.png)
![Hur man skapar Hyper-V virtuell switch [Steg-för-steg-guide]](https://howto.mediadoma.com/wp-content/uploads/2021/03/post-82533-6051155474a24.jpg)