Como criar um switch virtual Hyper-V [guia passo a passo]
Siga as etapas neste artigo para criar comutadores virtuais Hyper-V em computadores Windows. Existem duas maneiras de fazer isso, e listamos as duas.
Etapas para criar comutador virtual Hyper-V
1 Crie um switch virtual usando o Gerenciador Hyper-V
- Criar switches virtuais usando o gerenciador virtual Hyper-V é fácil. Aqui está como configurá-lo.
- Abra o Gerenciador Hyper-V em seu computador Windows.
![Como criar um switch virtual Hyper-V [guia passo a passo]]()
- No painel direito, clique em ” Virtual Switch Manager ” em Actions. Isso abrirá o assistente do Virtual Switch Manager.
- No assistente, escolha a opção ” Novo switch de rede virtual “.
![Como criar um switch virtual Hyper-V [guia passo a passo]]()
- Em seguida, selecione o tipo de switch virtual que deseja criar. Existem três tipos de switch virtual que expliquei abaixo.
Switch virtual privado – este switch permite apenas comunicações entre as VMs conectadas que estão conectadas ao switch virtual privado.
Comutador virtual interno – esse comutador permite apenas a comunicação entre o adaptador virtual conectado às máquinas virtuais conectadas e o sistema operacional.
Switch virtual externo – este switch permite a comunicação fora do host. Isso ocorre porque o switch está conectado a um adaptador de rede física instalado no Hyper-V. - Selecione o tipo de switch virtual de sua preferência e clique no botão Create Virtual Switch.
- Nomeie seu novo switch virtual.
![Como criar um switch virtual Hyper-V [guia passo a passo]]()
- Para Tipo de conexão, selecione ” Rede externa ” e selecione a conexão de rede no menu suspenso.
- Marque a caixa ” Permitir que o sistema operacional de gerenciamento compartilhe este adaptador de rede “. Essas opções dependem do tipo de switch virtual selecionado pelo usuário.
- Há uma opção para habilitar ” VLAN ID ” para identificação de LAN. Deixe desmarcado, se você não sabe o que faz.
- Uma vez feito isso, clique em Aplicar e OK para concluir a nova configuração do switch virtual.
Como corrigir o erro do Hyper-V ao aplicar alterações no disco rígido
2 Crie comutador virtual Hyper-V usando PowerShell
- Uma vantagem de usar o PowerShell para criar um switch virtual é a automação que ele oferece no ambiente Hyper-V. Ele também acelera o processo criando switch virtuals com alguns comandos.
- Clique com o botão direito em ” Iniciar ” e selecione Windows PowerShell (admin).
- Na janela do PowerShell, digite o seguinte comando e pressione Enter:
- Este comando mostrará os adaptadores de rede. Anote os nomes.
Get-NetAdarpte - Switch externo – O comando a seguir cria um novo switch externo. Certifique-se de substituir o nome do switch e o nome do adaptador de rede de acordo.
New-VMSwitch -name-NetAdapterName -AllowManagementOS $ true - Switch interno – O comando a seguir cria um novo switch interno. Certifique-se de substituir o nome do switch e o nome do adaptador de rede de acordo.
New-VMSwitch -name-SwitchType interno - Switch privado – O comando a seguir cria um novo switch privado. Certifique-se de alterar o nome do switch e o nome do adaptador de rede de acordo.
New-VMSwitch -name-SwitchType Privado - Execute qualquer um dos comandos acima para criar um switch virtual Hyper-V.
Conclusão
Estas são as duas maneiras de criar um switch virtual Hyper-V no ambiente virtual do Windows. Deixe-nos saber sua opinião nos comentários abaixo.
HISTÓRIAS RELACIONADAS QUE VOCÊ PODE GOSTAR:
- Como corrigir o erro de memória insuficiente do Hyper-V
- CORREÇÃO: Hyper-V não pôde ser realizado devido a erros de validação
- Como exportar máquina virtual em VMware
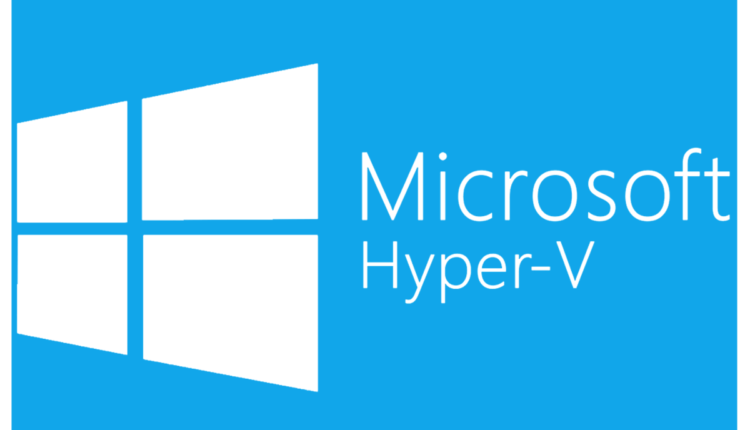
![Como criar um switch virtual Hyper-V [guia passo a passo]](https://howto.mediadoma.com/wp-content/uploads/2021/03/post-82533-60511550eaf69.png)
![Como criar um switch virtual Hyper-V [guia passo a passo]](https://howto.mediadoma.com/wp-content/uploads/2021/03/post-82533-60511551e7290.png)
![Como criar um switch virtual Hyper-V [guia passo a passo]](https://howto.mediadoma.com/wp-content/uploads/2021/03/post-82533-605115531587b.png)
![Como criar um switch virtual Hyper-V [guia passo a passo]](https://howto.mediadoma.com/wp-content/uploads/2021/03/post-82533-6051155474a24.jpg)