Hvordan lage Hyper-V virtuell bryter [Steg-for-trinn-guide]
Følg trinnene i denne artikkelen for å lage Hyper-V virtuelle brytere på Windows-datamaskiner. Det er to måter å gjøre dette på, og vi har listet dem begge.
Trinn for å lage Hyper-V virtuell bryter
1 Opprett virtuell bryter ved hjelp av Hyper-V Manager
- Det er enkelt å lage virtuelle brytere ved hjelp av Hyper-V virtual manager. Slik konfigurerer du det.
- Åpne Hyper-V Manager på Windows-datamaskinen.
![Hvordan lage Hyper-V virtuell bryter [Steg-for-trinn-guide]]()
- Fra høyre rute klikker du på ” Virtual Switch Manager ” under Handlinger. Det åpner Virtual Switch Manager-veiviseren.
- I veiviseren velger du alternativet ” Ny bryter for virtuelt nettverk “.
![Hvordan lage Hyper-V virtuell bryter [Steg-for-trinn-guide]]()
- Velg deretter typen virtuell bryter du vil opprette. Det er tre typer virtuell bryter som jeg har forklart nedenfor.
Privat virtuell bryter – Denne bryteren tillater kun kommunikasjon mellom de tilkoblede virtuelle datamaskinene som er koblet til den private virtuelle bryteren.
Intern virtuell bryter – Denne bryteren tillater kun kommunikasjon mellom virtuell adapter koblet til tilkoblede virtuelle maskiner og operativsystemet.
Ekstern virtuell bryter – Denne bryteren tillater kommunikasjon utenfor verten. Dette skyldes at bryteren er koblet til en fysisk nettverksadapter installert i Hyper-V. - Velg ønsket type virtuell bryter og klikk på Opprett virtuell bryter- knapp.
- Gi den nye virtuelle bryteren et navn.
![Hvordan lage Hyper-V virtuell bryter [Steg-for-trinn-guide]]()
- For tilkoblingstype, velg ” Eksternt nettverk ” og velg nettverkstilkoblingen fra rullegardinmenyen.
- Merk av for ” Tillat at operativsystemet styrer dette nettverkskortet “. Disse alternativene avhenger av den virtuelle byttetypen som er valgt av brukeren.
- Det er et alternativ for å aktivere ” VLAN ID ” for LAN-identifikasjon. La det være ukontrollert hvis du ikke vet hva det gjør.
- Når du er ferdig, klikker du på Bruk og OK for å fullføre den nye konfigurasjonen for virtuell bryter.
Hvordan fikse Hyper-V-feilen ved å bruke harddiskendringer
2 Opprett Hyper-V virtuell bryter ved hjelp av PowerShell
- En fordel med å bruke PowerShell til å lage en virtuell bryter er automatiseringen den tilbyr i Hyper-V-miljøet. Det fremskynder også prosessen ved å lage virtuals switch med noen få kommandoer.
- Høyreklikk på ” Start ” og velg Windows PowerShell (admin).
- I PowerShell-vinduet skriver du inn følgende kommando og trykker på enter:
- Denne kommandoen viser nettverkskort. Legg merke til navnene.
Get-NetAdarpte - Ekstern bryter – Følgende kommando oppretter en ny ekstern bryter. Sørg for å bytte ut bryternavnet og nettverksadapternavnet tilsvarende.
New-VMSwitch-name-NetAdapterName -AllowManagementOS $ true - Intern bryter – Følgende kommando oppretter en ny intern bryter. Sørg for å bytte ut bryternavnet og navnet på nettverkskortet tilsvarende.
New-VMSwitch-name-SwitchType Internal - Privat bryter – Følgende kommando oppretter en ny privat bryter. Sørg for å endre bryternavnet og nettverksadapternavnet tilsvarende.
New-VMSwitch-name-SwitchType Private - Utfør en av kommandoene ovenfor for å lage Hyper-V virtuell bryter.
Konklusjon
Dette er de to måtene å lage Hyper-V virtuell bryter i Windows virtuelle miljø. Gi oss beskjed om dine tanker i kommentarene nedenfor.
RELATERTE STORIER DU KAN LIKE:
- Hvordan fikse Hyper-V gikk tom for minnefeil
- Korriger: Hyper-V kunne ikke realiseres på grunn av valideringsfeil
- Hvordan eksportere virtuell maskin i VMware
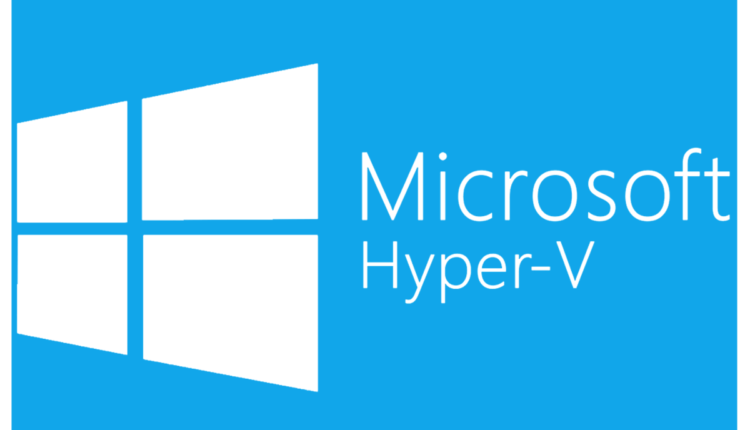
![Hvordan lage Hyper-V virtuell bryter [Steg-for-trinn-guide]](https://howto.mediadoma.com/wp-content/uploads/2021/03/post-82533-60511550eaf69.png)
![Hvordan lage Hyper-V virtuell bryter [Steg-for-trinn-guide]](https://howto.mediadoma.com/wp-content/uploads/2021/03/post-82533-60511551e7290.png)
![Hvordan lage Hyper-V virtuell bryter [Steg-for-trinn-guide]](https://howto.mediadoma.com/wp-content/uploads/2021/03/post-82533-605115531587b.png)
![Hvordan lage Hyper-V virtuell bryter [Steg-for-trinn-guide]](https://howto.mediadoma.com/wp-content/uploads/2021/03/post-82533-6051155474a24.jpg)