So erstellen Sie einen virtuellen Hyper-V-Switch [Schritt-für-Schritt-Anleitung]
Befolgen Sie die Schritte in diesem Artikel, um virtuelle Hyper-V-Switches auf Windows-Computern zu erstellen. Es gibt zwei Möglichkeiten, dies zu tun, und wir haben beide aufgelistet.
Schritte zum Erstellen eines virtuellen Hyper-V-Switches
1 Erstellen Sie einen virtuellen Switch mit Hyper-V Manager
- Das Erstellen virtueller Switches mit dem virtuellen Hyper-V-Manager ist einfach. Hier erfahren Sie, wie Sie es konfigurieren.
- Öffnen Sie den Hyper-V-Manager auf Ihrem Windows-Computer.
![So erstellen Sie einen virtuellen Hyper-V-Switch [Schritt-für-Schritt-Anleitung]]()
- Klicken Sie im rechten Bereich unter Aktionen auf ” Virtual Switch Manager “. Der Virtual Switch Manager-Assistent wird geöffnet.
- Wählen Sie im Assistenten die Option ” Neuer virtueller Netzwerk-Switch “.
![So erstellen Sie einen virtuellen Hyper-V-Switch [Schritt-für-Schritt-Anleitung]]()
- Wählen Sie als Nächstes den Typ des virtuellen Switches aus, den Sie erstellen möchten. Es gibt drei Arten von virtuellen Switches, die ich unten erläutert habe.
Privater virtueller Switch – Dieser Switch ermöglicht nur die Kommunikation zwischen den verbundenen VMs, die mit dem privaten virtuellen Switch verbunden sind.
Interner virtueller Switch – Dieser Switch ermöglicht nur die Kommunikation zwischen virtuellen Adaptern, die mit verbundenen virtuellen Maschinen verbunden sind, und dem Betriebssystem.
Externer virtueller Switch – Dieser Switch ermöglicht die Kommunikation außerhalb des Hosts. Dies liegt daran, dass der Switch mit einem im Hyper-V installierten physischen Netzwerkadapter verbunden ist. - Wählen Sie den bevorzugten Typ des virtuellen Switch aus und klicken Sie auf die Schaltfläche Create Virtual Switch.
- Benennen Sie Ihren neuen virtuellen Switch.
![So erstellen Sie einen virtuellen Hyper-V-Switch [Schritt-für-Schritt-Anleitung]]()
- Wählen Sie als Verbindungstyp ” Externes Netzwerk ” und wählen Sie die Netzwerkverbindung aus dem Dropdown-Menü.
- Aktivieren Sie das Kontrollkästchen ” Verwaltungsbetriebssystem diesen Netzwerkadapter freigeben lassen “. Diese Optionen hängen vom vom Benutzer ausgewählten virtuellen Switch-Typ ab.
- Es besteht die Möglichkeit, ” VLAN ID ” für die LAN-Identifizierung zu aktivieren. Lassen Sie es deaktiviert, wenn Sie nicht wissen, was es tut.
- Klicken Sie anschließend auf Übernehmen und auf OK, um die neue Konfiguration des virtuellen Switch abzuschließen.
So beheben Sie den Hyper-V-Fehler beim Anwenden von Festplattenänderungen
2 Erstellen Sie einen virtuellen Hyper-V-Switch mit PowerShell
- Ein Vorteil der Verwendung von PowerShell zum Erstellen eines virtuellen Switches ist die Automatisierung, die es in der Hyper-V-Umgebung bietet. Es beschleunigt auch den Prozess, indem mit wenigen Befehlen ein virtueller Switch erstellt wird.
- Klicken Sie mit der rechten Maustaste auf ” Start ” und wählen Sie Windows PowerShell (admin).
- Geben Sie im PowerShell-Fenster den folgenden Befehl ein und drücken Sie die Eingabetaste:
- Dieser Befehl zeigt Netzwerkadapter an. Notieren Sie sich die Namen.
Get-NetAdarpte - Externer Switch – Der folgende Befehl erstellt einen neuen externen Switch. Stellen Sie sicher, dass Sie den Switch-Namen und den Netzwerkadapter-Namen entsprechend ersetzen.
New-VMSwitch -name-NetAdapterName -AllowManagementOS $ true - Interner Switch – Der folgende Befehl erstellt einen neuen internen Switch. Stellen Sie sicher, dass Sie den Switch-Namen und den Netzwerkadapter-Namen entsprechend ersetzen.
New-VMSwitch -name-SwitchType Intern - Privater Switch – Mit dem folgenden Befehl wird ein neuer privater Switch erstellt. Stellen Sie sicher, dass Sie den Switch-Namen und den Netzwerkadapter-Namen entsprechend ändern.
New-VMSwitch -name-SwitchType Private - Führen Sie einen der oben genannten Befehle aus, um einen virtuellen Hyper-V-Switch zu erstellen.
Fazit
Dies sind die beiden Möglichkeiten, um einen virtuellen Hyper-V-Switch in einer virtuellen Windows-Umgebung zu erstellen. Teilen Sie uns Ihre Meinung in den Kommentaren unten mit.
Verwandte Geschichten, die Ihnen gefallen könnten:
- Wie man den Hyper-V behebt, ist der Speicherfehler ausgegangen
- UPDATE: Hyper-V konnte aufgrund von Validierungsfehlern nicht realisiert werden
- So exportieren Sie eine virtuelle Maschine in VMware
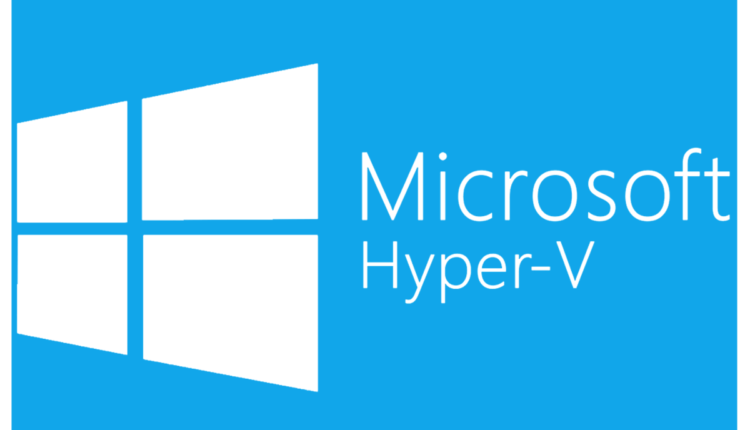
![So erstellen Sie einen virtuellen Hyper-V-Switch [Schritt-für-Schritt-Anleitung]](https://howto.mediadoma.com/wp-content/uploads/2021/03/post-82533-60511550eaf69.png)
![So erstellen Sie einen virtuellen Hyper-V-Switch [Schritt-für-Schritt-Anleitung]](https://howto.mediadoma.com/wp-content/uploads/2021/03/post-82533-60511551e7290.png)
![So erstellen Sie einen virtuellen Hyper-V-Switch [Schritt-für-Schritt-Anleitung]](https://howto.mediadoma.com/wp-content/uploads/2021/03/post-82533-605115531587b.png)
![So erstellen Sie einen virtuellen Hyper-V-Switch [Schritt-für-Schritt-Anleitung]](https://howto.mediadoma.com/wp-content/uploads/2021/03/post-82533-6051155474a24.jpg)