Come creare uno switch virtuale Hyper-V [Guida passo passo]
Segui i passaggi in questo articolo per creare switch virtuali Hyper-V su computer Windows. Ci sono due modi per farlo e li abbiamo elencati entrambi.
Passaggi per creare lo switch virtuale Hyper-V
1 Creare uno switch virtuale utilizzando Hyper-V Manager
- La creazione di switch virtuali utilizzando il gestore virtuale di Hyper-V è facile. Ecco come configurarlo.
- Apri Hyper-V Manager sul tuo computer Windows.
![Come creare uno switch virtuale Hyper-V [Guida passo passo]]()
- Dal riquadro di destra fare clic su ” Virtual Switch Manager ” in Azioni. Si aprirà la procedura guidata di Virtual Switch Manager.
- Nella procedura guidata, scegli l’ opzione ” Nuovo switch di rete virtuale “.
![Come creare uno switch virtuale Hyper-V [Guida passo passo]]()
- Quindi, seleziona il tipo di switch virtuale che desideri creare. Esistono tre tipi di switch virtuale che ho spiegato di seguito.
Switch virtuale privato: questo switch consente solo le comunicazioni tra le VM connesse che sono connesse allo switch virtuale privato.
Switch virtuale interno: questo switch consente solo la comunicazione tra l’adattatore virtuale connesso alle macchine virtuali connesse e il sistema operativo.
Switch virtuale esterno: questo switch consente la comunicazione all’esterno dell’host. Ciò è dovuto al fatto che lo switch è connesso a una scheda di rete fisica installata in Hyper-V. - Seleziona il tipo di interruttore virtuale che preferisci e fai clic sul pulsante Crea interruttore virtuale.
- Assegna un nome al nuovo interruttore virtuale.
![Come creare uno switch virtuale Hyper-V [Guida passo passo]]()
- Per Tipo di connessione, selezionare ” Rete esterna ” e selezionare la connessione di rete dal menu a discesa.
- Seleziona la casella ” Consenti al sistema operativo di gestione di condividere questa scheda di rete “. Queste opzioni dipendono dal tipo di switch virtuale selezionato dall’utente.
- È disponibile un’opzione per abilitare l ‘” ID VLAN ” per l’identificazione della LAN. Lascialo deselezionato, se non sai cosa fa.
- Al termine, fare clic su Applica e OK per completare la nuova configurazione dello switch virtuale.
Come correggere l’errore Hyper-V applicando le modifiche al disco rigido
2 Creare lo switch virtuale Hyper-V utilizzando PowerShell
- Un vantaggio dell’utilizzo di PowerShell per creare uno switch virtuale è l’automazione che offre nell’ambiente Hyper-V. Inoltre accelera il processo creando switch virtuali con pochi comandi.
- Fare clic con il pulsante destro del mouse su ” Start ” e selezionare Windows PowerShell (amministratore).
- Nella finestra di PowerShell, inserisci il seguente comando e premi invio:
- Questo comando mostrerà gli adattatori di rete. Prendi nota dei nomi.
Get-NetAdarpte - Switch esterno: il comando seguente crea un nuovo switch esterno. Assicurati di sostituire il nome dello switch e il nome della scheda di rete di conseguenza.
New-VMSwitch -name-NetAdapterName -AllowManagementOS $ true - Interruttore interno: il comando seguente crea un nuovo interruttore interno. Assicurati di sostituire il nome dello switch e il nome della scheda di rete di conseguenza.
New-VMSwitch -name-SwitchType Internal - Private Switch: il comando seguente crea un nuovo Private Switch. Assicurati di cambiare il nome dello switch e il nome della scheda di rete di conseguenza.
New-VMSwitch -name-SwitchType Private - Esegui uno dei comandi precedenti per creare lo switch virtuale Hyper-V.
Conclusione
Questi sono i due modi per creare uno switch virtuale Hyper-V nell’ambiente virtuale Windows. Fateci sapere i vostri pensieri nei commenti qui sotto.
STORIE CORRELATE CHE POTREBBERO PIACERTI:
- Come riparare Hyper-V ha esaurito l’errore di memoria
- FIX: Hyper-V non poteva essere realizzato a causa di errori di convalida
- Come esportare la macchina virtuale in VMware
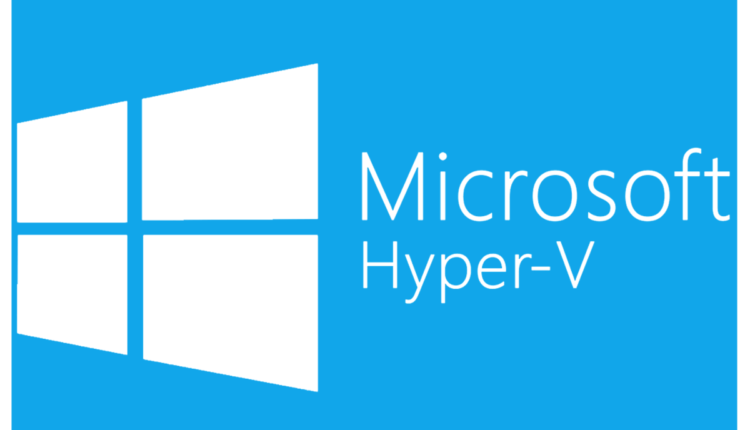
![Come creare uno switch virtuale Hyper-V [Guida passo passo]](https://howto.mediadoma.com/wp-content/uploads/2021/03/post-82533-60511550eaf69.png)
![Come creare uno switch virtuale Hyper-V [Guida passo passo]](https://howto.mediadoma.com/wp-content/uploads/2021/03/post-82533-60511551e7290.png)
![Come creare uno switch virtuale Hyper-V [Guida passo passo]](https://howto.mediadoma.com/wp-content/uploads/2021/03/post-82533-605115531587b.png)
![Come creare uno switch virtuale Hyper-V [Guida passo passo]](https://howto.mediadoma.com/wp-content/uploads/2021/03/post-82533-6051155474a24.jpg)