Cómo crear un conmutador virtual Hyper-V [guía paso a paso]
Siga los pasos de este artículo para crear conmutadores virtuales Hyper-V en equipos con Windows. Hay dos formas de hacer esto, y hemos enumerado ambas.
Pasos para crear un conmutador virtual Hyper-V
1 Cree un conmutador virtual con Hyper-V Manager
- La creación de conmutadores virtuales con el administrador virtual de Hyper-V es fácil. A continuación se explica cómo configurarlo.
- Abra el Administrador de Hyper-V en su computadora con Windows.
![Cómo crear un conmutador virtual Hyper-V [guía paso a paso]]()
- Desde el panel derecho, haga clic en ” Virtual Switch Manager ” en Acciones. Se abrirá el asistente de Virtual Switch Manager.
- En el asistente, elija la opción ” Nuevo conmutador de red virtual “.
![Cómo crear un conmutador virtual Hyper-V [guía paso a paso]]()
- A continuación, seleccione el tipo de conmutador virtual que desea crear. Hay tres tipos de conmutadores virtuales que he explicado a continuación.
Conmutador virtual privado: este conmutador solo permite las comunicaciones entre las máquinas virtuales conectadas que están conectadas al conmutador virtual privado.
Conmutador virtual interno: este conmutador solo permite la comunicación entre el adaptador virtual conectado a las Máquinas virtuales conectadas y el sistema operativo.
Conmutador virtual externo: este conmutador permite la comunicación fuera del host. Esto se debe a que el conmutador está conectado a un adaptador de red físico instalado en Hyper-V. - Seleccione el tipo de conmutador virtual que prefiera y haga clic en el botón Crear conmutador virtual.
- Ponle un nombre a tu nuevo conmutador virtual.
![Cómo crear un conmutador virtual Hyper-V [guía paso a paso]]()
- Para Tipo de conexión, seleccione ” Red externa ” y seleccione la conexión de red en el menú desplegable.
- Marque la casilla ” Permitir que el sistema operativo de administración comparta este adaptador de red “. Estas opciones dependen del tipo de conmutador virtual seleccionado por el usuario.
- Existe una opción para habilitar ” ID de VLAN ” para la identificación de LAN. Déjelo sin marcar, si no sabe lo que hace.
- Una vez hecho esto, haga clic en Aplicar y Aceptar para completar la nueva configuración del conmutador virtual.
Cómo corregir el error de Hyper-V al aplicar cambios en el disco duro
2 Cree un conmutador virtual Hyper-V con PowerShell
- Una ventaja de usar PowerShell para crear un conmutador virtual es la automatización que ofrece en el entorno Hyper-V. También acelera el proceso mediante la creación de conmutadores virtuales con unos pocos comandos.
- Haga clic con el botón derecho en ” Inicio ” y seleccione Windows PowerShell (administrador).
- En la ventana de PowerShell, ingrese el siguiente comando y presione enter:
- Este comando mostrará adaptadores de red. Toma nota de los nombres.
Get-NetAdarpte - Interruptor externo: el siguiente comando crea un nuevo interruptor externo. Asegúrese de reemplazar el nombre del conmutador y el nombre del adaptador de red en consecuencia.
New-VMSwitch -name-NetAdapterName -AllowManagementOS $ true - Interruptor interno: el siguiente comando crea un nuevo interruptor interno. Asegúrese de reemplazar el nombre del conmutador y el nombre del adaptador de red en consecuencia.
New-VMSwitch -name-SwitchType Internal - Conmutador privado: el siguiente comando crea un nuevo conmutador privado. Asegúrese de cambiar el nombre del conmutador y el nombre del adaptador de red en consecuencia.
New-VMSwitch -name-SwitchType Private - Ejecute cualquiera de los comandos anteriores para crear un conmutador virtual Hyper-V.
Conclusión
Estas son las dos formas de crear un conmutador virtual Hyper-V en el entorno virtual de Windows. Háganos saber sus pensamientos en los comentarios a continuación.
HISTORIAS RELACIONADAS QUE TE PUEDEN GUSTAR:
- Cómo reparar el error de Hyper-V se quedó sin memoria
- REVISIÓN: Hyper-V no se pudo realizar debido a errores de validación
- Cómo exportar una máquina virtual en VMware
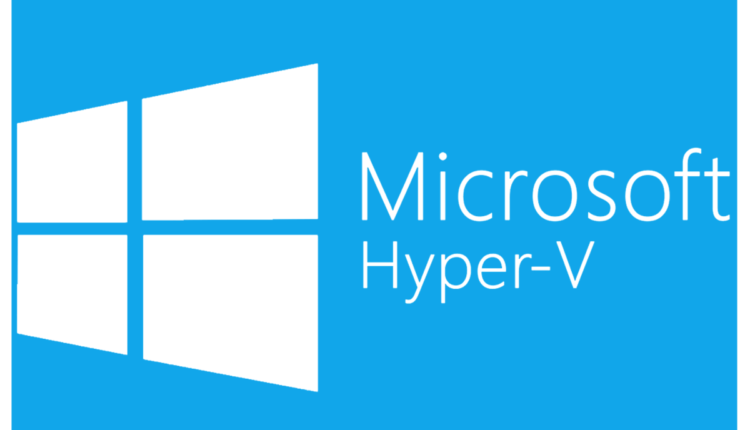
![Cómo crear un conmutador virtual Hyper-V [guía paso a paso]](https://howto.mediadoma.com/wp-content/uploads/2021/03/post-82533-60511550eaf69.png)
![Cómo crear un conmutador virtual Hyper-V [guía paso a paso]](https://howto.mediadoma.com/wp-content/uploads/2021/03/post-82533-60511551e7290.png)
![Cómo crear un conmutador virtual Hyper-V [guía paso a paso]](https://howto.mediadoma.com/wp-content/uploads/2021/03/post-82533-605115531587b.png)
![Cómo crear un conmutador virtual Hyper-V [guía paso a paso]](https://howto.mediadoma.com/wp-content/uploads/2021/03/post-82533-6051155474a24.jpg)