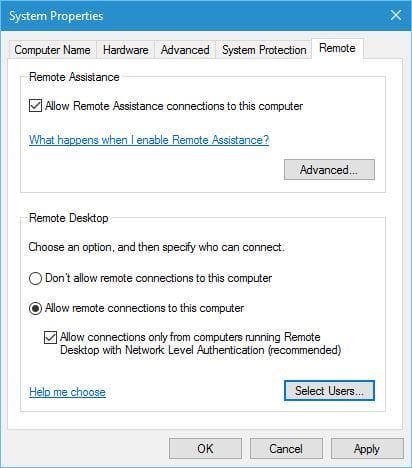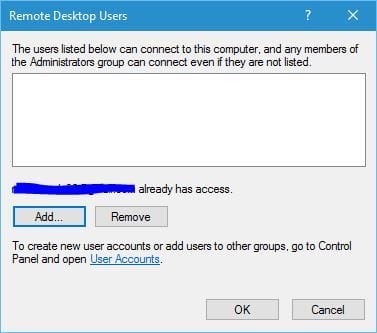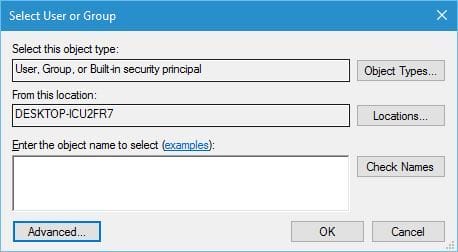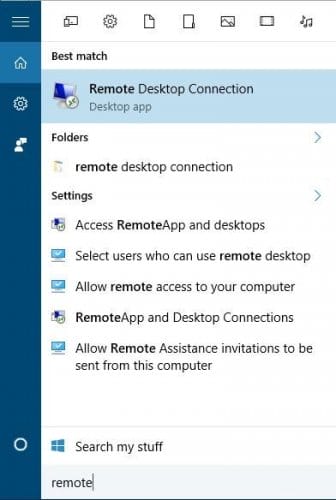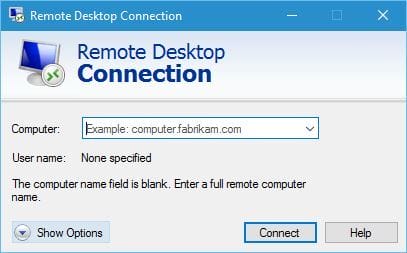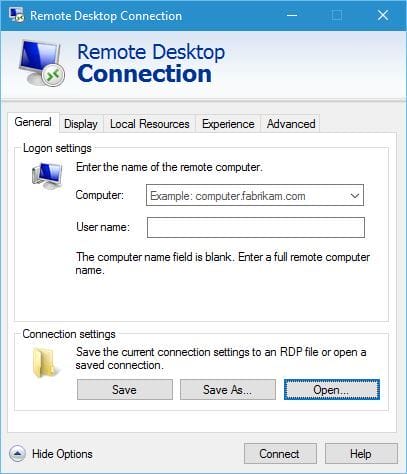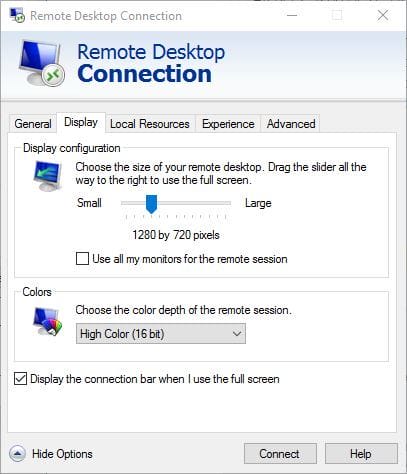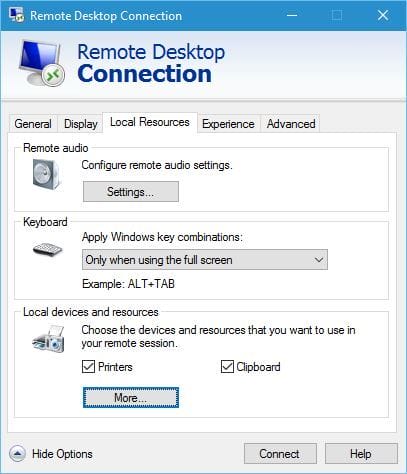Hur man använder fjärrskrivbordsanslutning i Windows 10
Senaste uppdatering: 29 mars 2020
- Fjärrskrivbordsanslutning är en användbar Windows-funktion som låter dig komma åt en annan dator i ditt nätverk eller på Internet från din egen dator.
- Båda datorerna måste vara påslagna och anslutna till Internet, och om dessa villkor är uppfyllda kan du använda din PC för att lösa problem på någon annan dator på distans.
- I dessa tider, särskilt, är du förmodligen intresserad av fjärrverktyg, så besök vår fjärranslutna appar och verktygssektionen för många idéer.
- Inte många människor lär sig alla procedurer utan att det är. Och om du är bland dem, uppdatera ditt minne med våra How to hub- guider.
För att åtgärda olika PC-problem rekommenderar vi DriverFix: Denna programvara håller dina drivrutiner igång, vilket skyddar dig från vanliga datorfel och maskinvarufel. Kontrollera alla dina förare nu i tre enkla steg:
- Ladda ner DriverFix (verifierad nedladdningsfil).
- Klicka på Start Scan för att hitta alla problematiska drivrutiner.
- Klicka på Uppdatera drivrutiner för att få nya versioner och undvika systemfel.
- DriverFix har laddats ner av 502 095 läsare den här månaden.
Ibland måste du komma åt den problematiska datorn på distans för att lösa ett visst datorproblem .
Öppna en dator på distans är inte så svårt, och i dag ska vi visa dig hur man gör det med hjälp av fjärrskrivbord anslutning på Windows 10.
Hur kan jag använda fjärrskrivbordsanslutning och vad den kan göra?
Fjärrskrivbordsanslutning är en användbar Windows-funktion som låter dig komma åt en annan dator i ditt nätverk eller på Internet från din egen dator.
Denna funktion kräver att båda datorerna är påslagna och anslutna till Internet, och om dessa villkor är uppfyllda kan du använda din dator för att fjärrfelsöka problem på någon annan dator.
Genom att använda den här funktionen får du full tillgång till alla filer som är lagrade på den datorn och du får till och med live-skrivbordet så att du kan se förändringarna i realtid.
Innan vi börjar förklara hur fjärrskrivbordsanslutning fungerar, låt oss bekanta oss med vissa terminologier.
En dator som används för att komma åt en fjärrdator kallas vanligtvis en klient och fjärrdatorn kallas värd.
Om du vill använda den här funktionen måste både klient- och värdoperativsystem stödja den naturligt.
Tänk på att Home versioner av Windows stöder inte den här funktionen inbyggt, därför kan du behöva använda en tredje part ansökan i detta fall.
Som vi redan nämnde kan du använda fjärrskrivbordsanslutning med datorer i samma nätverk.
Men du kan också ansluta till fjärrvärden så länge värddatorn har en offentlig IP-adress.
Innan du kan använda fjärrskrivbordsanslutning måste du se till att värddatorn är ansluten till fjärrskrivbord.
Så här aktiverar du fjärrskrivbordsanslutning på en värddator:
- Tryck på Windows-tangenten + S och skriv tillåt fjärrkontroll. Välj Tillåt fjärråtkomst till din dator i resultatlistan.
![Hur man använder fjärrskrivbordsanslutning i Windows 10]()
- Fönstret Systemegenskaper öppnas nu. På fliken Fjärrkontroll ska du se till att Tillåt anslutningar till fjärrhjälp till den här datorn är aktiverat. Om du vill kan du ändra de avancerade alternativen och ställa in hur länge inbjudan till fjärrhjälp kan pågå.
- Välj Tillåt fjärranslutningar till den här datorn. Om du vill ha extra säkerhet, se till att markera Tillåt endast anslutningar från datorer som kör Fjärrskrivbord med nätverksnivåautentisering (rekommenderas).
![Hur man använder fjärrskrivbordsanslutning i Windows 10]()
Tänk på att du också kan ställa in vilka användare som får åtkomst till din dator, och för att göra det måste du följa dessa steg:
- I fönstret Systemegenskaper går du till fliken Fjärrkontroll och klickar på knappen Välj användare.
- Klicka på knappen Lägg till för att lägga till fler användare.
![Hur man använder fjärrskrivbordsanslutning i Windows 10]()
- Ange nu användarnamnet i Ange objektnamnen som ska väljas och klicka på Kontrollera namn. Om den användaren är i ditt nätverk kan du behöva ange dess datornamn också. Alternativt kan du klicka på knappen Avancerat och söka efter användaren själv. Om användaren har ett Microsoft-konto kan du använda hans e-postadress istället.
![Hur man använder fjärrskrivbordsanslutning i Windows 10]()
- När du är klar klickar du på OK.
- Den användaren ska nu läggas till i listan Användare för fjärrskrivbord. Klicka på OK igen.
När fjärrskrivbordsanslutningen är aktiverad på värddatorn kan du komma åt den från en klientdator genom att följa dessa steg:
- Tryck på Windows-tangenten + S och ange fjärrkontrollen. Välj Anslutning till fjärrskrivbord från menyn.
![Hur man använder fjärrskrivbordsanslutning i Windows 10]()
- Klicka på knappen Visa alternativ för att se avancerade inställningar.
![Hur man använder fjärrskrivbordsanslutning i Windows 10]()
- På fliken Allmänt kan du ange namnet eller IP-adressen till den dator du vill ansluta till. Dessutom kan du också ställa in ett namn på det användarkonto som du vill komma åt.
![Hur man använder fjärrskrivbordsanslutning i Windows 10]()
- Med hjälp av skärmsektionen kan du ändra storleken på fjärrskrivbordsfönstret såväl som färgdjup.
![Hur man använder fjärrskrivbordsanslutning i Windows 10]()
- I avsnittet Lokala resurser kan du ändra hur fjärruppspelning och inspelning av ljud fungerar. Du kan också ändra när och hur tangentbordsgenvägar fungerar på värddatorn. Slutligen kan du ställa in vilka enheter du vill använda från din klientdator.
![Hur man använder fjärrskrivbordsanslutning i Windows 10]()
- Erfarenhetssektionen låter dig välja mellan flera nätverksprofiler för att få bästa prestanda, men du kan också anpassa vilka visuella aspekter du vill använda under fjärrsessionen.
![Hur man använder fjärrskrivbordsanslutning i Windows 10]()
- Slutligen finns det ett avancerat avsnitt. Här kan du ändra hur din dator kommer att reagera om serverautentiseringen misslyckas.
- När du har konfigurerat allt kan du klicka på Anslut- knappen. Tänk på att det inte är obligatoriskt att ändra något av dessa alternativ, men om du är en avancerad användare kanske du vill finjustera dessa inställningar för att uppnå maximala resultat.
Vi måste nämna att fjärrskrivbordsanslutning inte bara är begränsad till Windows-plattformen, och du kan ansluta till en Windows-värd med Linux eller Mac OS.
I själva verket kan du till och med styra Windows på distans genom att använda UWP Remote Desktop-appen.
Fjärrskrivbordsanslutning är ett användbart verktyg för systemadministratörer som behöver åtgärda problem på distans, men den här funktionen kan också användas av mindre erfarna användare.
Om den här funktionen verkar lite skrämmande för dig, eller om din värd eller klientdator inte stöder den, kan du använda tredjepartslösningar som Teamviewer eller LogMeIn.