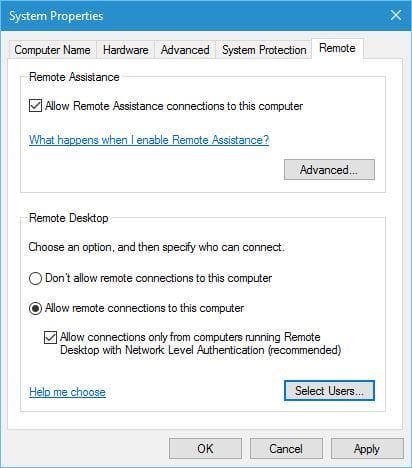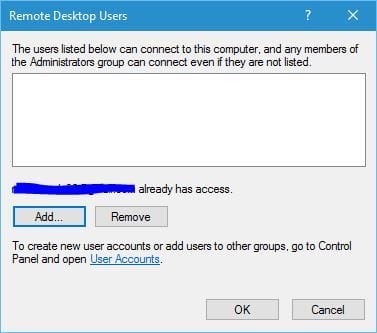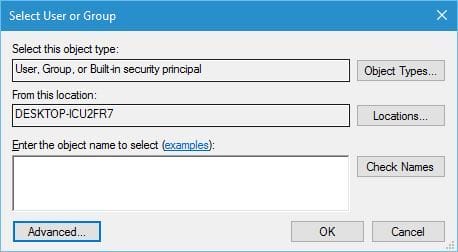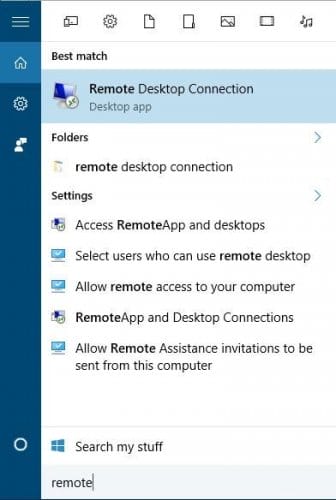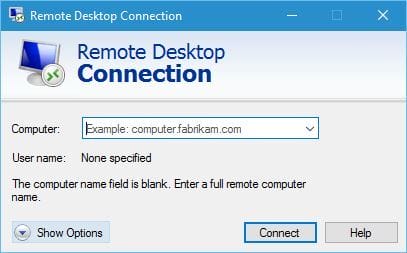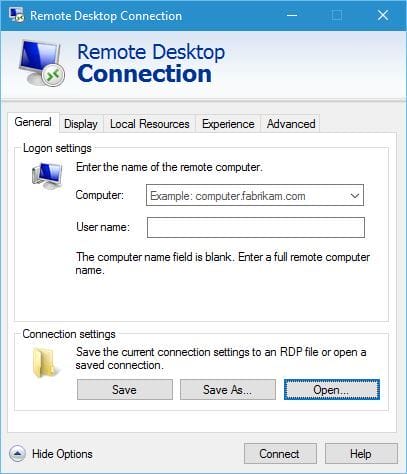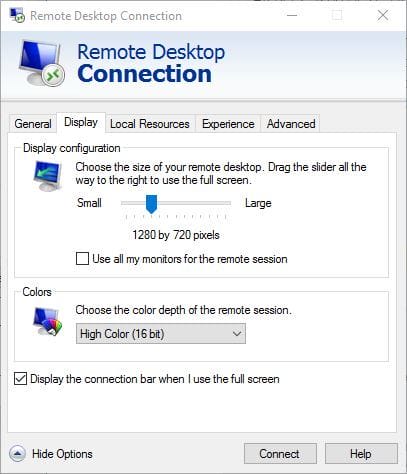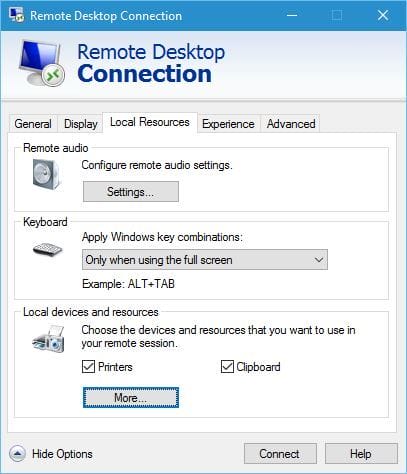Cómo usar la conexión a escritorio remoto en Windows 10
Última actualización: 29 de marzo de 2020
- Conexión a escritorio remoto es una característica útil de Windows que le permite acceder a una PC diferente en su red, o en Internet, desde su propia PC.
- Ambas computadoras deben estar encendidas y conectadas a Internet, y si se cumplen esas condiciones, puede usar su PC para solucionar problemas en cualquier otra PC de forma remota.
- En estos tiempos, especialmente, probablemente esté interesado en herramientas remotas, así que visite nuestra sección de herramientas y aplicaciones de trabajo remoto para obtener muchas ideas.
- No mucha gente se aprende todos los procedimientos de memoria. Y si estás entre ellos, refresca tu memoria con nuestras guías de Cómo concentrar.
Para solucionar varios problemas de PC, recomendamos DriverFix: este software mantendrá sus controladores en funcionamiento, lo que lo mantendrá a salvo de errores comunes de la computadora y fallas de hardware. Verifique todos sus controladores ahora en 3 sencillos pasos:
- Descargue DriverFix (archivo de descarga verificado).
- Haga clic en Iniciar escaneo para encontrar todos los controladores problemáticos.
- Haga clic en Actualizar controladores para obtener nuevas versiones y evitar fallas en el sistema.
- DriverFix ha sido descargado por 502,095 lectores este mes.
A veces, para solucionar un determinado problema informático, es necesario acceder a la PC problemática de forma remota.
Acceder a una computadora de forma remota no es tan difícil, y hoy le mostraremos cómo hacerlo usando la Conexión de escritorio remoto en Windows 10.
¿Cómo puedo usar Conexión a Escritorio remoto y qué puede hacer?
Conexión a escritorio remoto es una característica útil de Windows que le permite acceder a una PC diferente en su red, o en Internet, desde su propia PC.
Esta función requiere que ambas computadoras estén encendidas y conectadas a Internet, y si se cumplen esas condiciones, puede usar su PC para solucionar problemas en cualquier otra PC de forma remota.
Al usar esta función, obtendrá acceso completo a todos los archivos almacenados en esa PC, e incluso obtendrá el escritorio en vivo, para que pueda ver los cambios en tiempo real.
Antes de comenzar a explicar cómo funciona la Conexión a Escritorio remoto, familiaricémonos con cierta terminología.
Una computadora que se usa para acceder a una computadora remota generalmente se llama cliente y la computadora remota se llama host.
Si desea utilizar esta función, tanto el sistema operativo cliente como el host deben admitirla de forma nativa.
Tenga en cuenta que las ediciones Home de Windows no admiten esta función de forma nativa, por lo que es posible que deba utilizar una aplicación de terceros en este caso.
Como ya mencionamos, puede usar Conexión a escritorio remoto con computadoras que están en la misma red.
Pero también puede conectarse al host remoto siempre que el equipo host tenga una dirección IP pública .
Antes de poder utilizar la Conexión a Escritorio remoto, debe asegurarse de que la computadora host tenga habilitada la Conexión a Escritorio remoto.
Para habilitar la Conexión a escritorio remoto en una computadora host, haga lo siguiente:
- Presione la tecla de Windows + S y escriba permitir control remoto. Seleccione Permitir acceso remoto a su computadora en la lista de resultados.
![Cómo usar la conexión a escritorio remoto en Windows 10]()
- Se abrirá la ventana Propiedades del sistema. En la pestaña Remoto, asegúrese de que Permitir conexiones de Asistencia remota a esta computadora esté habilitado. Si lo desea, puede cambiar las opciones avanzadas y establecer cuánto tiempo puede durar la invitación para asistencia remota.
- Seleccione Permitir conexiones remotas a esta computadora. Si desea seguridad adicional, asegúrese de marcar Permitir conexiones solo desde computadoras que ejecutan Escritorio remoto con autenticación de nivel de red (recomendado).
![Cómo usar la conexión a escritorio remoto en Windows 10]()
Tenga en cuenta que también puede configurar qué usuarios pueden tener acceso a su computadora, y para ello debe seguir estos pasos:
- En la ventana Propiedades del sistema, vaya a la pestaña Remoto y haga clic en el botón Seleccionar usuarios.
- Haga clic en el botón Agregar para agregar más usuarios.
![Cómo usar la conexión a escritorio remoto en Windows 10]()
- Ahora ingrese el nombre de usuario en Ingrese los nombres de los objetos para seleccionar y haga clic en Verificar nombres. Si ese usuario está en su red, es posible que también deba ingresar el nombre de su computadora. Alternativamente, puede hacer clic en el botón Avanzado y buscar el usuario usted mismo. Si el usuario tiene una cuenta de Microsoft, puede usar su dirección de correo electrónico en su lugar.
![Cómo usar la conexión a escritorio remoto en Windows 10]()
- Una vez que haya terminado, haga clic en Aceptar.
- Ese usuario ahora debe agregarse a la lista de usuarios de escritorio remoto. Haga clic en Aceptar nuevamente.
Una vez que la computadora host tiene habilitada la Conexión a escritorio remoto, puede acceder a ella desde una PC cliente siguiendo estos pasos:
- Presione la tecla de Windows + S e ingrese el control remoto. Elija Conexión a escritorio remoto en el menú.
![Cómo usar la conexión a escritorio remoto en Windows 10]()
- Haga clic en el botón Mostrar opciones para ver la configuración avanzada.
![Cómo usar la conexión a escritorio remoto en Windows 10]()
- En la pestaña General podrá ingresar el nombre o la dirección IP de la computadora a la que desea conectarse. Además, también puede establecer un nombre de la cuenta de usuario a la que desea acceder.
![Cómo usar la conexión a escritorio remoto en Windows 10]()
- Con la sección Pantalla puede cambiar el tamaño de la ventana del escritorio remoto, así como la profundidad de color.
![Cómo usar la conexión a escritorio remoto en Windows 10]()
- En la sección Recursos locales puede cambiar cómo funcionará la reproducción y grabación de audio remotas. También puede cambiar cuándo y cómo funcionarán los atajos de teclado en la computadora host. Por último, puede configurar qué dispositivos desea usar desde su computadora cliente.
![Cómo usar la conexión a escritorio remoto en Windows 10]()
- La sección de experiencia le permite elegir entre varios perfiles de red para obtener el mejor rendimiento, pero también puede personalizar qué aspectos visuales desea utilizar durante la sesión remota.
![Cómo usar la conexión a escritorio remoto en Windows 10]()
- Por último, hay una sección avanzada. Aquí puede cambiar cómo reaccionará su computadora si falla la autenticación del servidor.
- Después de configurar todo, puede hacer clic en el botón Conectar. Tenga en cuenta que no es obligatorio cambiar ninguna de estas opciones, pero si es un usuario avanzado, es posible que desee ajustar estas configuraciones para lograr los máximos resultados.
Tenemos que mencionar que Remote Desktop Connection no solo se limita a la plataforma Windows, y puede conectarse a un host de Windows utilizando Linux o Mac OS.
De hecho, incluso puede controlar Windows de forma remota mediante la aplicación UWP Remote Desktop.
Conexión a escritorio remoto es una herramienta útil para administradores de sistemas que necesitan solucionar problemas de forma remota, pero esta función también puede ser utilizada por usuarios con menos experiencia.
Si esta función le parece un poco abrumadora, o si su host o PC cliente no la admite, puede utilizar soluciones de terceros como Teamviewer o LogMeIn.