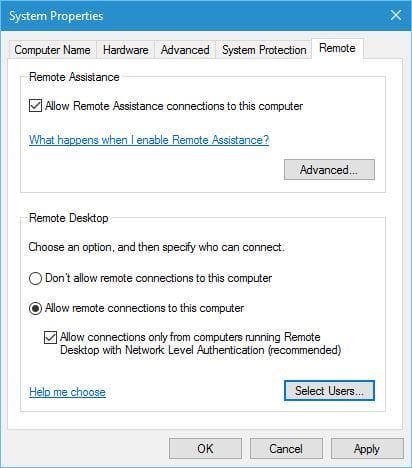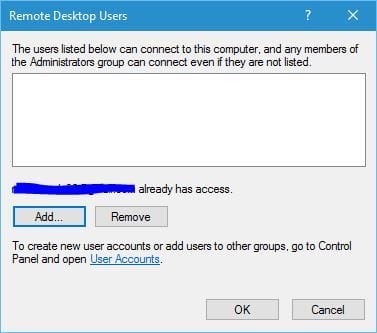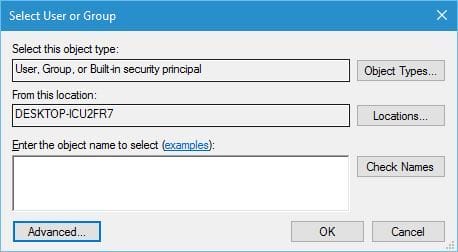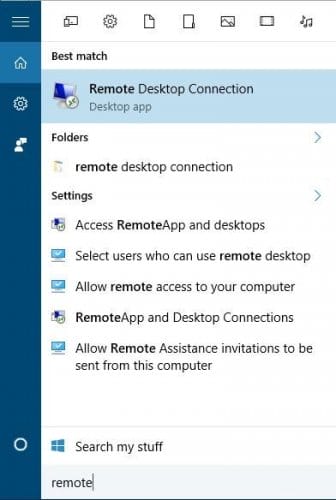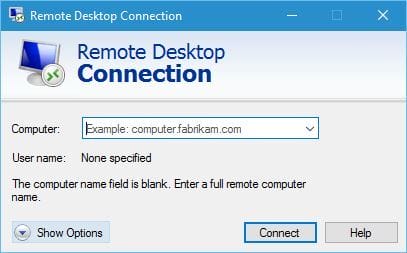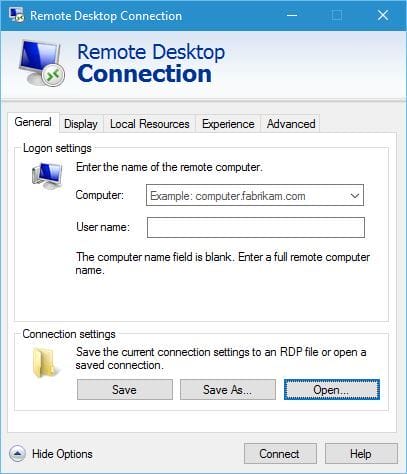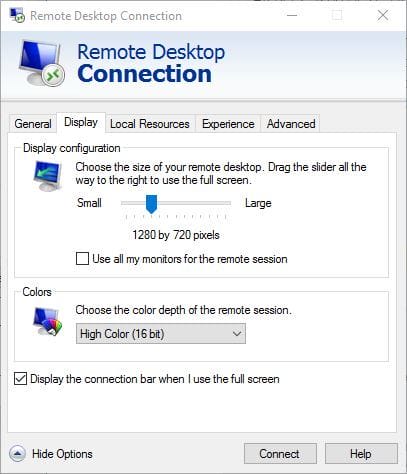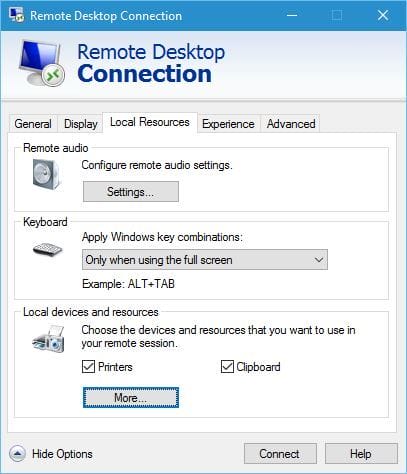Come utilizzare Connessione desktop remoto in Windows 10
Ultimo aggiornamento: 29 marzo 2020
- Connessione desktop remoto è un’utile funzionalità di Windows che consente di accedere a un altro PC sulla rete o su Internet dal proprio PC.
- Entrambi i computer devono essere accesi e connessi a Internet e, se tali condizioni sono soddisfatte, è possibile utilizzare il PC per risolvere i problemi su qualsiasi altro PC in remoto.
- In questi tempi, in particolare, probabilmente sei interessato agli strumenti remoti, quindi visita la nostra sezione App e strumenti di lavoro remoto per molte idee.
- Non molte persone imparano a memoria tutte le procedure. E se sei tra questi, rinfresca la tua memoria con le nostre guide How to hub.
Per risolvere vari problemi del PC, consigliamo DriverFix: questo software manterrà i tuoi driver attivi e funzionanti, proteggendoti così da errori comuni del computer e guasti hardware. Controlla ora tutti i tuoi driver in 3 semplici passaggi:
- Scarica DriverFix (file di download verificato).
- Fare clic su Avvia scansione per trovare tutti i driver problematici.
- Fare clic su Aggiorna driver per ottenere nuove versioni ed evitare malfunzionamenti del sistema.
- DriverFix è stato scaricato da 502.095 lettori questo mese.
A volte per risolvere un determinato problema del computer, è necessario accedere al PC problematico da remoto.
Accedere a un computer da remoto non è così difficile e oggi ti mostreremo come farlo utilizzando Connessione desktop remoto su Windows 10.
Come posso utilizzare Connessione desktop remoto e cosa può fare?
Connessione desktop remoto è un’utile funzionalità di Windows che consente di accedere a un altro PC sulla rete o su Internet dal proprio PC.
Questa funzione richiede che entrambi i computer siano accesi e connessi a Internet e, se tali condizioni sono soddisfatte, è possibile utilizzare il PC per risolvere i problemi su qualsiasi altro PC in remoto.
Usando questa funzione avrai pieno accesso a tutti i file archiviati su quel PC e avrai anche il desktop live, in modo da poter vedere le modifiche in tempo reale.
Prima di iniziare a spiegare come funziona Connessione desktop remoto, familiarizziamo con una certa terminologia.
Un computer utilizzato per accedere a un computer remoto è generalmente chiamato client e il computer remoto è chiamato host.
Se si desidera utilizzare questa funzionalità, sia il sistema operativo client che quello host devono supportarla in modo nativo.
Tenete a mente che la casa le edizioni di Windows non supportano questa funzionalità in modo nativo, quindi potrebbe essere necessario utilizzare un terze parti applicazione in questo caso.
Come già accennato, puoi utilizzare Connessione desktop remoto con computer che si trovano sulla stessa rete.
Ma puoi anche connetterti all’host remoto purché il computer host abbia un indirizzo IP pubblico .
Prima di poter utilizzare Connessione desktop remoto, è necessario assicurarsi che il computer host abbia la Connessione desktop remoto abilitata.
Per abilitare Connessione desktop remoto su un computer host, procedi come segue:
- Premi il tasto Windows + S e digita consenti telecomando. Seleziona Consenti accesso remoto al tuo computer dall’elenco dei risultati.
![Come utilizzare Connessione desktop remoto in Windows 10]()
- La finestra Proprietà del sistema si aprirà ora. Nella scheda Remoto assicurati che Consenti le connessioni di Assistenza remota a questo computer sia abilitato. Se lo desideri, puoi modificare le opzioni Avanzate e impostare quanto può durare l’invito per Assistenza remota.
- Seleziona Consenti connessioni remote a questo computer. Se desideri una maggiore sicurezza, assicurati di selezionare Consenti connessioni solo da computer che eseguono Desktop remoto con autenticazione a livello di rete (consigliato).
![Come utilizzare Connessione desktop remoto in Windows 10]()
Tieni presente che puoi anche impostare quali utenti possono avere accesso al tuo computer e per farlo devi seguire questi passaggi:
- Nella finestra Proprietà del sistema vai alla scheda Remoto e fai clic sul pulsante Seleziona utenti.
- Fare clic sul pulsante Aggiungi per aggiungere altri utenti.
![Come utilizzare Connessione desktop remoto in Windows 10]()
- Ora inserisci il nome utente nel Immettere i nomi degli oggetti da selezionare e fai clic su Controlla nomi. Se quell’utente si trova sulla tua rete, potresti dover inserire anche il nome del suo computer. In alternativa, puoi fare clic sul pulsante Avanzate e cercare l’utente da solo. Se l’utente ha un account Microsoft, puoi invece utilizzare il suo indirizzo e-mail.
![Come utilizzare Connessione desktop remoto in Windows 10]()
- Dopo aver finito, fai clic su OK.
- Quell’utente dovrebbe ora essere aggiunto all’elenco Utenti desktop remoto. Fare di nuovo clic su OK.
Dopo che il computer host ha abilitato Connessione desktop remoto, è possibile accedervi da un PC client seguendo questi passaggi:
- Premi il tasto Windows + S e accedi al telecomando. Scegli Connessione desktop remoto dal menu.
![Come utilizzare Connessione desktop remoto in Windows 10]()
- Fare clic sul pulsante Mostra opzioni per visualizzare le impostazioni avanzate.
![Come utilizzare Connessione desktop remoto in Windows 10]()
- Nella scheda Generale potrai inserire il nome o l’indirizzo IP del computer a cui desideri connetterti. Inoltre, puoi anche impostare un nome per l’account utente a cui desideri accedere.
![Come utilizzare Connessione desktop remoto in Windows 10]()
- Utilizzando la sezione Display è possibile modificare le dimensioni della finestra del desktop remoto e la profondità del colore.
![Come utilizzare Connessione desktop remoto in Windows 10]()
- Nella sezione Risorse locali è possibile modificare il funzionamento della riproduzione e della registrazione audio remota. Puoi anche modificare quando e come funzioneranno le scorciatoie da tastiera sul computer host. Infine, puoi impostare quali dispositivi desideri utilizzare dal tuo computer client.
![Come utilizzare Connessione desktop remoto in Windows 10]()
- La sezione Esperienza consente di scegliere tra diversi profili di rete per ottenere le migliori prestazioni, ma è anche possibile personalizzare gli aspetti visivi che si desidera utilizzare durante la sessione remota.
![Come utilizzare Connessione desktop remoto in Windows 10]()
- Infine, c’è una sezione Avanzate. Qui puoi modificare il modo in cui il tuo computer reagirà se l’autenticazione del server fallisce.
- Dopo aver configurato tutto, puoi fare clic sul pulsante Connetti. Tieni presente che non è obbligatorio modificare nessuna di queste opzioni, ma se sei un utente avanzato potresti voler mettere a punto queste impostazioni per ottenere i massimi risultati.
Dobbiamo menzionare che Remote Desktop Connection non è limitato solo alla piattaforma Windows e puoi connetterti a un host Windows utilizzando Linux o Mac OS.
In effetti, puoi persino controllare Windows in remoto utilizzando l’ app UWP Remote Desktop.
Connessione desktop remoto è uno strumento utile per gli amministratori di sistema che devono risolvere i problemi in remoto, ma questa funzionalità può essere utilizzata anche da utenti meno esperti.
Se questa funzione ti sembra un po ‘scoraggiante o se il tuo PC host o client non la supporta, puoi utilizzare soluzioni di terze parti come Teamviewer o LogMeIn.