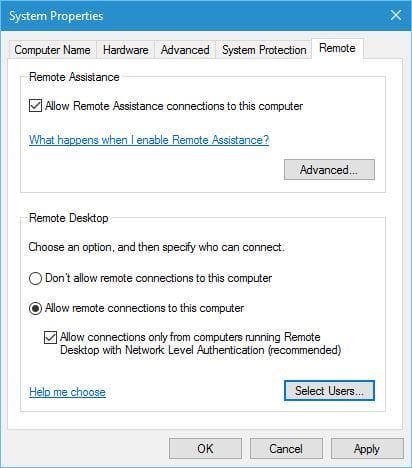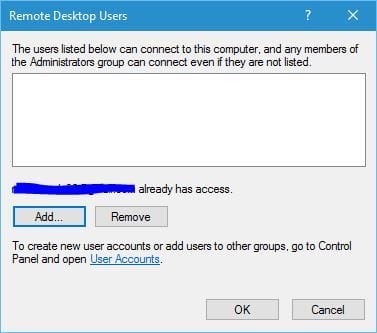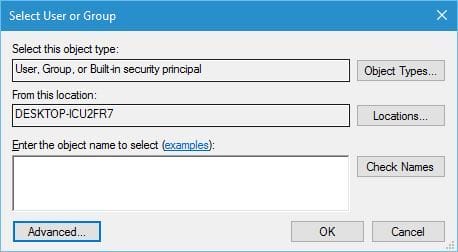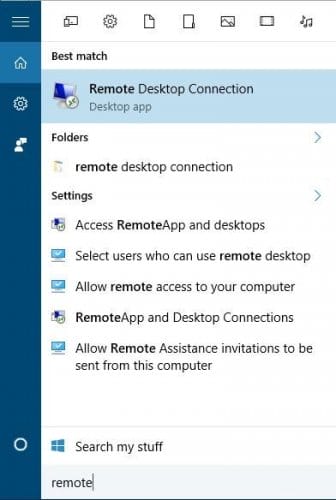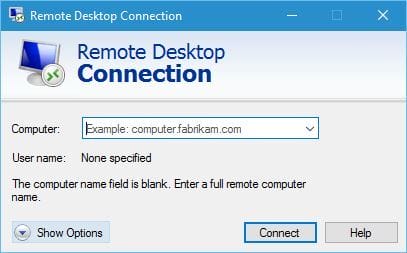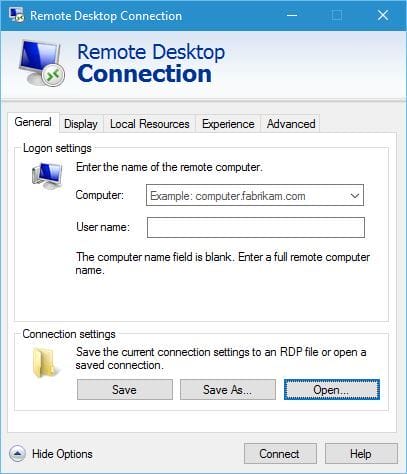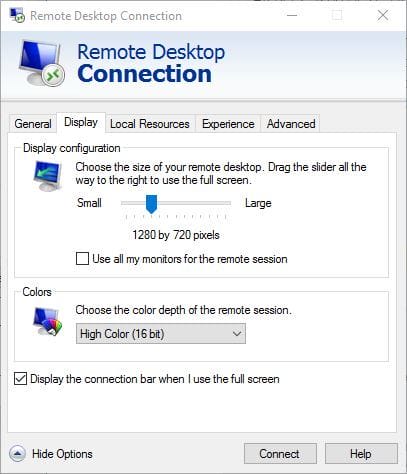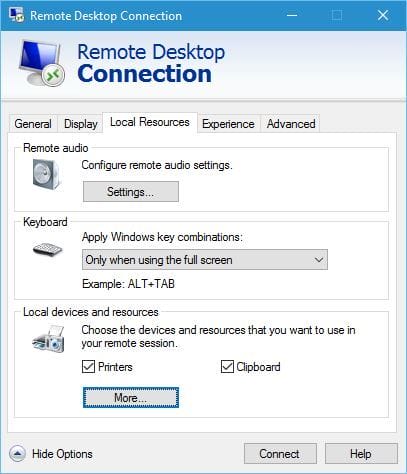উইন্ডোজ 10 এ রিমোট ডেস্কটপ সংযোগ কীভাবে ব্যবহার করবেন
শেষ আপডেট: 29 মার্চ, 2020
- রিমোট ডেস্কটপ সংযোগ একটি দরকারী উইন্ডোজ বৈশিষ্ট্য যা আপনাকে আপনার নিজের কম্পিউটার বা ইন্টারনেট থেকে নিজের কম্পিউটার থেকে আলাদা পিসি অ্যাক্সেস করতে দেয়।
- উভয় কম্পিউটারই চালিত এবং ইন্টারনেটের সাথে সংযুক্ত করতে হবে এবং যদি এই শর্তগুলি মেটানো হয় তবে আপনি অন্য কোনও পিসিতে সমস্যা দূর করতে দূরবর্তীভাবে আপনার পিসি ব্যবহার করতে পারেন।
- এই সময়ে, বিশেষত, আপনি সম্ভবত দূরবর্তী সরঞ্জামগুলিতে আগ্রহী তাই অনেকগুলি ধারণার জন্য আমাদের রিমোট ওয়ার্কিং অ্যাপ্লিকেশন এবং সরঞ্জাম বিভাগে যান ।
- অনেক লোক হৃদয় দিয়ে সমস্ত পদ্ধতি শিখেন না। এবং যদি আপনি তাদের মধ্যে থাকেন তবে আমাদের কীভাবে হাব গাইডের সাথে আপনার স্মৃতি সতেজ করুন ।
বিভিন্ন পিসি সমস্যা সমাধানের জন্য, আমরা ড্রাইভারফিক্সের পরামর্শ দিই: এই সফ্টওয়্যারটি আপনার ড্রাইভারগুলিকে চালিত এবং চলমান রাখবে, এইভাবে আপনাকে সাধারণ কম্পিউটার ত্রুটি এবং হার্ডওয়্যার ব্যর্থতা থেকে রক্ষা করবে। 3 টি সহজ পদক্ষেপে এখন আপনার সমস্ত ড্রাইভার পরীক্ষা করুন:
- ড্রাইভারফিক্স ডাউনলোড করুন (যাচাই করা ডাউনলোড ফাইল)।
- সমস্ত সমস্যাযুক্ত ড্রাইভার খুঁজে পেতে শুরু স্ক্যান ক্লিক করুন ।
- নতুন সংস্করণ পেতে এবং সিস্টেমের ত্রুটিগুলি এড়ানোর জন্য ড্রাইভার আপডেট করুন ক্লিক করুন ।
- ড্রাইভারফিক্স এই মাসে 502,095 জন পাঠক ডাউনলোড করেছেন।
কখনও কখনও একটি নির্দিষ্ট কম্পিউটারের সমস্যা সমাধানের জন্য, আপনাকে সমস্যাযুক্ত পিসি দূর থেকে অ্যাক্সেস করতে হবে ।
দূর থেকে কোনও কম্পিউটার অ্যাক্সেস করা এত কঠিন নয় এবং আজ আমরা আপনাকে উইন্ডোজ 10- এ রিমোট ডেস্কটপ সংযোগ ব্যবহার করে এটি কীভাবে করব তা দেখাতে যাচ্ছি ।
আমি কীভাবে দূরবর্তী ডেস্কটপ সংযোগটি ব্যবহার করতে পারি এবং এটি কী করতে পারে?
রিমোট ডেস্কটপ সংযোগ একটি দরকারী উইন্ডোজ বৈশিষ্ট্য যা আপনাকে আপনার নিজের কম্পিউটার বা ইন্টারনেট থেকে নিজের কম্পিউটার থেকে আলাদা পিসি অ্যাক্সেস করতে দেয়।
এই বৈশিষ্ট্যটির জন্য উভয় কম্পিউটারই চালিত এবং ইন্টারনেটে সংযুক্ত থাকা প্রয়োজন এবং যদি এই শর্তগুলি মেটানো হয় তবে আপনি অন্য কোনও পিসিতে সমস্যা দূর করতে দূরবর্তীভাবে আপনার পিসি ব্যবহার করতে পারেন।
এই বৈশিষ্ট্যটি ব্যবহার করে আপনি সেই পিসিতে সঞ্চিত সমস্ত ফাইলের সম্পূর্ণ অ্যাক্সেস পাবেন এবং আপনি লাইভ ডেস্কটপ পাবেন, যাতে আপনি রিয়েল-টাইমে পরিবর্তনগুলি দেখতে পারেন।
রিমোট ডেস্কটপ সংযোগ কীভাবে কাজ করে তা ব্যাখ্যা করার আগে, আসুন আমরা নির্দিষ্ট পরিভাষার সাথে পরিচিত হই।
রিমোট কম্পিউটার অ্যাক্সেস করতে ব্যবহৃত একটি কম্পিউটারকে সাধারণত ক্লায়েন্ট বলা হয় এবং রিমোট কম্পিউটারটিকে হোস্ট বলা হয়।
আপনি যদি এই বৈশিষ্ট্যটি ব্যবহার করতে চান তবে ক্লায়েন্ট এবং হোস্ট উভয় অপারেটিং সিস্টেমকে এটিকে স্থানীয়ভাবে সমর্থন করতে হবে।
মনে রাখবেন যে উইন্ডোজের হোম সংস্করণগুলি এই বৈশিষ্ট্যটি স্থানীয়ভাবে সমর্থন করে না, তাই আপনাকে এই ক্ষেত্রে কোনও তৃতীয় পক্ষের অ্যাপ্লিকেশন ব্যবহার করতে হতে পারে ।
যেমনটি আমরা ইতিমধ্যে উল্লেখ করেছি, আপনি একই নেটওয়ার্কে থাকা কম্পিউটারগুলির সাথে রিমোট ডেস্কটপ সংযোগ ব্যবহার করতে পারেন।
যতক্ষণ না হোস্ট কম্পিউটারের সর্বজনীন আইপি ঠিকানা থাকে ততক্ষণ আপনি দূরবর্তী হোস্টের সাথে সংযোগও করতে পারেন ।
রিমোট ডেস্কটপ সংযোগটি ব্যবহার করার আগে, আপনাকে অবশ্যই হোস্ট কম্পিউটারে রিমোট ডেস্কটপ সংযোগ সক্ষম করেছে তা নিশ্চিত করতে হবে।
একটি হোস্ট কম্পিউটারে রিমোট ডেস্কটপ সংযোগ সক্ষম করতে, নিম্নলিখিতগুলি করুন:
- উইন্ডোজ কী + এস টিপুন এবং রিমোটের অনুমতি দিন টাইপ করুন। ফলাফলের তালিকা থেকে আপনার কম্পিউটারে দূরবর্তী অ্যাক্সেসের অনুমতি দিন নির্বাচন করুন ।
![উইন্ডোজ 10 এ রিমোট ডেস্কটপ সংযোগ কীভাবে ব্যবহার করবেন]()
- সিস্টেম বৈশিষ্ট্য উইন্ডো এখন খোলা হবে। রিমোট ট্যাবে নিশ্চিত হয়ে নিন যে এই কম্পিউটারে দূরবর্তী সহায়তা সংযোগগুলিকে সক্ষম করা হয়েছে। আপনি যদি চান তবে আপনি উন্নত বিকল্পগুলি পরিবর্তন করতে পারেন এবং দূরবর্তী সহায়তার জন্য আমন্ত্রণটি কতক্ষণ স্থায়ী হতে পারে তা সেট করতে পারেন।
- এই কম্পিউটারে দূরবর্তী সংযোগের অনুমতি দিন নির্বাচন করুন । আপনি যদি অতিরিক্ত সুরক্ষা চান, কেবলমাত্র নেটওয়ার্ক লেভেল প্রমাণীকরণের সাথে রিমোট ডেস্কটপ চলমান কম্পিউটারগুলি থেকে সংযোগের মঞ্জুরি দেওয়ার বিষয়ে নিশ্চিত হওয়া নিশ্চিত করুন (প্রস্তাবিত) ।
![উইন্ডোজ 10 এ রিমোট ডেস্কটপ সংযোগ কীভাবে ব্যবহার করবেন]()
মনে রাখবেন যে আপনার কম্পিউটারে কোন ব্যবহারকারীদের অ্যাক্সেস থাকতে পারে তা আপনি সেট করতে পারেন এবং আপনাকে এই পদক্ষেপগুলি অনুসরণ করতে হবে:
- সিস্টেম প্রোপার্টি উইন্ডোতে রিমোট ট্যাবে যান এবং ব্যবহারকারী নির্বাচন করুন বোতামটি ক্লিক করুন।
- আরও ব্যবহারকারী যুক্ত করতে অ্যাড বোতামটি ক্লিক করুন ।
![উইন্ডোজ 10 এ রিমোট ডেস্কটপ সংযোগ কীভাবে ব্যবহার করবেন]()
- এখন ব্যবহারকারীর নাম লিখুন প্রবেশের জন্য বস্তুর নামগুলি নির্বাচন করতে এবং নির্বাচন করতে নাম ক্লিক করুন । যদি সেই ব্যবহারকারী আপনার নেটওয়ার্কে থাকে তবে আপনার কম্পিউটারের নামটিও প্রবেশের প্রয়োজন হতে পারে। বিকল্পভাবে, আপনি উন্নত বোতামটি ক্লিক করতে পারেন এবং নিজের দ্বারা ব্যবহারকারীকে অনুসন্ধান করতে পারেন । যদি ব্যবহারকারীর একটি মাইক্রোসফ্ট অ্যাকাউন্ট থাকে তবে আপনি তার পরিবর্তে তার ইমেল ঠিকানা ব্যবহার করতে পারেন।
![উইন্ডোজ 10 এ রিমোট ডেস্কটপ সংযোগ কীভাবে ব্যবহার করবেন]()
- আপনার কাজ শেষ হওয়ার পরে ওকে ক্লিক করুন ।
- সেই ব্যবহারকারীকে এখন দূরবর্তী ডেস্কটপ ব্যবহারকারীদের তালিকায় যুক্ত করা উচিত। আবার ঠিক আছে ক্লিক করুন ।
হোস্ট কম্পিউটারে রিমোট ডেস্কটপ সংযোগ সক্ষম করার পরে, আপনি এই পদক্ষেপগুলি অনুসরণ করে ক্লায়েন্ট পিসি থেকে এটি অ্যাক্সেস করতে পারেন:
- উইন্ডোজ কী + এস টিপুন এবং রিমোট প্রবেশ করুন। মেনু থেকে দূরবর্তী ডেস্কটপ সংযোগটি চয়ন করুন ।
![উইন্ডোজ 10 এ রিমোট ডেস্কটপ সংযোগ কীভাবে ব্যবহার করবেন]()
- উন্নত সেটিংস দেখতে বিকল্পের প্রদর্শনী বোতামটি ক্লিক করুন ।
![উইন্ডোজ 10 এ রিমোট ডেস্কটপ সংযোগ কীভাবে ব্যবহার করবেন]()
- সাধারণ ট্যাবে আপনি যে কম্পিউটারের সাথে সংযোগ করতে চান তার নাম বা আইপি ঠিকানা লিখতে সক্ষম হবেন। এছাড়াও, আপনি যে অ্যাকাউন্টটি অ্যাক্সেস করতে চান তার একটি নামও সেট করতে পারেন।
![উইন্ডোজ 10 এ রিমোট ডেস্কটপ সংযোগ কীভাবে ব্যবহার করবেন]()
- প্রদর্শন বিভাগটি ব্যবহার করে আপনি দূরবর্তী ডেস্কটপ উইন্ডোটির আকারের পাশাপাশি রঙের গভীরতাও পরিবর্তন করতে পারবেন।
![উইন্ডোজ 10 এ রিমোট ডেস্কটপ সংযোগ কীভাবে ব্যবহার করবেন]()
- স্থানীয় সংস্থান বিভাগে আপনি কীভাবে দূরবর্তী অডিও প্লেব্যাক এবং রেকর্ডিং কাজ করবে তা পরিবর্তন করতে পারবেন। হোস্ট কম্পিউটারে কীবোর্ড শর্টকাটগুলি কখন এবং কীভাবে কাজ করবে তা আপনিও পরিবর্তন করতে পারেন । শেষ অবধি, আপনি আপনার ক্লায়েন্ট কম্পিউটার থেকে কোন ডিভাইসগুলি ব্যবহার করতে চান তা সেট করতে পারেন।
![উইন্ডোজ 10 এ রিমোট ডেস্কটপ সংযোগ কীভাবে ব্যবহার করবেন]()
- অভিজ্ঞতার বিভাগটি আপনাকে সেরা পারফরম্যান্স পেতে বেশ কয়েকটি নেটওয়ার্কিং প্রোফাইলের মধ্যে চয়ন করতে দেয় তবে দূরবর্তী সেশনের সময় আপনি কোন ভিজ্যুয়াল দিকটি ব্যবহার করতে চান তাও কাস্টমাইজ করতে পারেন।
![উইন্ডোজ 10 এ রিমোট ডেস্কটপ সংযোগ কীভাবে ব্যবহার করবেন]()
- শেষ অবধি, একটি উন্নত বিভাগ রয়েছে। সার্ভারের প্রমাণীকরণ ব্যর্থ হলে আপনার কম্পিউটার কীভাবে প্রতিক্রিয়া জানাবে তা আপনি এখানে পরিবর্তন করতে পারেন।
- আপনি সবকিছু কনফিগার করার পরে আপনি সংযোগ বোতামটি ক্লিক করতে পারেন । মনে রাখবেন যে এই বিকল্পগুলির কোনও পরিবর্তন করা বাধ্যতামূলক নয় তবে আপনি যদি উন্নত ব্যবহারকারী হন তবে সর্বাধিক ফলাফল অর্জনের জন্য আপনি এই সেটিংসটি টিউন করতে পারেন।
আমাদের উল্লেখ করতে হবে যে রিমোট ডেস্কটপ সংযোগটি কেবল উইন্ডোজ প্ল্যাটফর্মের মধ্যেই সীমাবদ্ধ নয় এবং আপনি লিনাক্স বা ম্যাক ওএস ব্যবহার করে উইন্ডোজ হোস্টের সাথে সংযোগ স্থাপন করতে পারেন ।
আসলে, আপনি এমনকি ইউডাব্লুপি রিমোট ডেস্কটপ অ্যাপ্লিকেশনটি ব্যবহার করে উইন্ডোজকে দূর থেকে নিয়ন্ত্রণ করতে পারেন ।
রিমোট ডেস্কটপ সংযোগ সিস্টেম অ্যাডমিনিস্ট্রেটরদের জন্য একটি দরকারী সরঞ্জাম যা দূর থেকে সমস্যা সমাধানের প্রয়োজন, তবে এই বৈশিষ্ট্যটি কম অভিজ্ঞ ব্যবহারকারীরাও ব্যবহার করতে পারেন।
এই বৈশিষ্ট্যটি যদি আপনার কাছে কিছুটা হতাশ বলে মনে হয়, বা আপনার হোস্ট বা ক্লায়েন্ট পিসি যদি এটি সমর্থন না করে তবে আপনি তৃতীয় পক্ষের সমাধানগুলি যেমন টিমভিউয়ার বা লগমেইন ব্যবহার করতে পারেন ।