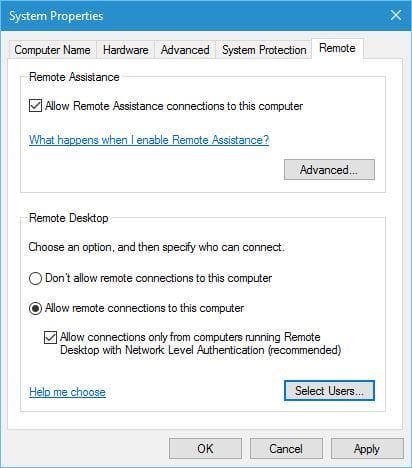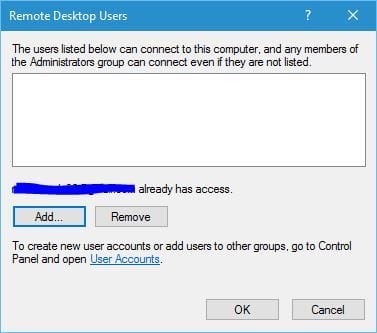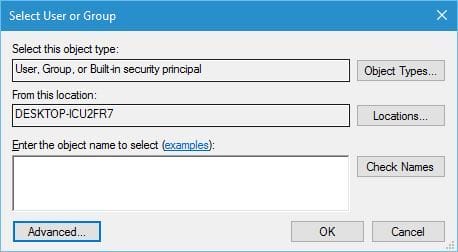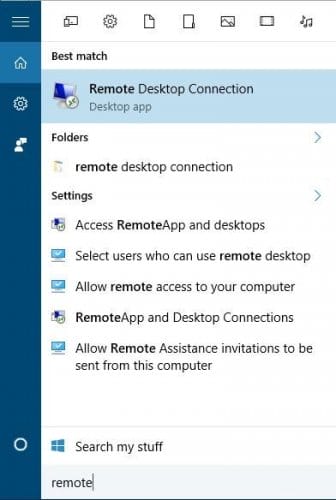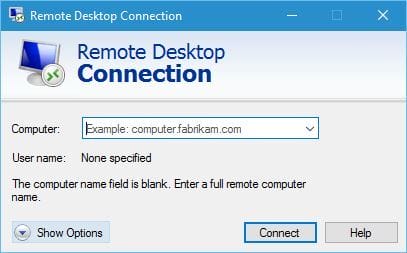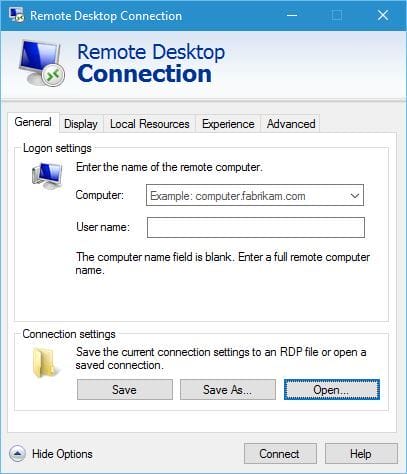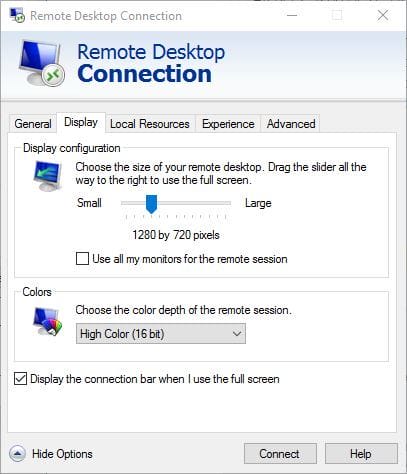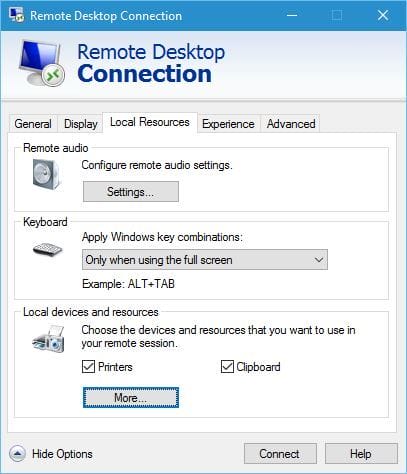Как использовать подключение к удаленному рабочему столу в Windows 10
Последнее изменение: 29 марта 2020 г.
- Подключение к удаленному рабочему столу – это полезная функция Windows, которая позволяет вам получить доступ к другому компьютеру в вашей сети или в Интернете с вашего собственного ПК.
- Оба компьютера должны быть включены и подключены к Интернету, и если эти условия соблюдены, вы можете использовать свой компьютер для удаленного устранения проблем на любом другом ПК.
- В настоящее время вы, вероятно, особенно заинтересованы в удаленных инструментах, поэтому посетите наш раздел Приложения и инструменты для удаленной работы, чтобы получить множество идей.
- Не многие люди выучивают все процедуры наизусть. И если вы среди них, освежите свою память с помощью наших руководств How to Hub.
Чтобы исправить различные проблемы с ПК, мы рекомендуем DriverFix: это программное обеспечение будет поддерживать ваши драйверы в рабочем состоянии, тем самым защищая вас от распространенных компьютерных ошибок и сбоев оборудования. Проверьте все свои драйверы сейчас за 3 простых шага:
- Загрузите DriverFix (проверенный файл загрузки).
- Нажмите «Начать сканирование», чтобы найти все проблемные драйверы.
- Нажмите «Обновить драйверы», чтобы получить новые версии и избежать сбоев в работе системы.
- DriverFix в этом месяце скачали 502095 читателей.
Иногда для решения определенной проблемы с компьютером требуется удаленный доступ к проблемному компьютеру .
Удаленный доступ к компьютеру не так уж и сложен, и сегодня мы собираемся показать вам, как это сделать с помощью подключения к удаленному рабочему столу в Windows 10.
Как я могу использовать подключение к удаленному рабочему столу и что оно может делать?
Подключение к удаленному рабочему столу – это полезная функция Windows, которая позволяет вам получить доступ к другому компьютеру в вашей сети или в Интернете с вашего собственного ПК.
Эта функция требует, чтобы оба компьютера были включены и подключены к Интернету, и если эти условия соблюдены, вы можете использовать свой компьютер для удаленного устранения проблем на любом другом ПК.
Используя эту функцию, вы получите полный доступ ко всем файлам, хранящимся на этом ПК, и даже получите рабочий стол в реальном времени, чтобы вы могли видеть изменения в режиме реального времени.
Прежде чем мы начнем объяснять, как работает подключение к удаленному рабочему столу, давайте познакомимся с определенной терминологией.
Компьютер, который используется для доступа к удаленному компьютеру, обычно называется клиентом, а удаленный компьютер – хостом.
Если вы хотите использовать эту функцию, и клиентская, и хост-операционные системы должны поддерживать ее изначально.
Имейте в виду, что домашние выпуски Windows не поддерживают эту функцию изначально, поэтому в этом случае вам, возможно, придется использовать стороннее приложение.
Как мы уже упоминали, вы можете использовать подключение к удаленному рабочему столу с компьютерами, находящимися в одной сети.
Но вы также можете подключиться к удаленному хосту, если у хост-компьютера есть общедоступный IP-адрес.
Прежде чем вы сможете использовать подключение к удаленному рабочему столу, необходимо убедиться, что на главном компьютере включено подключение к удаленному рабочему столу.
Чтобы включить подключение к удаленному рабочему столу на главном компьютере, выполните следующие действия:
- Нажмите Windows Key + S и введите «Разрешить удаленный». В списке результатов выберите Разрешить удаленный доступ к вашему компьютеру.
![Как использовать подключение к удаленному рабочему столу в Windows 10]()
- Откроется окно «Свойства системы». На вкладке «Удаленный» убедитесь, что включен параметр «Разрешить подключения удаленного помощника к этому компьютеру». При желании вы можете изменить дополнительные параметры и указать, как долго может длиться приглашение на удаленный помощник.
- Выберите Разрешить удаленные подключения к этому компьютеру. Если вам нужна дополнительная безопасность, обязательно установите флажок Разрешить подключения только с компьютеров с удаленным рабочим столом с проверкой подлинности на уровне сети (рекомендуется).
![Как использовать подключение к удаленному рабочему столу в Windows 10]()
Имейте в виду, что вы также можете указать, какие пользователи могут иметь доступ к вашему компьютеру, и для этого вам необходимо выполнить следующие действия:
- В окне «Свойства системы» перейдите на вкладку «Удаленный» и нажмите кнопку «Выбрать пользователей».
- Нажмите кнопку «Добавить», чтобы добавить других пользователей.
![Как использовать подключение к удаленному рабочему столу в Windows 10]()
- Теперь введите имя пользователя в поле «Введите имена объектов для выбора» и нажмите «Проверить имена». Если этот пользователь находится в вашей сети, вам также может потребоваться ввести имя его компьютера. Кроме того, вы можете нажать кнопку «Дополнительно» и самостоятельно выполнить поиск пользователя. Если у пользователя есть учетная запись Microsoft, вместо этого вы можете использовать его адрес электронной почты.
![Как использовать подключение к удаленному рабочему столу в Windows 10]()
- После того как вы закончите, нажмите ОК.
- Теперь этот пользователь должен быть добавлен в список пользователей удаленного рабочего стола. Еще раз нажмите ОК.
После того, как на главном компьютере будет включено подключение к удаленному рабочему столу, вы сможете получить к нему доступ с клиентского компьютера, выполнив следующие действия:
- Нажмите Windows Key + S и введите удаленный. В меню выберите «Подключение к удаленному рабочему столу».
![Как использовать подключение к удаленному рабочему столу в Windows 10]()
- Нажмите кнопку «Показать параметры», чтобы просмотреть дополнительные настройки.
![Как использовать подключение к удаленному рабочему столу в Windows 10]()
- На вкладке «Общие» вы сможете ввести имя или IP-адрес компьютера, к которому вы хотите подключиться. Кроме того, вы также можете установить имя учетной записи пользователя, к которой вы хотите получить доступ.
![Как использовать подключение к удаленному рабочему столу в Windows 10]()
- В разделе «Экран» вы можете изменить размер окна удаленного рабочего стола, а также глубину цвета.
![Как использовать подключение к удаленному рабочему столу в Windows 10]()
- В разделе «Локальные ресурсы» вы можете изменить способ удаленного воспроизведения и записи звука. Вы также можете изменить, когда и как сочетания клавиш будут работать на главном компьютере. Наконец, вы можете указать, какие устройства вы хотите использовать на своем клиентском компьютере.
![Как использовать подключение к удаленному рабочему столу в Windows 10]()
- Раздел Опыт позволяет вам выбирать между несколькими сетевыми профилями для достижения максимальной производительности, но вы также можете настроить, какие визуальные аспекты вы хотите использовать во время удаленного сеанса.
![Как использовать подключение к удаленному рабочему столу в Windows 10]()
- Наконец, есть раздел Advanced. Здесь вы можете изменить реакцию вашего компьютера в случае сбоя аутентификации сервера.
- После того, как вы все настроили, вы можете нажать кнопку «Подключить». Имейте в виду, что изменять какие-либо из этих параметров не обязательно, но если вы опытный пользователь, вам может потребоваться точная настройка этих параметров для достижения максимальных результатов.
Мы должны упомянуть, что подключение к удаленному рабочему столу не ограничивается только платформой Windows, и вы можете подключиться к хосту Windows с помощью Linux или Mac OS.
Фактически, вы даже можете управлять Windows удаленно с помощью приложения UWP Remote Desktop.
Подключение к удаленному рабочему столу – полезный инструмент для системных администраторов, которым необходимо устранять проблемы удаленно, но эту функцию могут использовать и менее опытные пользователи.
Если эта функция кажется вам немного сложной или ваш хост или клиентский компьютер не поддерживает ее, вы можете использовать сторонние решения, такие как Teamviewer или LogMeIn.