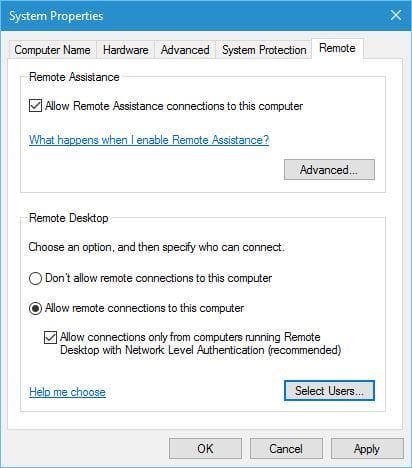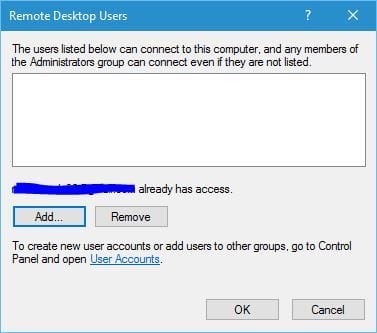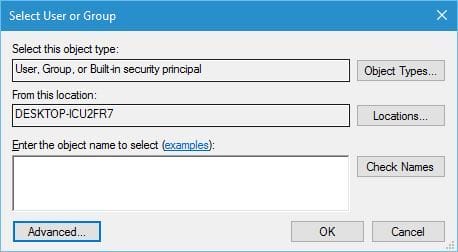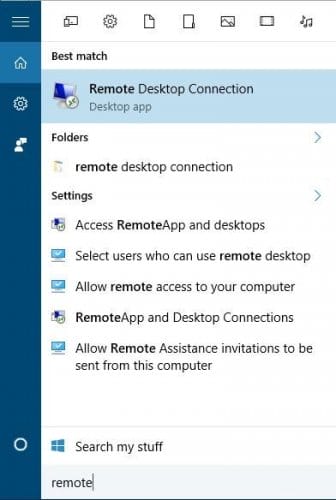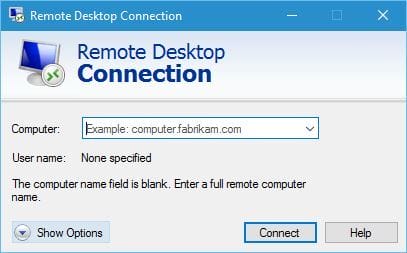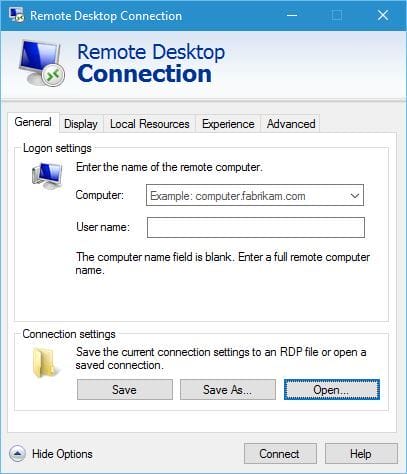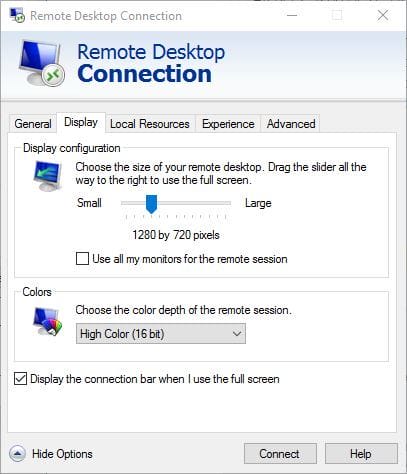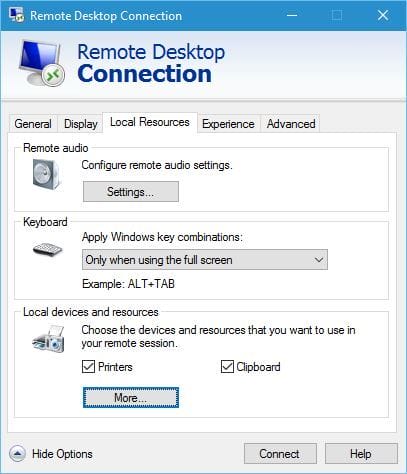Como usar a Conexão de Área de Trabalho Remota no Windows 10
Última atualização: 29 de março de 2020
- A Conexão de Área de Trabalho Remota é um recurso útil do Windows que permite acessar um PC diferente em sua rede ou na Internet a partir de seu próprio PC.
- Ambos os computadores devem estar ligados e conectados à Internet e, se essas condições forem atendidas, você pode usar seu PC para corrigir problemas em qualquer outro PC remotamente.
- Nestes tempos, especialmente, você provavelmente está interessado em ferramentas remotas, então visite nossa seção Aplicativos e ferramentas de trabalho remoto para muitas ideias.
- Poucas pessoas aprendem todos os procedimentos de cor. E se você estiver entre eles, refresque sua memória com nossos guias de como fazer hubs.
Para corrigir vários problemas do PC, recomendamos DriverFix: Este software manterá seus drivers ativos e funcionando, protegendo-o contra erros comuns de computador e falhas de hardware. Verifique todos os seus drivers agora em 3 etapas fáceis:
- Baixe DriverFix (arquivo de download verificado).
- Clique em Iniciar verificação para encontrar todos os drivers problemáticos.
- Clique em Atualizar drivers para obter novas versões e evitar o mau funcionamento do sistema.
- DriverFix foi baixado por 502.095 leitores este mês.
Às vezes, para consertar um determinado problema do computador, você precisa acessar o PC problemático remotamente.
Acessar um computador remotamente não é tão difícil, e hoje vamos mostrar como fazer isso usando a Conexão de Área de Trabalho Remota no Windows 10.
Como posso usar a Conexão de Área de Trabalho Remota e o que ela pode fazer?
A Conexão de Área de Trabalho Remota é um recurso útil do Windows que permite acessar um PC diferente em sua rede ou na Internet a partir de seu próprio PC.
Este recurso requer que ambos os computadores estejam ligados e conectados à Internet e, se essas condições forem atendidas, você pode usar seu PC para corrigir problemas em qualquer outro PC remotamente.
Ao usar esse recurso, você terá acesso total a todos os arquivos armazenados no PC e até mesmo obterá a área de trabalho ao vivo, para que possa ver as alterações em tempo real.
Antes de começarmos a explicar como a Conexão de Área de Trabalho Remota funciona, vamos nos familiarizar com certas terminologias.
Um computador usado para acessar um computador remoto geralmente é chamado de cliente e o computador remoto é chamado de host.
Se você quiser usar esse recurso, os sistemas operacionais cliente e host devem suportá-lo nativamente.
Lembre-se de que as edições Home do Windows não oferecem suporte nativo a esse recurso, portanto, talvez seja necessário usar um aplicativo de terceiros neste caso.
Como já mencionamos, você pode usar a Conexão de Área de Trabalho Remota com computadores que estão na mesma rede.
Mas você também pode se conectar ao host remoto, desde que o computador host tenha um endereço IP público .
Antes de usar a Conexão de Área de Trabalho Remota, você precisa se certificar de que o computador host tem a Conexão de Área de Trabalho Remota ativada.
Para habilitar a Conexão de Área de Trabalho Remota em um computador host, faça o seguinte:
- Pressione a tecla Windows + S e digite permitir remoto. Selecione Permitir acesso remoto ao seu computador na lista de resultados.
![Como usar a Conexão de Área de Trabalho Remota no Windows 10]()
- A janela Propriedades do sistema será aberta. Na guia Remoto, certifique-se de que Permitir conexões de Assistência Remota a este computador esteja habilitado. Se desejar, você pode alterar as opções Avançadas e definir quanto tempo pode durar o convite para Assistência Remota.
- Selecione Permitir conexões remotas a este computador. Se desejar segurança extra, certifique-se de marcar Permitir conexões apenas de computadores que executam a Área de Trabalho Remota com Autenticação no Nível de Rede (recomendado).
![Como usar a Conexão de Área de Trabalho Remota no Windows 10]()
Lembre-se de que você também pode definir quais usuários podem ter acesso ao seu computador e, para isso, siga estas etapas:
- Na janela Propriedades do sistema, vá para a guia Remoto e clique no botão Selecionar usuários.
- Clique no botão Adicionar para adicionar mais usuários.
![Como usar a Conexão de Área de Trabalho Remota no Windows 10]()
- Agora digite o nome do usuário em Digite os nomes dos objetos a serem selecionados e clique em Verificar nomes. Se esse usuário estiver na sua rede, talvez você também precise inserir o nome do computador. Como alternativa, você pode clicar no botão Avançado e pesquisar o usuário por conta própria. Se o usuário tiver uma conta da Microsoft, você poderá usar o endereço de e-mail dele.
![Como usar a Conexão de Área de Trabalho Remota no Windows 10]()
- Depois de terminar, clique em OK.
- Esse usuário agora deve ser adicionado à lista de usuários da área de trabalho remota. Clique em OK novamente.
Depois que o computador host tiver a Conexão de área de trabalho remota ativada, você poderá acessá-lo de um PC cliente seguindo estas etapas:
- Pressione a tecla Windows + S e digite remoto. Escolha Conexão de área de trabalho remota no menu.
![Como usar a Conexão de Área de Trabalho Remota no Windows 10]()
- Clique no botão Mostrar opções para ver as configurações avançadas.
![Como usar a Conexão de Área de Trabalho Remota no Windows 10]()
- Na guia Geral, você poderá inserir o nome ou o endereço IP do computador ao qual deseja se conectar. Além disso, você também pode definir um nome da conta de usuário que deseja acessar.
![Como usar a Conexão de Área de Trabalho Remota no Windows 10]()
- Usando a seção Vídeo, você pode alterar o tamanho da janela da área de trabalho remota, bem como a profundidade da cor.
![Como usar a Conexão de Área de Trabalho Remota no Windows 10]()
- Na seção Recursos locais, você pode alterar o funcionamento da reprodução e gravação de áudio remotas. Você também pode alterar quando e como os atalhos do teclado funcionarão no computador host. Por último, você pode definir quais dispositivos deseja usar em seu computador cliente.
![Como usar a Conexão de Área de Trabalho Remota no Windows 10]()
- A seção Experiência permite que você escolha entre vários perfis de rede para obter o melhor desempenho, mas você também pode personalizar quais aspectos visuais deseja usar durante a sessão remota.
![Como usar a Conexão de Área de Trabalho Remota no Windows 10]()
- Por último, há uma seção Avançada. Aqui você pode alterar como seu computador reagirá se a autenticação do servidor falhar.
- Depois de configurar tudo, você pode clicar no botão Conectar. Lembre-se de que não é obrigatório alterar nenhuma dessas opções, mas se você for um usuário avançado, pode querer ajustar essas configurações para obter o máximo de resultados.
Devemos mencionar que a Conexão de Área de Trabalho Remota não se limita apenas à plataforma Windows, e você pode se conectar a um host Windows usando Linux ou Mac OS.
Na verdade, você pode até controlar o Windows remotamente usando o aplicativo UWP Remote Desktop.
A Conexão de Área de Trabalho Remota é uma ferramenta útil para administradores de sistema que precisam corrigir problemas remotamente, mas esse recurso também pode ser usado por usuários menos experientes.
Se este recurso parecer um pouco assustador para você, ou se seu host ou PC cliente não for compatível, você pode usar soluções de terceiros, como Teamviewer ou LogMeIn.