Como habilitar a Área de Trabalho Remota no Windows Server 2019
Última atualização: 31 de março de 2020
- Graças ao Remote Desktop Protocol, você pode conectar-se facilmente a um PC remoto em qualquer lugar do mundo.
- O processo pode parecer tranquilo em teoria, mas a verdade é que muitos usuários estão tendo problemas. Confira estes 3 métodos simples para habilitar o RDS em nenhum momento.
- Se você está realmente se sentindo aventureiro, mergulhe em nossos Guias de Área de Trabalho Remota.
- Você também pode marcar nosso Hub de Erros do Windows 10.
Para corrigir vários problemas do PC, recomendamos DriverFix: Este software manterá seus drivers ativos e funcionando, protegendo-o contra erros comuns de computador e falhas de hardware. Verifique todos os seus drivers agora em 3 etapas fáceis:
- Baixe DriverFix (arquivo de download verificado).
- Clique em Iniciar verificação para encontrar todos os drivers problemáticos.
- Clique em Atualizar drivers para obter novas versões e evitar o mau funcionamento do sistema.
- DriverFix foi baixado por 502.786 leitores este mês.
A Conexão de Área de Trabalho Remota é basicamente um protocolo que ajuda você a se conectar a outro computador que está disponível em um local remoto. Parece que alguns usuários estão tendo problemas ao se conectar à Área de Trabalho Remota.
Um dos usuários explicou o problema nos fóruns do Windows :
Tenho tentado me conectar ao meu sistema Windows Server 2016 por meio da Área de Trabalho Remota e ele simplesmente parou de funcionar, exibindo esta mensagem de erro. Alguma ideia? Obrigado!
Muitas pessoas podem não saber que a Área de Trabalho Remota está desabilitada por padrão no Windows Server. Portanto, neste artigo, exploraremos alguns dos métodos que você pode usar para habilitar a Área de Trabalho Remota.
Como faço para habilitar a Área de Trabalho Remota no Windows Server 2019?
1 Habilite a Área de Trabalho Remota usando PowerShell
- Navegue até o menu Iniciar e pesquise por Windows PowerShell. Clique com o botão direito em Windows PowerShell e selecione Executar como Administrador.
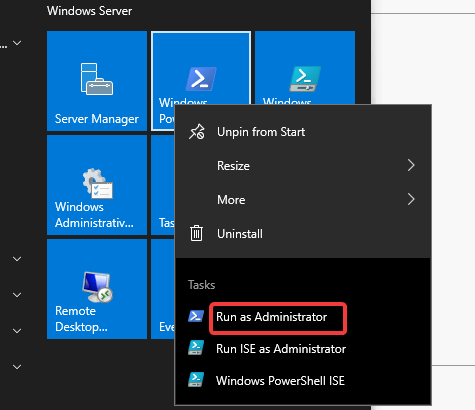
- Execute o seguinte comando no PowerShell:
Set-ItemProperty -Path 'HKLM:SystemCurrentControlSetControlTerminal Server' -name "fDenyTSConnections" -value 0 - Por padrão, as conexões de área de trabalho remota são bloqueadas pelo Firewall do Windows. Execute o seguinte comando para configurar o firewall para permitir conexões de área de trabalho remota.
**Enable-NetFirewallRule -DisplayGroup "Remote Desktop"**
Se, por algum motivo, você estiver tendo problemas, poderá usar a GUI do Gerenciador do Servidor para habilitar as conexões da Área de Trabalho Remota.
2 Habilite a Área de Trabalho Remota usando a GUI do Gerenciador de Servidores
- Primeiro, você precisa fazer login no servidor como administrador local.
- Navegue até o menu iniciar e procure por Gerenciador de servidores. Clique em Server Manager na lista de resultados da pesquisa para abri-lo.
- Quando a janela do Gerenciador do Servidor abrir, navegue para o lado esquerdo e clique em Servidor Local. A Área de Trabalho Remota está desabilitada por padrão. Clique no botão Desativar na frente da Área de Trabalho Remota.
![Como habilitar a Área de Trabalho Remota no Windows Server 2019]()
- A janela de configuração de propriedades será aberta na tela. Clique em Permitir conexões remotas a este computador.
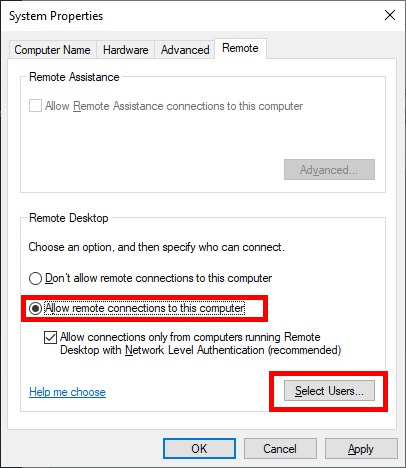
- Você verá o aviso de exceção do firewall da Área de Trabalho Remota e clique no botão Selecionar Usuários para adicionar usuários permitidos.
- Agora adicione o nome de usuário e clique no botão Verificar nomes. Por fim, clique em OK para salvar as alterações.
- Pode ser necessário atualizar a visualização para alterar o status da Área de Trabalho Remota para Ativado.
3 Habilite a área de trabalho remota usando o prompt de comando
- Abra o Prompt de Comando no Menu Iniciar.
![Como habilitar a Área de Trabalho Remota no Windows Server 2019]()
- Quando a janela for aberta na tela, digite SystemPropertiesRemote. Pressione o botão Enter para executar o comando.
- Agora você verá uma janela de Propriedades do sistema na tela.
- Clique na guia Remoto e marque a caixa de seleção disponível em Assistência Remota.
Neste artigo, listamos alguns métodos rápidos que você pode usar para habilitar as Conexões de Área de Trabalho Remota no Windows Server.
Informe na seção de comentários abaixo se este guia o ajudou a habilitar o RDC.
Nota do editor: esta postagem foi publicada originalmente em agosto de 2019 e, desde então, foi reformulada e atualizada em março de 2020 para atualização, precisão e abrangência.


