Cómo habilitar el escritorio remoto en Windows Server 2019
Última actualización: 31 de marzo de 2020
- Gracias al Protocolo de escritorio remoto, puede conectarse fácilmente a una PC remota en cualquier parte del mundo.
- El proceso puede parecer sencillo en teoría, pero la verdad es que muchos usuarios están experimentando problemas. Consulte estos 3 métodos simples para habilitar RDS en poco tiempo.
- Si realmente se siente aventurero, sumérjase en nuestras Guías de escritorio remoto.
- Es posible que también desee marcar nuestro Centro de errores de Windows 10.
Para solucionar varios problemas de la PC, recomendamos DriverFix: este software mantendrá sus controladores en funcionamiento, lo que lo mantendrá a salvo de errores comunes de la computadora y fallas de hardware. Verifique todos sus controladores ahora en 3 sencillos pasos:
- Descargue DriverFix (archivo de descarga verificado).
- Haga clic en Iniciar escaneo para encontrar todos los controladores problemáticos.
- Haga clic en Actualizar controladores para obtener nuevas versiones y evitar fallas en el sistema.
- DriverFix ha sido descargado por 502,786 lectores este mes.
La conexión a escritorio remoto es básicamente un protocolo que le ayuda a conectarse a otra computadora que está disponible en una ubicación remota. Parece que algunos usuarios están experimentando problemas al conectarse al Escritorio remoto.
Uno de los usuarios explicó el problema en los foros de Windows :
He intentado conectarme a mi sistema Windows Server 2016 a través de Escritorio remoto, y acaba de dejar de funcionar, mostrando este mensaje de error. ¿Algunas ideas? ¡Gracias!
Es posible que muchas personas no sepan el hecho de que el escritorio remoto está deshabilitado de forma predeterminada en Windows Server. Por lo tanto, en este artículo, exploraremos algunos de los métodos que puede utilizar para habilitar el Escritorio remoto.
¿Cómo habilito el escritorio remoto en Windows Server 2019?
1 Habilite el escritorio remoto usando PowerShell
- Navegue hasta el menú Inicio y busque Windows PowerShell. Haga clic con el botón derecho en Windows PowerShell y seleccione Ejecutar como administrador.
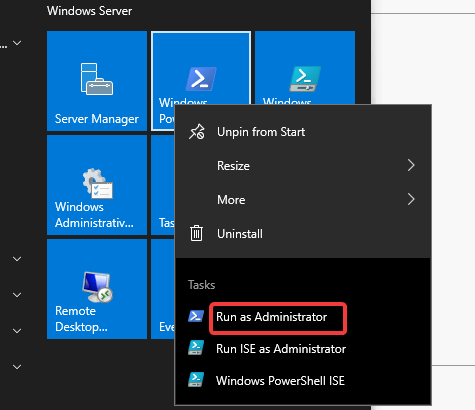
- Ejecute el siguiente comando en PowerShell:
Set-ItemProperty -Path 'HKLM:SystemCurrentControlSetControlTerminal Server' -name "fDenyTSConnections" -value 0 - De forma predeterminada, el Firewall de Windows bloquea las conexiones de escritorio remoto. Ejecute el siguiente comando para configurar el firewall para permitir conexiones de escritorio remoto.
**Enable-NetFirewallRule -DisplayGroup "Remote Desktop"**
Si por alguna razón tiene algún problema, puede usar la GUI del Administrador del servidor para habilitar las conexiones a Escritorio remoto.
2 Habilite el escritorio remoto usando la GUI del Administrador del servidor
- Primero, debe iniciar sesión en el servidor como administrador local.
- Navegue hasta el menú de inicio y busque Administrador del servidor. Haga clic en Administrador del servidor en la lista de resultados de búsqueda para abrirlo.
- Una vez que se abra la ventana Administrador del servidor, navegue hacia el lado izquierdo y haga clic en Servidor local. El escritorio remoto está deshabilitado de forma predeterminada. Haga clic en el botón Desactivar frente a Escritorio remoto.
![Cómo habilitar el escritorio remoto en Windows Server 2019]()
- La ventana de configuración de propiedades ahora se abrirá en su pantalla. Haga clic en Permitir conexiones remotas a esta computadora.
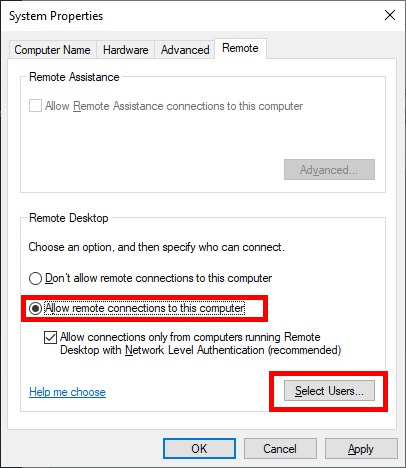
- Verá la advertencia de excepción del firewall de Escritorio remoto y haga clic en el botón Seleccionar usuarios para agregar usuarios permitidos.
- Ahora agregue el nombre de usuario y presione el botón Verificar nombres. Finalmente, haga clic en Aceptar para guardar los cambios.
- Es posible que deba actualizar la vista para cambiar el estado de Escritorio remoto a Activado.
3 Habilite el escritorio remoto usando el símbolo del sistema
- Abra el símbolo del sistema desde el menú Inicio.
![Cómo habilitar el escritorio remoto en Windows Server 2019]()
- Una vez que se abra la ventana en su pantalla, escriba SystemPropertiesRemote. Presione el botón Enter para ejecutar el comando.
- Ahora verá una ventana de Propiedades del sistema en su pantalla.
- Haga clic en la pestaña Remoto y seleccione la casilla de verificación disponible en Asistencia remota.
En este artículo, hemos enumerado algunos métodos rápidos que puede utilizar para habilitar las conexiones de escritorio remoto en Windows Server.
Háganos saber en la sección de comentarios a continuación si esta guía lo ayudó a habilitar RDC.
Nota del editor: esta publicación se publicó originalmente en agosto de 2019 y desde entonces se ha renovado y actualizado en marzo de 2020 para brindar frescura, precisión y exhaustividad.


