Så här aktiverar du Fjärrskrivbord på Windows Server 2019
Senaste uppdatering: 31 mars 2020
- Tack vare Remote Desktop Protocol kan du enkelt ansluta till en fjärrdator var som helst i världen.
- Processen kan tyckas smidig i teorin, men sanningen är att många användare har problem. Kolla in dessa tre enkla metoder för att aktivera RDS på nolltid.
- Om du verkligen känner dig äventyrlig kan du dyka in i våra fjärrskrivbordsguider.
- Du kanske också vill lägga till ett bokmärke för vårt Windows 10-fel Hub.
För att åtgärda olika datorproblem rekommenderar vi DriverFix: Denna programvara håller dina drivrutiner igång, vilket skyddar dig från vanliga datorfel och maskinvarufel. Kontrollera alla dina förare nu i tre enkla steg:
- Ladda ner DriverFix (verifierad nedladdningsfil).
- Klicka på Start Scan för att hitta alla problematiska drivrutiner.
- Klicka på Uppdatera drivrutiner för att få nya versioner och undvika systemfel.
- DriverFix har laddats ner av 502 786 läsare den här månaden.
Fjärrskrivbordsanslutning är i grunden ett protokoll som hjälper dig att ansluta till en annan dator som är tillgänglig på en fjärrplats. Det verkar som om vissa användare har problem när de ansluter till Remote Desktop.
En av användarna förklarade problemet i Windows-forum :
Jag har försökt ansluta till mitt Windows Server 2016-system via Remote Desktop, och det har precis slutat fungera och visar detta felmeddelande. Några idéer? Tack!
Många människor kanske inte vet det faktum att Fjärrskrivbordet är inaktiverat som standard i Windows Server. I den här artikeln kommer vi därför att undersöka några av de metoder som du kan använda för att aktivera fjärrskrivbord.
Hur aktiverar jag Fjärrskrivbord i Windows Server 2019?
1 Aktivera fjärrskrivbord med PowerShell
- Navigera till Start-menyn och sök efter Windows PowerShell. Högerklicka på Windows PowerShell och välj Kör som administratör.
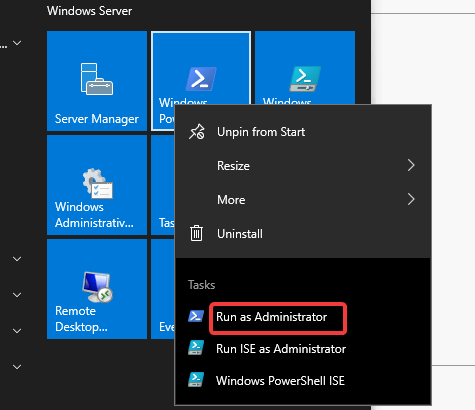
- Kör följande kommando i PowerShell:
Set-ItemProperty -Path 'HKLM:SystemCurrentControlSetControlTerminal Server' -name "fDenyTSConnections" -value 0 - Som standard blockeras fjärrskrivbordsanslutningar av Windows-brandväggen. Utför följande kommando för att konfigurera brandväggen för att tillåta fjärrskrivbordsanslutningar.
**Enable-NetFirewallRule -DisplayGroup "Remote Desktop"**
Om du av någon anledning har problem kan du använda Server Manager GUI för att aktivera fjärrskrivbordsanslutningar.
Vill du ta bort standardappar från Windows 10? Gör det snabbt med detta PowerShell-skript!
2 Aktivera Remote Desktop med GUI för Serverhanteraren
- Först måste du logga in på servern som en lokal administratör.
- Navigera till startmenyn och sök efter Server Manager. Klicka på Serverhanteraren i listan med sökresultat för att öppna den.
- När Serverhanteraren öppnas, navigerar du till vänster och klickar på Lokal server. Fjärrskrivbordet är inaktiverat som standard. Klicka på Inaktivera- knappen framför Fjärrskrivbord.
![Så här aktiverar du Fjärrskrivbord på Windows Server 2019]()
- Egenskapsinställningsfönstret öppnas nu på skärmen. Klicka på Tillåt fjärranslutningar till den här datorn.
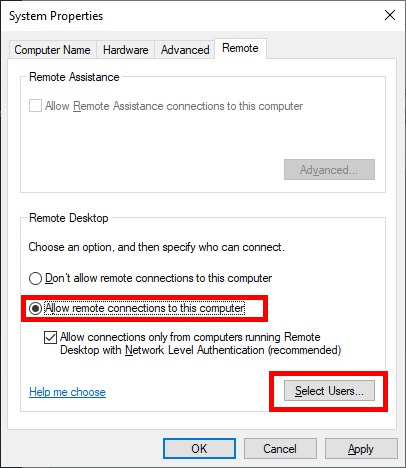
- Du ser varning för undantag för brandvägg för fjärrskrivbord och klicka på knappen Välj användare för att lägga till tillåtna användare.
- Lägg nu till användarnamnet och tryck på knappen Kontrollera namn. Klicka slutligen på OK för att spara ändringarna.
- Du kan behöva uppdatera vyn för att ändra status för Fjärrskrivbord till Aktiverad.
3 Aktivera fjärrskrivbord med kommandotolken
- Öppna kommandotolken från Start-menyn.
![Så här aktiverar du Fjärrskrivbord på Windows Server 2019]()
- När fönstret öppnas på skärmen skriver du SystemPropertiesRemote. Tryck på Enter- knappen för att utföra kommandot.
- Nu visas ett systemegenskapsfönster på skärmen.
- Klicka på fliken Fjärrkontroll och markera kryssrutan under Fjärrhjälp.
I den här artikeln har vi listat några snabba metoder som du kan använda för att aktivera fjärrskrivbordsanslutningar i Windows Server.
Låt oss veta i kommentarfältet nedan om den här guiden hjälpte dig att aktivera RDC.
Redaktörens anmärkning: Detta inlägg publicerades ursprungligen i augusti 2019 och har sedan moderniserats och uppdaterats i mars 2020 för färskhet, noggrannhet och omfattning.


