Как включить удаленный рабочий стол на Windows Server 2019
Последнее изменение: 31 марта 2020 г.
- Благодаря протоколу удаленного рабочего стола вы можете легко подключиться к удаленному компьютеру в любой точке мира.
- Теоретически процесс может показаться гладким, но на самом деле многие пользователи сталкиваются с проблемами. Ознакомьтесь с этими 3 простыми способами, чтобы быстро включить RDS.
- Если вы действительно любите приключения, ознакомьтесь с нашими руководствами по удаленному рабочему столу.
- Вы также можете добавить в закладки наш Центр ошибок Windows 10.
Чтобы исправить различные проблемы с ПК, мы рекомендуем DriverFix: это программное обеспечение будет поддерживать ваши драйверы в рабочем состоянии, тем самым защищая вас от распространенных компьютерных ошибок и сбоев оборудования. Проверьте все свои драйверы сейчас за 3 простых шага:
- Загрузите DriverFix (проверенный файл для загрузки).
- Нажмите «Начать сканирование», чтобы найти все проблемные драйверы.
- Нажмите «Обновить драйверы», чтобы получить новые версии и избежать сбоев в работе системы.
- DriverFix в этом месяце скачали 502 786 читателей.
Подключение к удаленному рабочему столу – это в основном протокол, который помогает вам подключиться к другому компьютеру, доступному в удаленном месте. Похоже, у некоторых пользователей возникают проблемы при подключении к удаленному рабочему столу.
Один из пользователей объяснил проблему на форумах Windows :
Я пытался подключиться к своей системе Windows Server 2016 через удаленный рабочий стол, но он просто прекратил работу, отображая это сообщение об ошибке. Есть идеи? Спасибо!
Многие люди могут не знать того факта, что удаленный рабочий стол отключен по умолчанию в Windows Server. Поэтому в этой статье мы рассмотрим некоторые методы, которые вы можете использовать для включения удаленного рабочего стола.
Как включить удаленный рабочий стол в Windows Server 2019?
1 Включение удаленного рабочего стола с помощью PowerShell
- Перейдите в меню «Пуск» и найдите Windows PowerShell. Щелкните правой кнопкой мыши Windows PowerShell и выберите Запуск от имени администратора.
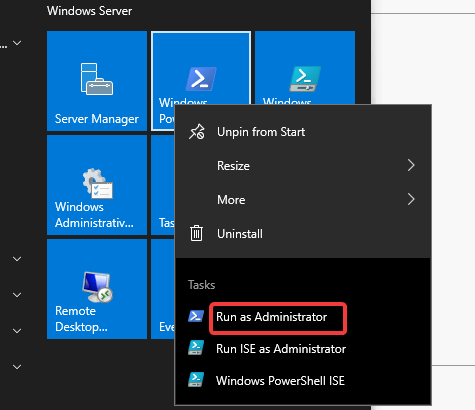
- Выполните следующую команду в PowerShell:
Set-ItemProperty -Path 'HKLM:SystemCurrentControlSetControlTerminal Server' -name "fDenyTSConnections" -value 0 - По умолчанию подключения к удаленному рабочему столу блокируются брандмауэром Windows. Выполните следующую команду, чтобы настроить брандмауэр для разрешения подключений к удаленному рабочему столу.
**Enable-NetFirewallRule -DisplayGroup "Remote Desktop"**
Если по какой-либо причине у вас возникнут какие-либо проблемы, вы можете использовать графический интерфейс Server Manager для включения подключений к удаленному рабочему столу.
2 Включение удаленного рабочего стола с помощью графического интерфейса диспетчера сервера
- Во-первых, вам нужно войти на сервер как локальный администратор.
- Перейдите в меню «Пуск» и найдите «Диспетчер серверов». Щелкните Диспетчер серверов в списке результатов поиска, чтобы открыть его.
- Когда откроется окно диспетчера серверов, перейдите в левую часть и нажмите «Локальный сервер». По умолчанию удаленный рабочий стол отключен. Нажмите кнопку «Отключить» перед удаленным рабочим столом.
![Как включить удаленный рабочий стол на Windows Server 2019]()
- На вашем экране откроется окно настройки свойств. Щелкните Разрешить удаленные подключения к этому компьютеру.
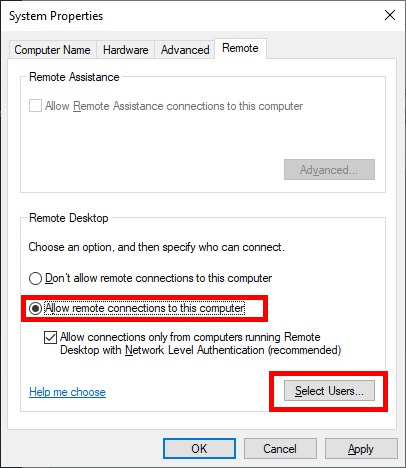
- Вы увидите предупреждение об исключении брандмауэра удаленного рабочего стола и нажмите кнопку «Выбрать пользователей», чтобы добавить разрешенных пользователей.
- Теперь добавьте имя пользователя и нажмите кнопку Проверить имена. Наконец, нажмите ОК, чтобы сохранить изменения.
- Возможно, вам потребуется обновить представление, чтобы изменить статус удаленного рабочего стола на «Включено».
3 Включение удаленного рабочего стола с помощью командной строки
- Откройте командную строку из меню «Пуск».
![Как включить удаленный рабочий стол на Windows Server 2019]()
- Когда окно откроется на вашем экране, введите SystemPropertiesRemote. Нажмите кнопку Enter, чтобы выполнить команду.
- Теперь вы увидите окна свойств системы на вашем экране.
- Щелкните вкладку «Удаленный» и установите флажок, доступный в разделе «Удаленный помощник».
В этой статье мы перечислили несколько быстрых методов, которые вы можете использовать для включения подключений к удаленному рабочему столу в Windows Server.
Сообщите нам в разделе комментариев ниже, помогло ли это руководство вам включить RDC.
Примечание редактора: этот пост был первоначально опубликован в августе 2019 года и с тех пор был переработан и обновлен в марте 2020 года для обеспечения свежести, точности и полноты.


