So aktivieren Sie Remotedesktop unter Windows Server 2019
Letzte Aktualisierung: 31. März 2020
- Dank des Remotedesktopprotokolls können Sie überall auf der Welt problemlos eine Verbindung zu einem Remote-PC herstellen.
- Der Prozess mag theoretisch reibungslos erscheinen, aber die Wahrheit ist, dass viele Benutzer Probleme haben. Schauen Sie sich diese 3 einfachen Methoden an, um RDS in kürzester Zeit zu aktivieren.
- Wenn Sie sich wirklich abenteuerlustig fühlen, lesen Sie unsere Remote Desktop Guides.
- Möglicherweise möchten Sie auch unseren Windows 10 Errors Hub mit einem Lesezeichen versehen .
Um verschiedene PC-Probleme zu beheben, empfehlen wir DriverFix: Diese Software hält Ihre Treiber am Laufen und schützt Sie so vor häufigen Computerfehlern und Hardwarefehlern. Überprüfen Sie jetzt alle Ihre Treiber in 3 einfachen Schritten:
- Laden Sie DriverFix herunter (verifizierte Download-Datei).
- Klicken Sie auf Scan starten, um alle problematischen Treiber zu finden.
- Klicken Sie auf Treiber aktualisieren, um neue Versionen abzurufen und Systemstörungen zu vermeiden.
- DriverFix wurde diesen Monat von 502.786 Lesern heruntergeladen.
Die Remotedesktopverbindung ist im Grunde ein Protokoll, mit dem Sie eine Verbindung zu einem anderen Computer herstellen können, der an einem Remotestandort verfügbar ist. Es scheint, dass einige Benutzer Probleme beim Herstellen einer Verbindung zum Remotedesktop haben.
Einer der Benutzer erklärte das Problem in Windows-Foren :
Ich habe versucht, über Remotedesktop eine Verbindung zu meinem Windows Server 2016-System herzustellen, und es funktioniert gerade nicht mehr und zeigt diese Fehlermeldung an. Irgendwelche Ideen? Vielen Dank!
Viele Menschen wissen möglicherweise nicht, dass der Remotedesktop in Windows Server standardmäßig deaktiviert ist. In diesem Artikel werden daher einige der Methoden erläutert, mit denen Sie Remotedesktop aktivieren können.
Wie aktiviere ich Remotedesktop in Windows Server 2019?
1 Aktivieren Sie Remotedesktop mit PowerShell
- Navigieren Sie zum Startmenü und suchen Sie nach Windows PowerShell. Klicken Sie mit der rechten Maustaste auf Windows PowerShell und wählen Sie Als Administrator ausführen.
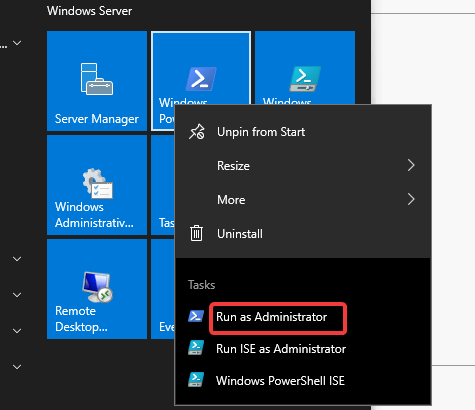
- Führen Sie den folgenden Befehl in PowerShell aus:
Set-ItemProperty -Path 'HKLM:SystemCurrentControlSetControlTerminal Server' -name "fDenyTSConnections" -value 0 - Standardmäßig werden Remotedesktopverbindungen von der Windows-Firewall blockiert. Führen Sie den folgenden Befehl aus, um die Firewall so zu konfigurieren, dass Remotedesktopverbindungen zugelassen werden.
**Enable-NetFirewallRule -DisplayGroup "Remote Desktop"**
Wenn aus irgendeinem Grund Probleme auftreten, können Sie mithilfe der Server-Manager-Benutzeroberfläche Remotedesktopverbindungen aktivieren.
Möchten Sie Standard-Apps von Windows 10 entfernen? Mach das schnell mit diesem PowerShell-Skript!
2 Aktivieren Sie Remotedesktop über die Server-Manager-Benutzeroberfläche
- Zunächst müssen Sie sich als lokaler Administrator beim Server anmelden.
- Navigieren Sie zum Startmenü und suchen Sie nach Server Manager. Klicken Sie in der Liste der Suchergebnisse auf Server-Manager, um ihn zu öffnen.
- Navigieren Sie nach dem Öffnen des Fensters Server-Manager zur linken Seite und klicken Sie auf Lokaler Server. Der Remotedesktop ist standardmäßig deaktiviert. Klicken Sie vor Remotedesktop auf die Schaltfläche Deaktivieren.
![So aktivieren Sie Remotedesktop unter Windows Server 2019]()
- Das Fenster zur Einstellung der Eigenschaften wird jetzt auf Ihrem Bildschirm geöffnet. Klicken Sie auf Remoteverbindungen zu diesem Computer zulassen.
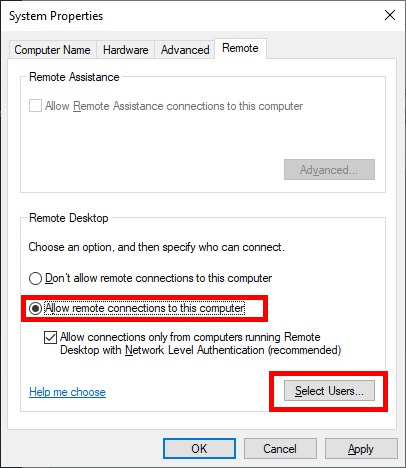
- Sie sehen die Ausnahmebedingung für die Remotedesktop-Firewall und klicken auf die Schaltfläche Benutzer auswählen, um zulässige Benutzer hinzuzufügen.
- Fügen Sie nun den Benutzernamen hinzu und klicken Sie auf die Schaltfläche Namen überprüfen. Klicken Sie abschließend auf OK, um die Änderungen zu speichern.
- Möglicherweise müssen Sie die Ansicht aktualisieren, um den Status von Remotedesktop in Aktiviert zu ändern .
3 Aktivieren Sie Remotedesktop mithilfe der Eingabeaufforderung
- Öffnen Sie die Eingabeaufforderung über das Startmenü.
![So aktivieren Sie Remotedesktop unter Windows Server 2019]()
- Geben Sie nach dem Öffnen des Fensters auf Ihrem Bildschirm SystemPropertiesRemote ein. Drücken Sie die Eingabetaste, um den Befehl auszuführen.
- Auf Ihrem Bildschirm wird nun ein Fenster mit den Systemeigenschaften angezeigt.
- Klicken Sie auf die Registerkarte Remote und aktivieren Sie das Kontrollkästchen unter Remoteunterstützung.
In diesem Artikel haben wir einige schnelle Methoden aufgelistet, mit denen Sie Remotedesktopverbindungen in Windows Server aktivieren können .
Lassen Sie uns im Kommentarbereich unten wissen, ob dieses Handbuch Ihnen bei der Aktivierung von RDC geholfen hat.
Anmerkung des Herausgebers: Dieser Beitrag wurde ursprünglich im August 2019 veröffentlicht und seitdem im März 2020 überarbeitet und aktualisiert, um Frische, Genauigkeit und Vollständigkeit zu gewährleisten.


