So aktivieren Sie die Benutzeroberfläche für die neue Tray Clock unter Windows 10
Letzte Aktualisierung: 13. August 2018
Um verschiedene PC-Probleme zu beheben, empfehlen wir DriverFix: Diese Software hält Ihre Treiber am Laufen und schützt Sie so vor häufigen Computerfehlern und Hardwarefehlern. Überprüfen Sie jetzt alle Ihre Treiber in 3 einfachen Schritten:
- Laden Sie DriverFix herunter (verifizierte Download-Datei).
- Klicken Sie auf Scan starten, um alle problematischen Treiber zu finden.
- Klicken Sie auf Treiber aktualisieren, um neue Versionen abzurufen und Systemstörungen zu vermeiden.
- DriverFix wurde diesen Monat von 502.786 Lesern heruntergeladen.
Nachdem Microsoft den Windows 10 Technical Preview Build 9926 veröffentlicht hat, wurden auch einige nützliche Funktionen im System implementiert. Eine dieser Funktionen ist die neue Benutzeroberfläche für die Tray Clock. Diese Funktion ist jedoch standardmäßig nicht aktiviert, sodass Sie den folgenden Anweisungen folgen müssen Tutorial unten und bringen Sie Ihre neue Benutzeroberfläche für die Tray Clock in Ihrer technischen Vorschau für Windows 10 an die Oberfläche. Wenn Sie den folgenden Zeilen folgen, müssen Sie einige Änderungen an den in Windows 10 verfügbaren Registrierungsschlüsseln vornehmen. Seien Sie also sehr vorsichtig und befolgen Sie die Anweisungen genau, denn wenn Sie versehentlich etwas anderes im Registrierungseditor ändern, kann dies Ihr Windows beschädigen 10 Technische Vorschau des Betriebssystems bis zu einem Punkt, an dem Sie es möglicherweise neu installieren müssen.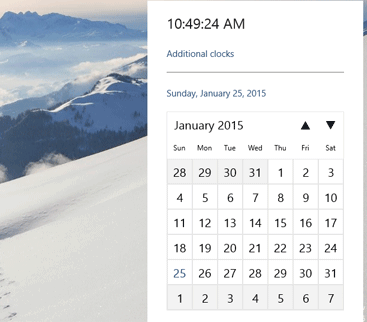
Aktivieren Sie die neue Benutzeroberfläche für die Tray Clock in Windows 10 Build 9926: Wie geht das?
- Bewegen Sie den Mauszeiger auf die untere linke Seite des Bildschirms, auf der sich die Starttaste befindet.
- Klicken Sie mit der rechten Maustaste oder halten Sie die Starttaste gedrückt.
- In dem sich öffnenden Menü müssen Sie mit der linken Maustaste auf die Funktion “Ausführen” klicken oder darauf tippen.
Hinweis: Eine andere Möglichkeit, das Fenster “Ausführen” aufzurufen, besteht darin, die “Windows” -Taste und die “R” -Taste gedrückt zu halten . - Im Dialogfeld “Ausführen” müssen Sie Folgendes schreiben: “regedit” ohne Anführungszeichen.
- Drücken Sie die Taste “OK” im Ausführungsfenster oder drücken Sie einfach die “Enter” -Taste auf der Tastatur.
- Jetzt sollten Sie das Fenster „Registrierungseditor” vor sich haben.
- Auf der linken Seite im Fenster “Registrierungseditor” müssen Sie nach einem Ordner mit dem Namen “HKEY_LOCAL_MACHINE” suchen.
- Klicken oder tippen Sie mit der linken Maustaste auf “HKEY_LOCAL_MACHINE”, um es zu erweitern.
- Suchen Sie im Ordner “HKEY_LOCAL_MACHINE” und klicken Sie mit der linken Maustaste auf den Ordner “Software”, um ihn zu erweitern.
- Klicken Sie im Ordner “Software” mit der linken Maustaste oder tippen Sie auf den Ordner “Microsoft”.
- Klicken Sie im Ordner “Microsoft” mit der linken Maustaste oder tippen Sie auf den Ordner “Windows”.
- Klicken Sie im Ordner “Windows” mit der linken Maustaste oder tippen Sie auf den Ordner “CurrentVersion”.
- Klicken Sie im Ordner “CurrentVersion” mit der linken Maustaste oder tippen Sie auf den Ordner “ImmersiveShell”.
- Auf der linken Seite müssen Sie ein DWORD erstellen.
- Klicken Sie mit der rechten Maustaste auf eine offene Stelle im rechten Fenster des Registrierungseditors.
- Klicken oder tippen Sie mit der linken Maustaste auf die Schaltfläche “Neu”.
- Klicken oder tippen Sie mit der linken Maustaste auf den „DWORD-Wert (32-Bit)”.
- Nennen Sie nun das von Ihnen erstellte DWORD “UseWin32TrayClockExperience” oder kopieren Sie es und fügen Sie es von hier aus ein.
- Nachdem Sie das DWORD erstellt haben, schließen Sie das Registrierungseditorfenster.
- Starten Sie Ihr Windows 10 Technical Preview-System neu.
- Überprüfen Sie nach dem Start Ihres Geräts, ob in der technischen Vorschau von Windows 10 die neue Benutzeroberfläche für die Tray Clock für Sie verfügbar ist.
Nützliche Tipps für Windows 10 Clock
Die Uhrfunktion in Windows 10 hat viele Updates erhalten und wurde im Laufe der Jahre verbessert. Diese Aktualisierungen erfolgten, nachdem die Uhrfunktion Probleme aufwies. Eines der häufigsten Probleme war, dass die Uhr die falsche Zeit anzeigt. Nachdem dieses Problem behoben wurde, wurde die Uhr mit Vibrations- und benutzerdefinierten Warnfunktionen aktualisiert. Für diejenigen, die ihre Agenda von ihrem Windows 10-PC aus planen, ist die Uhr jetzt in den Kalender integriert.
