Come abilitare la nuova interfaccia utente dell’orologio del vassoio su Windows 10
Ultimo aggiornamento: 13 agosto 2018
Per risolvere vari problemi del PC, consigliamo DriverFix: questo software manterrà i tuoi driver attivi e funzionanti, proteggendoti così da errori comuni del computer e guasti hardware. Controlla ora tutti i tuoi driver in 3 semplici passaggi:
- Scarica DriverFix (file di download verificato).
- Fare clic su Avvia scansione per trovare tutti i driver problematici.
- Fare clic su Aggiorna driver per ottenere nuove versioni ed evitare malfunzionamenti del sistema.
- DriverFix è stato scaricato da 502.786 lettori questo mese.
Bene, dopo che Microsoft ha rilasciato la build 9926 di anteprima tecnica di Windows 10, ha anche implementato alcune funzionalità carine nel sistema e una di queste funzionalità è la nuova interfaccia utente dell’orologio del vassoio, ma per impostazione predefinita questa funzione non è abilitata, quindi dovrai seguire il tutorial di seguito e porta in superficie la tua nuova interfaccia utente dell’orologio del vassoio nella tua anteprima tecnica di Windows 10. Inoltre se segui le righe sottostanti dovrai apportare alcune modifiche alle chiavi di registro disponibili in Windows 10 quindi fai molta attenzione e segui le istruzioni alla lettera perché se modifichi qualcos’altro nell’Editor del Registro per errore potrebbe danneggiare il tuo Windows 10 Technical Preview del sistema operativo fino al punto in cui potrebbe essere necessario reinstallarlo.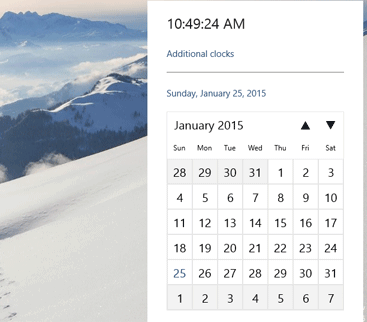
Abilitare la nuova interfaccia utente del tray clock in Windows 10 build 9926: come si fa?
- Spostare il cursore del mouse sul lato inferiore sinistro dello schermo dove si trova il pulsante di avvio.
- Fare clic con il pulsante destro del mouse o tenere premuto il pulsante di avvio.
- Dal menu che si apre, dovrai fare clic con il pulsante sinistro del mouse o toccare la funzione “Esegui”.
Nota: un altro modo per visualizzare la finestra “Esegui” è tenere premuto il pulsante “Windows” e il pulsante “R” . - Nella finestra di dialogo Esegui, dovrai scrivere quanto segue: “regedit” senza virgolette.
- Premere il pulsante “OK” nella finestra di esecuzione o semplicemente premere il pulsante “Invio” sulla tastiera.
- Ora dovresti avere davanti a te la finestra “Editor del Registro di sistema”.
- Sul lato sinistro della finestra “Editor del Registro di sistema” dovrai cercare una cartella chiamata “HKEY_LOCAL_MACHINE”.
- Fare clic con il tasto sinistro o toccare “HKEY_LOCAL_MACHINE” per espanderlo.
- Nella cartella “HKEY_LOCAL_MACHINE” trova e fai clic sinistro sulla cartella “Software” per espanderla.
- Nella cartella “Software” fare clic con il pulsante sinistro del mouse o toccare la cartella “Microsoft”.
- Nella cartella “Microsoft” fare clic con il pulsante sinistro del mouse o toccare la cartella “Windows”.
- Nella cartella “Windows” fare clic con il tasto sinistro o toccare la cartella “CurrentVersion”.
- Nella cartella “CurrentVersion” fare clic con il tasto sinistro o toccare la cartella “ImmersiveShell”.
- Sul lato sinistro, dovrai creare un DWORD.
- Fare clic con il tasto destro su uno spazio aperto nella finestra di destra nella schermata dell’Editor del Registro di sistema.
- Fare clic con il tasto sinistro o toccare il pulsante “Nuovo”.
- Fare clic con il tasto sinistro o toccare il “valore DWORD (32 bit)”
- Ora nomina il DWORD che hai creato “UseWin32TrayClockExperience” o copialo e incollalo da qui.
- Dopo aver creato il DWORD, chiudere la finestra dell’Editor del Registro di sistema.
- Riavvia il sistema di anteprima tecnica di Windows 10.
- Dopo l’avvio del dispositivo, controlla se hai la nuova interfaccia utente dell’orologio del vassoio disponibile per te in Anteprima tecnica di Windows 10.
Suggerimenti utili per l’orologio di Windows 10
La funzione Orologio in Windows 10 ha ricevuto molti aggiornamenti ed è stata migliorata nel corso degli anni. Questi aggiornamenti si sono verificati dopo che la funzione Orologio ha iniziato ad avere problemi. Uno dei problemi più comuni era l’ orologio che mostrava l’ora sbagliata. Dopo che questo problema ha ricevuto una correzione, l’orologio è stato aggiornato con la vibrazione e le funzioni di avviso personalizzate. Infine, per coloro che pianificano la propria agenda dal proprio PC Windows 10, l’ orologio ora si integra con Calendar.
