Come abilitare Desktop remoto su Windows Server 2019
Ultimo aggiornamento: 31 marzo 2020
- Grazie al Remote Desktop Protocol puoi connetterti facilmente a un PC remoto ovunque nel mondo.
- Il processo potrebbe sembrare semplice in teoria, ma la verità è che molti utenti stanno riscontrando problemi. Dai un’occhiata a questi 3 semplici metodi per abilitare RDS in pochissimo tempo.
- Se ti senti davvero avventuroso, immergiti nelle nostre guide desktop remoto.
- Potresti anche voler aggiungere ai segnalibri il nostro Hub degli errori di Windows 10.
Per risolvere vari problemi del PC, consigliamo DriverFix: questo software manterrà i tuoi driver attivi e funzionanti, proteggendoti così da errori comuni del computer e guasti hardware. Controlla ora tutti i tuoi driver in 3 semplici passaggi:
- Scarica DriverFix (file di download verificato).
- Fare clic su Avvia scansione per trovare tutti i driver problematici.
- Fare clic su Aggiorna driver per ottenere nuove versioni ed evitare malfunzionamenti del sistema.
- DriverFix è stato scaricato da 502.786 lettori questo mese.
Connessione desktop remoto è fondamentalmente un protocollo che ti aiuta a connetterti a un altro computer disponibile in una posizione remota. Sembra che alcuni utenti riscontrino problemi durante la connessione a Desktop remoto.
Uno degli utenti ha spiegato il problema sui forum di Windows :
Ho provato a connettermi al mio sistema Windows Server 2016 tramite Desktop remoto e ha appena smesso di funzionare, visualizzando questo messaggio di errore. Qualche idea? Grazie!
Molte persone potrebbero non sapere che il Desktop remoto è disabilitato per impostazione predefinita in Windows Server. Pertanto, in questo articolo, esploreremo alcuni dei metodi che puoi utilizzare per abilitare Desktop remoto.
Come si abilita il desktop remoto in Windows Server 2019?
1 Abilita Desktop remoto utilizzando PowerShell
- Vai al menu Start e cerca Windows PowerShell. Fare clic con il pulsante destro del mouse su Windows PowerShell e selezionare Esegui come amministratore.
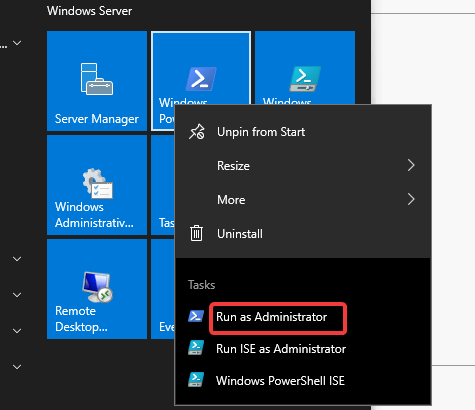
- Esegui il seguente comando in PowerShell:
Set-ItemProperty -Path 'HKLM:SystemCurrentControlSetControlTerminal Server' -name "fDenyTSConnections" -value 0 - Per impostazione predefinita, le connessioni desktop remoto sono bloccate da Windows Firewall. Eseguire il comando seguente per configurare il firewall in modo da consentire le connessioni desktop remoto.
**Enable-NetFirewallRule -DisplayGroup "Remote Desktop"**
Se per qualche motivo si verificano problemi, è possibile utilizzare la GUI di Server Manager per abilitare le connessioni Desktop remoto.
Vuoi rimuovere le app predefinite da Windows 10? Fallo velocemente con questo script PowerShell!
2 Abilitare Desktop remoto utilizzando la GUI di Server Manager
- Innanzitutto, devi accedere al server come amministratore locale.
- Vai al menu Start e cerca Server Manager. Fare clic su Server Manager dall’elenco dei risultati della ricerca per aprirlo.
- Una volta aperta la finestra di Server Manager, vai sul lato sinistro e fai clic su Server locale. Il desktop remoto è disabilitato per impostazione predefinita. Fare clic sul pulsante Disabilita davanti a Desktop remoto.
![Come abilitare Desktop remoto su Windows Server 2019]()
- La finestra di impostazione delle proprietà si aprirà ora sullo schermo. Fare clic su Consenti connessioni remote a questo computer.
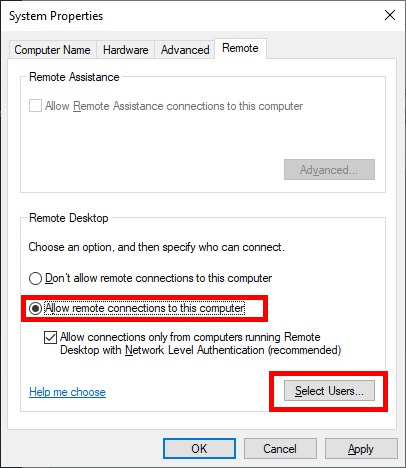
- Verrà visualizzato l’avviso di eccezione del firewall del desktop remoto e fare clic sul pulsante Seleziona utenti per aggiungere gli utenti autorizzati.
- Ora aggiungi il nome utente e premi il pulsante Controlla nomi. Infine, fai clic su OK per salvare le modifiche.
- Potrebbe essere necessario aggiornare la visualizzazione per modificare lo stato di Desktop remoto in Abilitato.
3 Abilita Desktop remoto utilizzando il prompt dei comandi
- Apri il prompt dei comandi dal menu Start.
![Come abilitare Desktop remoto su Windows Server 2019]()
- Una volta che la finestra si apre sullo schermo, digita SystemPropertiesRemote. Premere il pulsante Invio per eseguire il comando.
- Ora vedrai una finestra Proprietà del sistema sullo schermo.
- Fare clic sulla scheda Remoto e selezionare la casella di controllo disponibile in Assistenza remota.
In questo articolo, abbiamo elencato alcuni metodi rapidi che puoi utilizzare per abilitare le connessioni desktop remoto in Windows Server.
Fateci sapere nella sezione commenti qui sotto se questa guida vi ha aiutato ad abilitare RDC.
Nota del redattore: questo post è stato originariamente pubblicato nell’agosto 2019 e da allora è stato rinnovato e aggiornato a marzo 2020 per freschezza, accuratezza e completezza.


