Як увімкнути віддалений робочий стіл на Windows Server 2019
Останнє оновлення: 31 березня 2020 р
- Завдяки протоколу віддаленого робочого столу ви можете легко підключитися до віддаленого ПК у будь-якій точці світу.
- Теоретично цей процес може здатися гладким, але правда полягає в тому, що багато користувачів відчувають проблеми. Ознайомтеся з цими 3 простими методами, щоб швидко ввімкнути RDS.
- Якщо ви справді відчуваєте авантюру, зануртесь у наші путівники по віддаленому робочому столі.
- Можливо, ви також захочете додати наш Центр помилок Windows 10 у закладки .
Щоб виправити різні проблеми з ПК, ми рекомендуємо DriverFix: це програмне забезпечення буде підтримувати ваші драйвери та працювати, тим самим захищаючи вас від поширених помилок комп’ютера та відмови обладнання. Перевірте всі свої драйвери зараз у 3 простих кроки:
- Завантажте DriverFix (перевірений файл завантаження).
- Клацніть «Почати сканування», щоб знайти всі проблемні драйвери.
- Клацніть «Оновити драйвери», щоб отримати нові версії та уникнути несправностей системи.
- DriverFix цього місяця завантажили 502 786 читачів.
Підключення до віддаленого робочого столу – це, в основному, протокол, який допомагає підключитися до іншого комп’ютера, який доступний у віддаленому місці. Здається, що деякі користувачі відчувають проблеми під час підключення до віддаленого робочого столу.
Один із користувачів пояснив проблему на форумах Windows :
Я намагався підключитися до моєї системи Windows Server 2016 через віддалений робочий стіл, і вона щойно припинила роботу, відображаючи це повідомлення про помилку. Будь-які ідеї? Дякую!
Багато людей можуть не знати того факту, що віддалений робочий стіл вимкнено за замовчуванням у Windows Server. Тому в цій статті ми розглянемо деякі методи, якими ви можете увімкнути віддалений робочий стіл.
Як увімкнути віддалений робочий стіл у Windows Server 2019?
1 Увімкніть віддалений робочий стіл за допомогою PowerShell
- Перейдіть до меню «Пуск» і знайдіть Windows PowerShell. Клацніть правою кнопкою миші Windows PowerShell і виберіть Запуск від імені адміністратора.
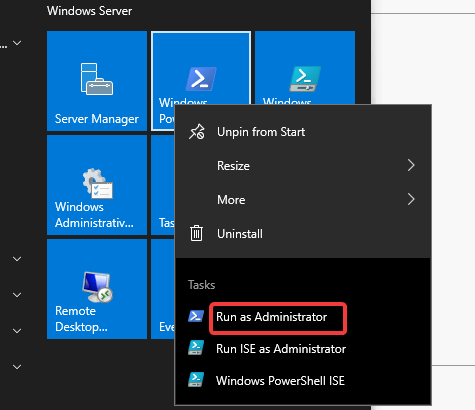
- Виконайте таку команду в PowerShell:
Set-ItemProperty -Path 'HKLM:SystemCurrentControlSetControlTerminal Server' -name "fDenyTSConnections" -value 0 - За замовчуванням підключення до віддаленого робочого столу блокує брандмауер Windows. Виконайте наступну команду, щоб налаштувати брандмауер для дозволу віддаленого підключення робочого столу.
**Enable-NetFirewallRule -DisplayGroup "Remote Desktop"**
Якщо з якихось причин у вас виникають якісь проблеми, ви можете скористатися графічним інтерфейсом диспетчера серверів, щоб увімкнути підключення до віддаленого робочого столу.
2 Увімкніть віддалений робочий стіл за допомогою графічного інтерфейсу Server Manager
- По-перше, вам потрібно увійти на сервер як локальний адміністратор.
- Перейдіть до меню «Пуск» і знайдіть диспетчер серверів. Клацніть Диспетчер серверів зі списку результатів пошуку, щоб відкрити його.
- Після того, як відкриється вікно диспетчера серверів, перейдіть ліворуч і натисніть Місцевий сервер. Віддалений робочий стіл за замовчуванням вимкнено. Натисніть кнопку Вимкнути перед віддаленим робочим столом.
![Як увімкнути віддалений робочий стіл на Windows Server 2019]()
- Тепер на вашому екрані відкриється вікно налаштування властивостей. Натисніть Дозволити віддалені підключення до цього Комп’ютера.
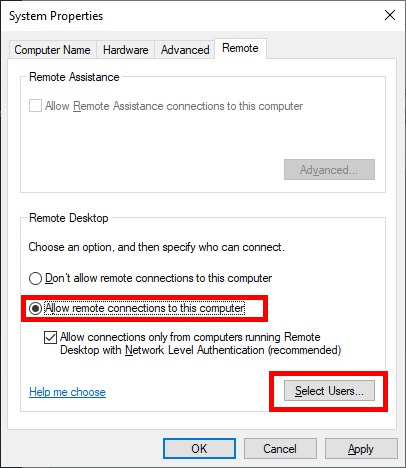
- Ви побачите попередження про виключення між брандмауером віддаленого робочого столу та натисніть кнопку Вибрати користувачів, щоб додати дозволених користувачів.
- Тепер додайте ім’я користувача та натисніть кнопку Перевірити імена. Нарешті, натисніть OK, щоб зберегти зміни.
- Можливо, вам доведеться оновити вигляд, щоб змінити статус Віддаленого робочого столу на Увімкнено.
3 Увімкніть віддалений робочий стіл за допомогою командного рядка
- Відкрийте командний рядок у меню «Пуск».
![Як увімкнути віддалений робочий стіл на Windows Server 2019]()
- Після відкриття вікна на екрані введіть SystemPropertiesRemote. Натисніть кнопку Enter, щоб виконати команду.
- Тепер ви побачите на екрані вікна Властивості системи.
- Клацніть на вкладку Віддалений і встановіть прапорець, доступний у розділі Віддалена допомога.
У цій статті ми перерахували кілька швидких методів, якими ви можете увімкнути підключення до віддаленого робочого столу в Windows Server.
Повідомте нас у розділі коментарів нижче, якщо цей посібник допоміг вам увімкнути RDC.
Примітка редактора: Ця публікація спочатку була опублікована в серпні 2019 року, і з тих пір вона була оновлена та оновлена в березні 2020 року для оновлення, точності та всебічності.


