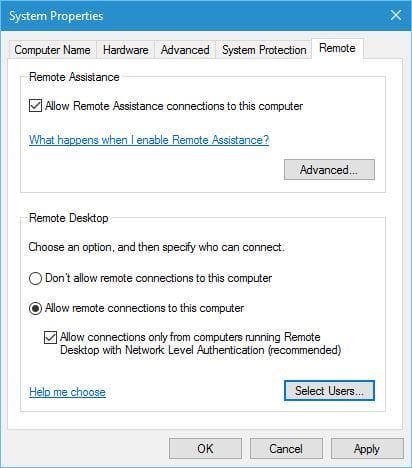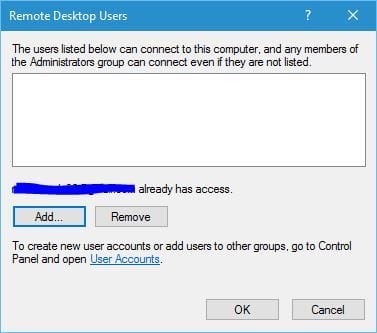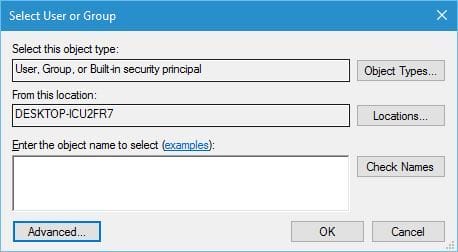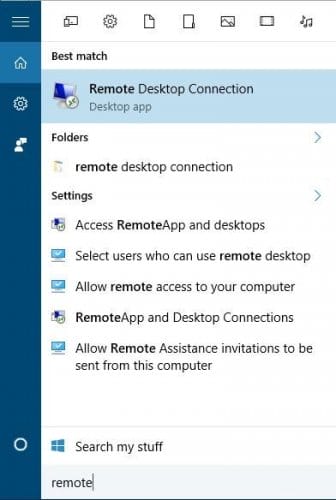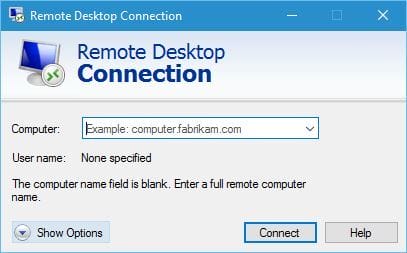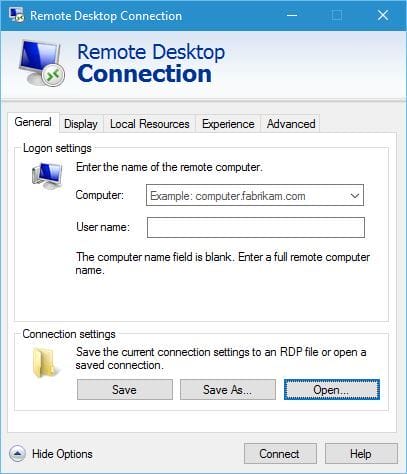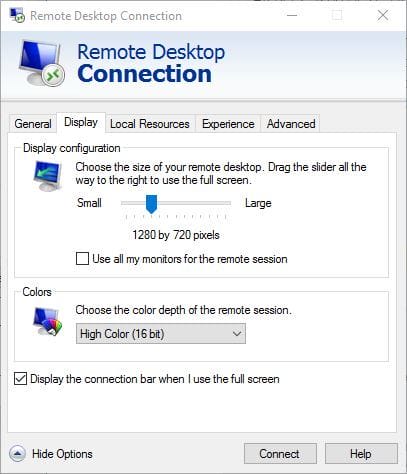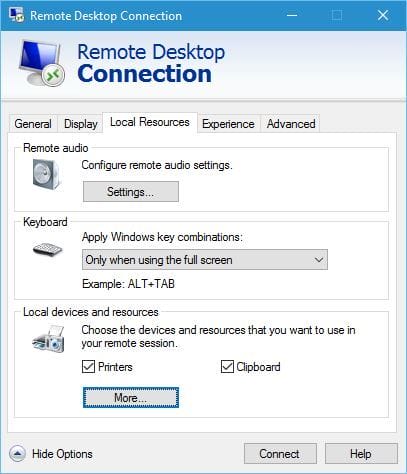Як використовувати підключення до віддаленого робочого столу в Windows 10
Останнє оновлення: 29 березня 2020 р
- Підключення до віддаленого робочого столу – корисна функція Windows, яка дозволяє отримати доступ до іншого ПК у вашій мережі або в Інтернеті зі свого власного ПК.
- Обидва комп’ютери повинні бути ввімкненими та підключеними до Інтернету, і якщо ці умови дотримані, ви можете використовувати свій ПК для виправлення проблем на будь-якому іншому ПК віддалено.
- У ці часи, особливо, вас, мабуть, цікавлять віддалені інструменти, тому відвідайте наш розділ «Віддалені робочі програми та інструменти», щоб отримати безліч ідей.
- Не багато людей вивчають усі процедури напам’ять. І якщо ви серед них, оновіть пам’ять за допомогою наших посібників «Як концентратор».
Щоб виправити різні проблеми з ПК, ми рекомендуємо DriverFix: це програмне забезпечення буде підтримувати ваші драйвери та працювати, тим самим захищаючи вас від поширених помилок комп’ютера та відмови обладнання. Перевірте всі свої драйвери зараз у 3 простих кроки:
- Завантажте DriverFix (перевірений файл завантаження).
- Клацніть «Почати сканування», щоб знайти всі проблемні драйвери.
- Клацніть «Оновити драйвери», щоб отримати нові версії та уникнути несправностей системи.
- DriverFix цього місяця завантажили 502 095 читачів.
Іноді для того, щоб виправити певну проблему з комп’ютером, потрібно отримати віддалений доступ до проблемного ПК .
Віддалений доступ до комп’ютера не так важкий, і сьогодні ми покажемо вам, як це зробити за допомогою підключення до віддаленого робочого столу в Windows 10.
Як я можу використовувати підключення до віддаленого робочого столу і що це може зробити?
Підключення до віддаленого робочого столу – корисна функція Windows, яка дозволяє отримати доступ до іншого ПК у вашій мережі або в Інтернеті зі свого власного ПК.
Ця функція вимагає, щоб обидва комп’ютери були ввімкнені та під’єднані до Інтернету, і якщо ці умови дотримані, ви можете використовувати свій ПК для виправлення проблем на будь-якому іншому ПК віддалено.
Використовуючи цю функцію, ви отримаєте повний доступ до всіх файлів, що зберігаються на цьому ПК, і навіть отримаєте живий робочий стіл, щоб ви могли бачити зміни в режимі реального часу.
Перш ніж ми почнемо пояснювати, як працює підключення до віддаленого робочого столу, давайте ознайомимося з певною термінологією.
Комп’ютер, який використовується для доступу до віддаленого комп’ютера, зазвичай називають клієнтом, а віддалений комп’ютер – хостом.
Якщо ви хочете скористатися цією функцією, і клієнтська, і хост-операційна система повинні підтримувати її спочатку.
Майте на увазі, що домашні випуски Windows не підтримують цю функцію спочатку, тому вам, можливо, доведеться використовувати сторонній додаток.
Як ми вже згадували, ви можете використовувати підключення до віддаленого робочого столу з комп’ютерами, що знаходяться в одній мережі.
Але ви також можете підключитися до віддаленого хосту, якщо хост-комп’ютер має загальнодоступну IP-адресу.
Перш ніж ви зможете використовувати підключення до віддаленого робочого столу, потрібно переконатися, що на хост-комп’ютері ввімкнено підключення до віддаленого робочого столу.
Щоб увімкнути підключення до віддаленого робочого столу на головному комп’ютері, виконайте такі дії:
- Натисніть клавішу Windows + S і введіть дозволити віддалений. Виберіть Дозволити віддалений доступ до комп’ютера зі списку результатів.
![Як використовувати підключення до віддаленого робочого столу в Windows 10]()
- Відкриється вікно Властивості системи. На вкладці Віддалено переконайтеся, що дозволено підключення віддаленої допомоги до цього комп’ютера. Якщо ви бажаєте, ви можете змінити Додаткові параметри та встановити, як довго може тривати запрошення на віддалену допомогу.
- Виберіть Дозволити віддалене підключення до цього комп’ютера. Якщо ви хочете отримати додатковий захист, поставте прапорець Дозволити підключення лише з комп’ютерів, на яких запущено віддалений робочий стіл із автентифікацією на рівні мережі (рекомендується).
![Як використовувати підключення до віддаленого робочого столу в Windows 10]()
Майте на увазі, що ви також можете встановити, яким користувачам доступ до вашого комп’ютера, і для цього вам потрібно виконати такі дії:
- У вікні Властивості системи перейдіть на вкладку Віддалено і натисніть кнопку Вибрати користувачів.
- Натисніть кнопку Додати, щоб додати більше користувачів.
![Як використовувати підключення до віддаленого робочого столу в Windows 10]()
- Тепер введіть ім’я користувача в поле Введіть імена об’єктів, щоб вибрати та натисніть Перевірити імена. Якщо цей користувач перебуває у вашій мережі, можливо, вам також потрібно буде ввести його ім’я комп’ютера. Крім того, ви можете натиснути кнопку «Додатково» та шукати користувача самостійно. Якщо користувач має обліковий запис Microsoft, замість цього ви можете використовувати його адресу електронної пошти.
![Як використовувати підключення до віддаленого робочого столу в Windows 10]()
- Після закінчення натисніть OK.
- Цього користувача тепер слід додати до списку користувачів віддаленого робочого столу. Натисніть OK ще раз.
Після того, як на хост-комп’ютері ввімкнено підключення до віддаленого робочого столу, ви можете отримати до нього доступ з клієнтського ПК, виконавши такі дії:
- Натисніть клавішу Windows + S і введіть віддалений. Виберіть у меню підключення до віддаленого робочого столу.
![Як використовувати підключення до віддаленого робочого столу в Windows 10]()
- Натисніть кнопку Показати параметри, щоб переглянути додаткові налаштування.
![Як використовувати підключення до віддаленого робочого столу в Windows 10]()
- На вкладці Загальні ви зможете ввести ім’я або IP-адресу комп’ютера, до якого ви хочете підключитися. Крім того, ви також можете встановити ім’я облікового запису користувача, до якого ви бажаєте отримати доступ.
![Як використовувати підключення до віддаленого робочого столу в Windows 10]()
- За допомогою розділу Дисплей ви можете змінити розмір вікна віддаленого робочого столу, а також глибину кольору.
![Як використовувати підключення до віддаленого робочого столу в Windows 10]()
- У розділі Місцеві ресурси ви можете змінити спосіб віддаленого відтворення та запису аудіо. Ви також можете змінити, коли і як будуть працювати комбінації клавіш на головному комп’ютері. Нарешті, ви можете встановити, які пристрої ви хочете використовувати з вашого клієнтського комп’ютера.
![Як використовувати підключення до віддаленого робочого столу в Windows 10]()
- Розділ “Досвід” дозволяє вибрати між декількома мережевими профілями, щоб отримати найкращу продуктивність, але ви також можете налаштувати, які візуальні аспекти ви хочете використовувати під час віддаленого сеансу.
![Як використовувати підключення до віддаленого робочого столу в Windows 10]()
- Нарешті, є розширений розділ. Тут ви можете змінити реакцію комп’ютера, якщо автентифікація сервера не вдається.
- Після налаштування всього можна натиснути кнопку «Підключити ». Майте на увазі, що не обов’язково змінювати будь-який із цих параметрів, але якщо ви досвідчений користувач, можливо, вам доведеться доопрацювати ці налаштування для досягнення максимальних результатів.
Слід зазначити, що підключення до віддаленого робочого столу не обмежується лише платформою Windows, і ви можете підключитися до хосту Windows за допомогою Linux або Mac OS.
Насправді ви навіть можете віддалено керувати Windows за допомогою програми UWP Remote Desktop.
Підключення до віддаленого робочого столу – це корисний інструмент для системних адміністраторів, яким потрібно віддалено вирішувати проблеми, але цю функцію можуть використовувати і менш досвідчені користувачі.
Якщо ця функція здається вам дещо страшною, або якщо ваш хост або клієнтський ПК не підтримує її, ви можете використовувати сторонні рішення, такі як Teamviewer або LogMeIn.