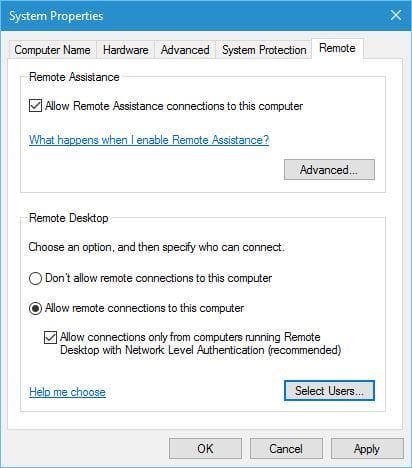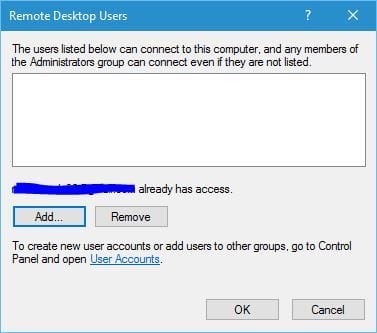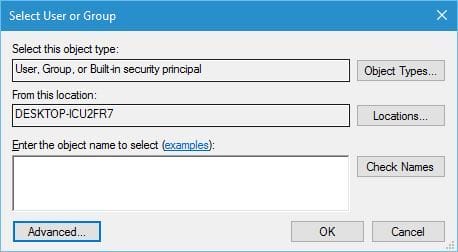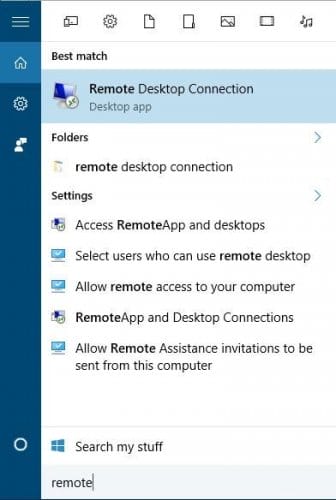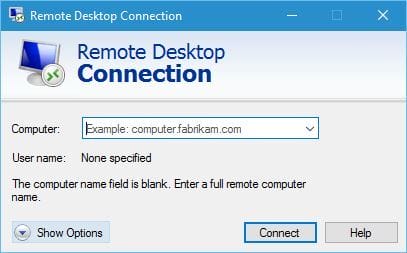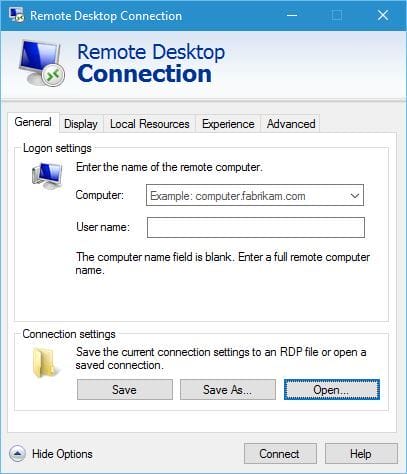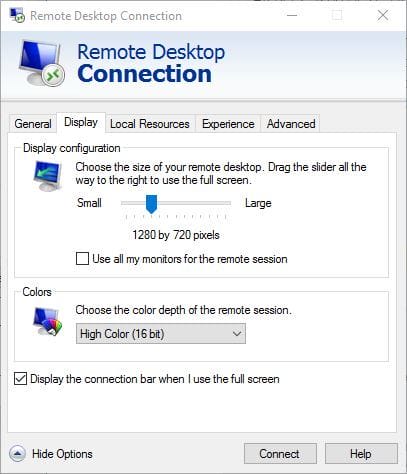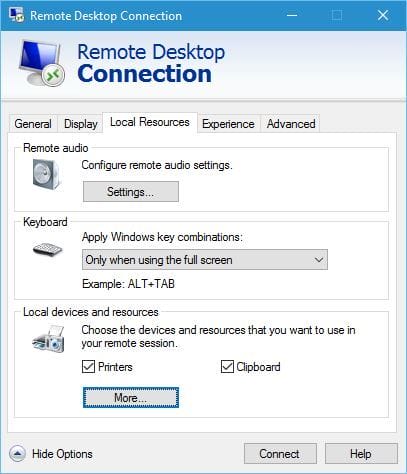So verwenden Sie die Remotedesktopverbindung in Windows 10
Letzte Aktualisierung: 29. März 2020
- Die Remotedesktopverbindung ist eine nützliche Windows-Funktion, mit der Sie von Ihrem eigenen PC aus auf einen anderen PC in Ihrem Netzwerk oder im Internet zugreifen können.
- Beide Computer müssen eingeschaltet und mit dem Internet verbunden sein. Wenn diese Bedingungen erfüllt sind, können Sie mit Ihrem PC Probleme auf jedem anderen PC remote beheben.
- Besonders in diesen Zeiten sind Sie wahrscheinlich an Remote-Tools interessiert. Besuchen Sie daher unseren Abschnitt Remote-funktionierende Apps und Tools, um viele Ideen zu erhalten.
- Nicht viele Menschen lernen alle Verfahren auswendig. Und wenn Sie zu ihnen gehören, aktualisieren Sie Ihr Gedächtnis mit unseren Anleitungen zum Hub.
Um verschiedene PC-Probleme zu beheben, empfehlen wir DriverFix: Diese Software hält Ihre Treiber am Laufen und schützt Sie so vor häufigen Computerfehlern und Hardwarefehlern. Überprüfen Sie jetzt alle Ihre Treiber in 3 einfachen Schritten:
- Laden Sie DriverFix herunter (verifizierte Download-Datei).
- Klicken Sie auf Scan starten, um alle problematischen Treiber zu finden.
- Klicken Sie auf Treiber aktualisieren, um neue Versionen zu erhalten und Systemstörungen zu vermeiden.
- DriverFix wurde diesen Monat von 502.095 Lesern heruntergeladen.
Manchmal müssen Sie remote auf den problematischen PC zugreifen, um ein bestimmtes Computerproblem zu beheben .
Der Remotezugriff auf einen Computer ist nicht so schwierig. Heute zeigen wir Ihnen, wie Sie dies über die Remotedesktopverbindung unter Windows 10 tun .
Wie kann ich Remotedesktopverbindung verwenden und was kann sie tun?
Die Remotedesktopverbindung ist eine nützliche Windows-Funktion, mit der Sie von Ihrem eigenen PC aus auf einen anderen PC in Ihrem Netzwerk oder im Internet zugreifen können.
Für diese Funktion müssen beide Computer eingeschaltet und mit dem Internet verbunden sein. Wenn diese Bedingungen erfüllt sind, können Sie mit Ihrem PC Probleme auf jedem anderen PC remote beheben.
Mit dieser Funktion erhalten Sie vollen Zugriff auf alle Dateien, die auf diesem PC gespeichert sind, und Sie erhalten sogar den Live-Desktop, sodass Sie die Änderungen in Echtzeit sehen können.
Bevor wir erklären, wie die Remotedesktopverbindung funktioniert, sollten wir uns mit bestimmten Begriffen vertraut machen.
Ein Computer, der für den Zugriff auf einen Remotecomputer verwendet wird, wird normalerweise als Client und der Remotecomputer als Host bezeichnet.
Wenn Sie diese Funktion verwenden möchten, müssen sowohl das Client- als auch das Host-Betriebssystem sie nativ unterstützen.
Beachten Sie, dass Home – Editionen von Windows diese Funktion nicht unterstützt nativ, also könnten Sie einen Drittanbieter verwenden müssen Anwendung in diesem Fall.
Wie bereits erwähnt, können Sie die Remotedesktopverbindung mit Computern verwenden, die sich im selben Netzwerk befinden.
Sie können jedoch auch eine Verbindung zum Remote-Host herstellen, sofern der Host-Computer über eine öffentliche IP-Adresse verfügt.
Bevor Sie die Remotedesktopverbindung verwenden können, müssen Sie sicherstellen, dass auf dem Hostcomputer die Remotedesktopverbindung aktiviert ist.
Gehen Sie wie folgt vor, um die Remotedesktopverbindung auf einem Hostcomputer zu aktivieren:
- Drücken Sie die Windows-Taste + S und geben Sie allow remote ein. Wählen Sie in der Ergebnisliste die Option Remotezugriff auf Ihren Computer zulassen aus.
![So verwenden Sie die Remotedesktopverbindung in Windows 10]()
- Das Fenster Systemeigenschaften wird jetzt geöffnet. Stellen Sie auf der Registerkarte Remote sicher, dass Remote Assistance-Verbindungen zu diesem Computer zulassen aktiviert ist. Wenn Sie möchten, können Sie die erweiterten Optionen ändern und festlegen, wie lange die Einladung zur Remoteunterstützung dauern kann.
- Wählen Sie Remoteverbindungen zu diesem Computer zulassen. Wenn Sie zusätzliche Sicherheit wünschen, aktivieren Sie das Kontrollkästchen Verbindungen nur von Computern zulassen, auf denen Remotedesktop mit Authentifizierung auf Netzwerkebene ausgeführt wird (empfohlen).
![So verwenden Sie die Remotedesktopverbindung in Windows 10]()
Beachten Sie, dass Sie auch festlegen können, welche Benutzer Zugriff auf Ihren Computer haben können. Dazu müssen Sie die folgenden Schritte ausführen:
- Gehen Sie im Fenster Systemeigenschaften zur Registerkarte Remote und klicken Sie auf die Schaltfläche Benutzer auswählen.
- Klicken Sie auf die Add – Taste, um weitere Benutzer hinzufügen.
![So verwenden Sie die Remotedesktopverbindung in Windows 10]()
- Geben Sie nun den Benutzernamen unter Geben Sie die Objektnamen ein, um sie auszuwählen, und klicken Sie auf Namen überprüfen. Wenn sich dieser Benutzer in Ihrem Netzwerk befindet, müssen Sie möglicherweise auch seinen Computernamen eingeben. Alternativ können Sie auf die Schaltfläche Erweitert klicken und selbst nach dem Benutzer suchen. Wenn der Benutzer über ein Microsoft-Konto verfügt, können Sie stattdessen seine E-Mail-Adresse verwenden.
![So verwenden Sie die Remotedesktopverbindung in Windows 10]()
- Wenn Sie fertig sind, klicken Sie auf OK.
- Dieser Benutzer sollte jetzt zur Liste der Remotedesktopbenutzer hinzugefügt werden. Klicken Sie erneut auf OK.
Nachdem auf dem Hostcomputer die Remotedesktopverbindung aktiviert wurde, können Sie von einem Client-PC aus wie folgt darauf zugreifen:
- Drücken Sie die Windows-Taste + S und geben Sie die Fernbedienung ein. Wählen Sie Remote Desktop Connection aus dem Menü.
![So verwenden Sie die Remotedesktopverbindung in Windows 10]()
- Klicken Sie auf die Schaltfläche Optionen anzeigen, um die erweiterten Einstellungen anzuzeigen.
![So verwenden Sie die Remotedesktopverbindung in Windows 10]()
- Auf der Registerkarte Allgemein können Sie den Namen oder die IP-Adresse des Computers eingeben, zu dem Sie eine Verbindung herstellen möchten. Darüber hinaus können Sie auch einen Namen für das Benutzerkonto festlegen, auf das Sie zugreifen möchten.
![So verwenden Sie die Remotedesktopverbindung in Windows 10]()
- Im Bereich Anzeige können Sie die Größe des Remotedesktopfensters sowie die Farbtiefe ändern.
![So verwenden Sie die Remotedesktopverbindung in Windows 10]()
- Im Abschnitt Lokale Ressourcen können Sie ändern, wie die Remote-Audiowiedergabe und -aufzeichnung funktioniert. Sie können auch ändern, wann und wie Tastaturkürzel auf dem Host-Computer funktionieren. Zuletzt können Sie festlegen, welche Geräte Sie von Ihrem Client-Computer aus verwenden möchten.
![So verwenden Sie die Remotedesktopverbindung in Windows 10]()
- Im Bereich Erfahrung können Sie zwischen mehreren Netzwerkprofilen wählen, um die beste Leistung zu erzielen. Sie können jedoch auch anpassen, welche visuellen Aspekte Sie während der Remotesitzung verwenden möchten.
![So verwenden Sie die Remotedesktopverbindung in Windows 10]()
- Zuletzt gibt es einen erweiterten Bereich. Hier können Sie ändern, wie Ihr Computer reagiert, wenn die Serverauthentifizierung fehlschlägt.
- Nachdem Sie alles konfiguriert haben, können Sie auf die Schaltfläche Verbinden klicken. Beachten Sie, dass es nicht zwingend erforderlich ist, eine dieser Optionen zu ändern. Wenn Sie jedoch ein fortgeschrittener Benutzer sind, sollten Sie diese Einstellungen optimieren, um maximale Ergebnisse zu erzielen.
Wir müssen erwähnen, dass die Remotedesktopverbindung nicht nur auf die Windows-Plattform beschränkt ist und Sie unter Linux oder Mac OS eine Verbindung zu einem Windows-Host herstellen können .
Sie können Windows sogar mithilfe der UWP-Remotedesktop-App fernsteuern .
Die Remotedesktopverbindung ist ein nützliches Tool für Systemadministratoren, die Probleme remote beheben müssen. Diese Funktion kann jedoch auch von weniger erfahrenen Benutzern verwendet werden.
Wenn Ihnen diese Funktion etwas entmutigend erscheint oder wenn Ihr Host- oder Client-PC sie nicht unterstützt, können Sie Lösungen von Drittanbietern wie Teamviewer oder LogMeIn verwenden.