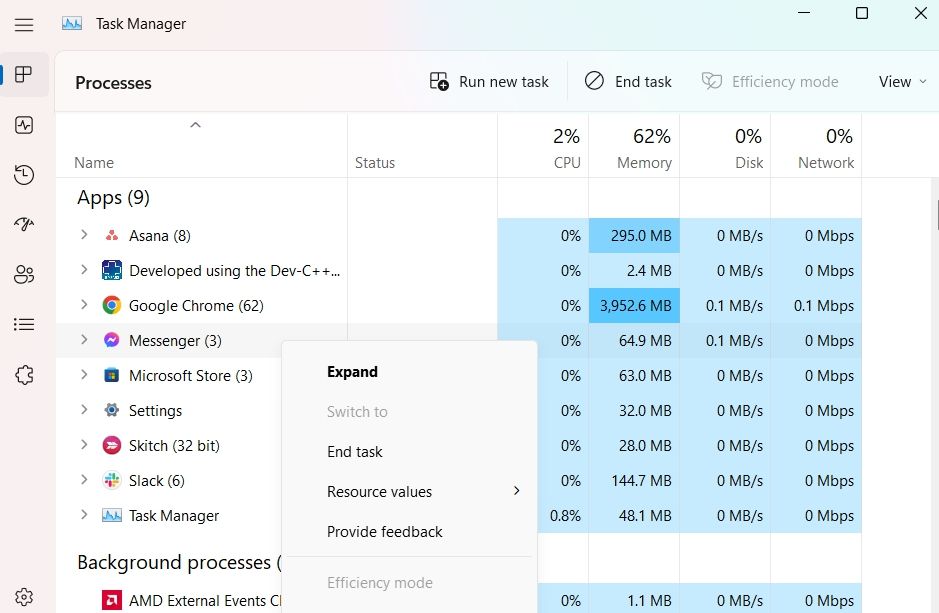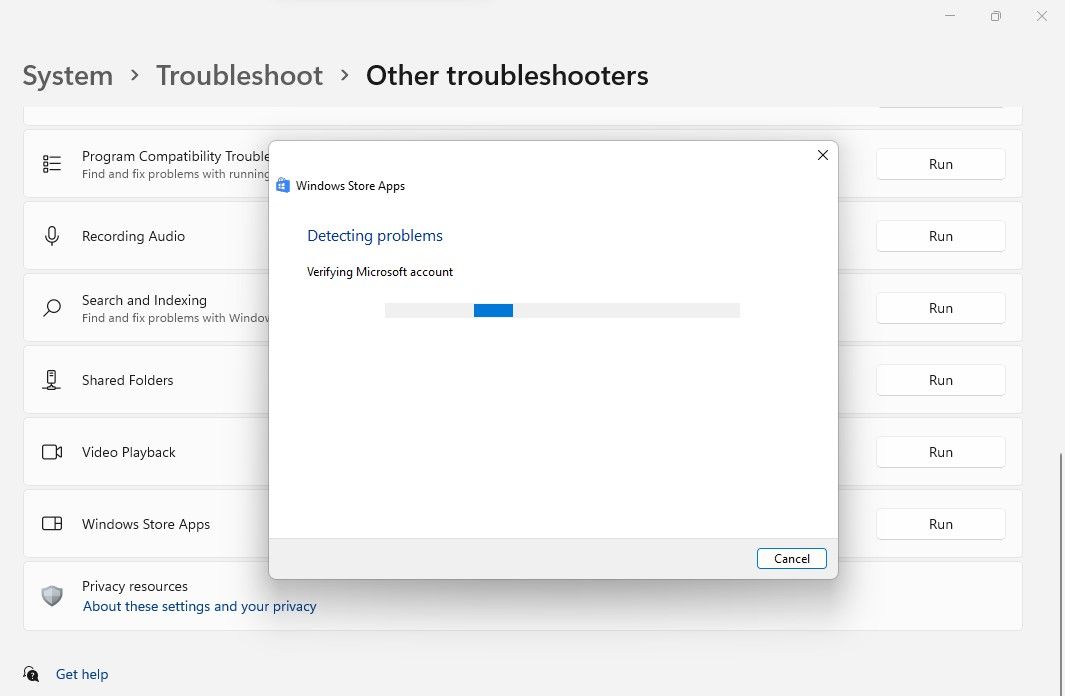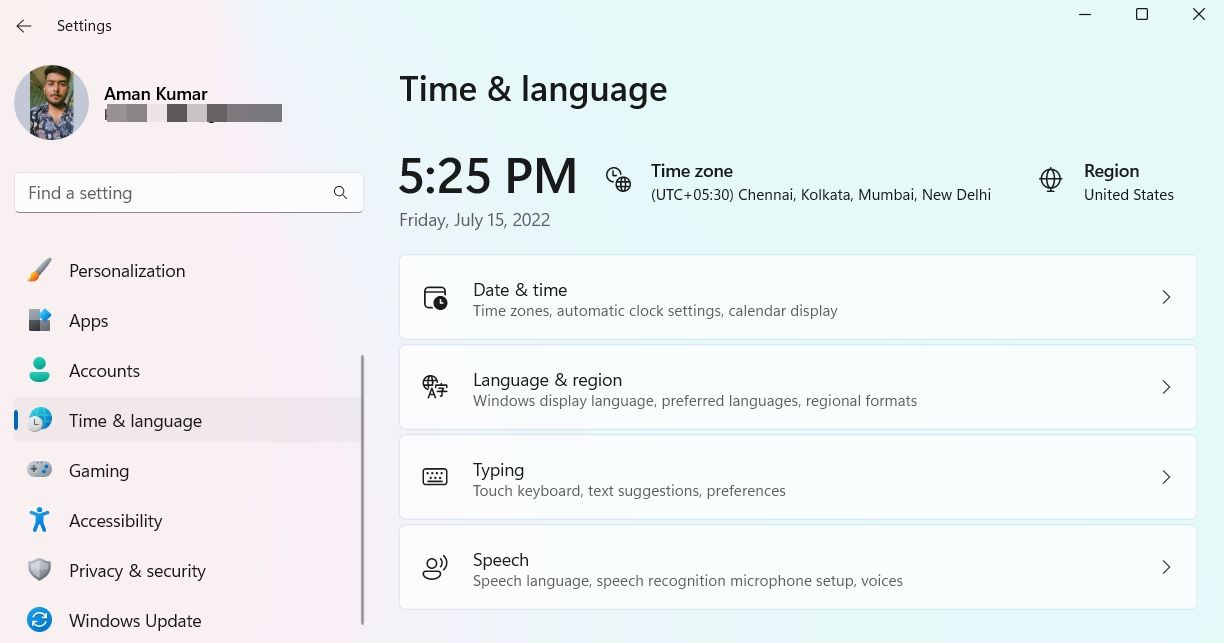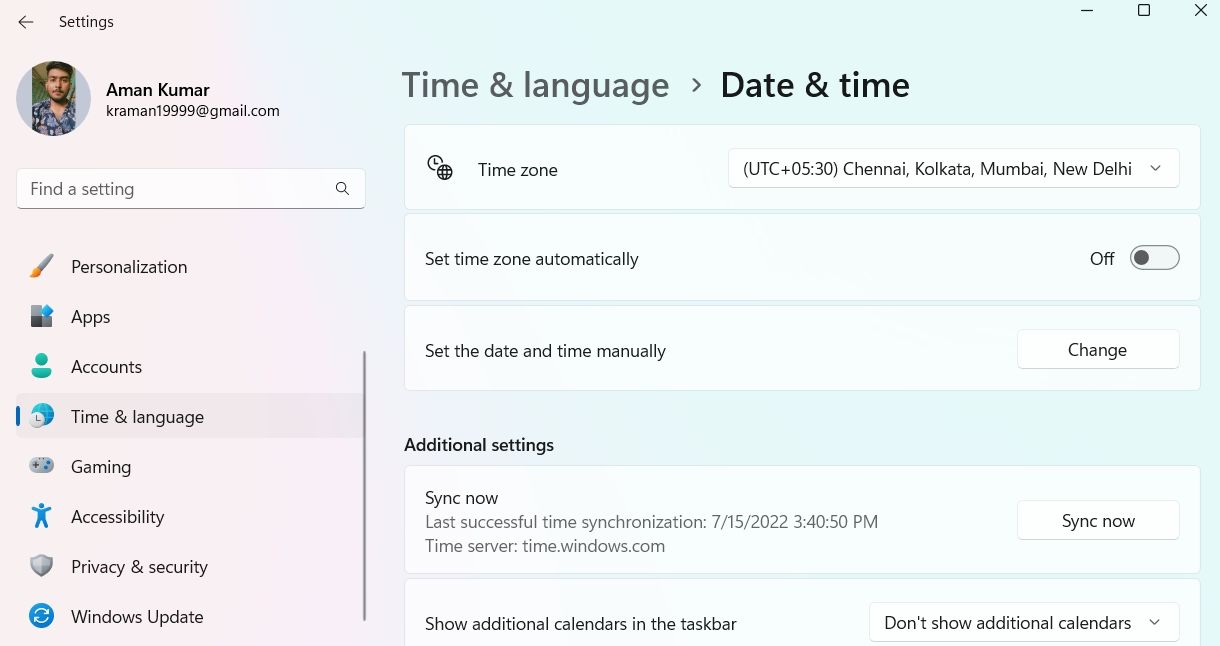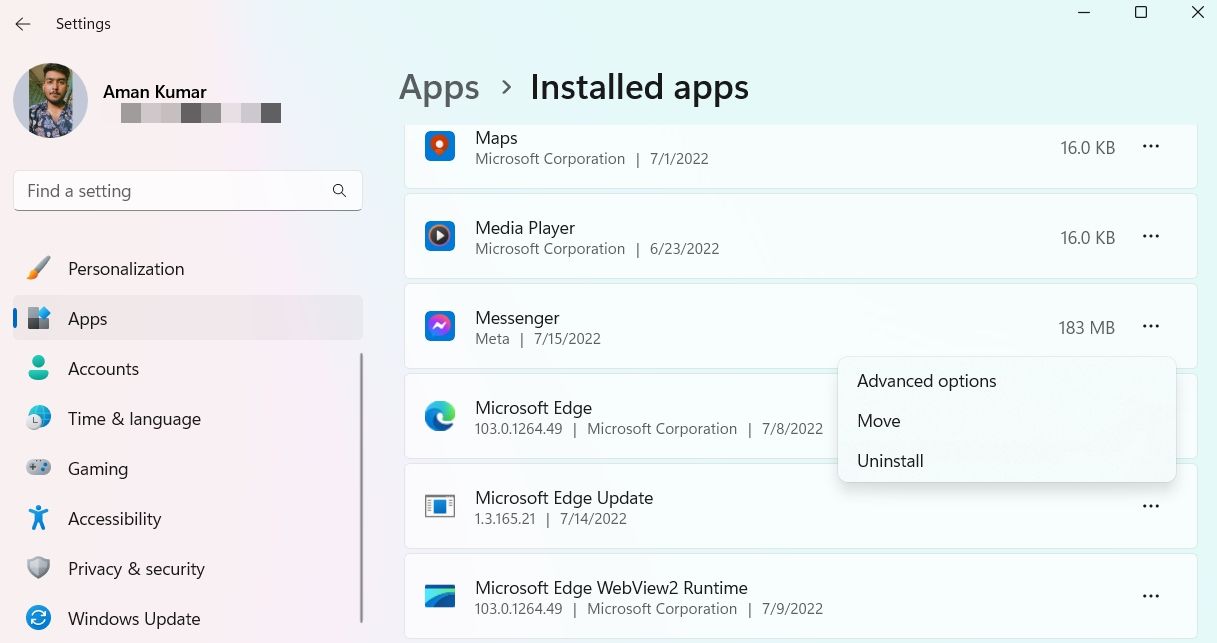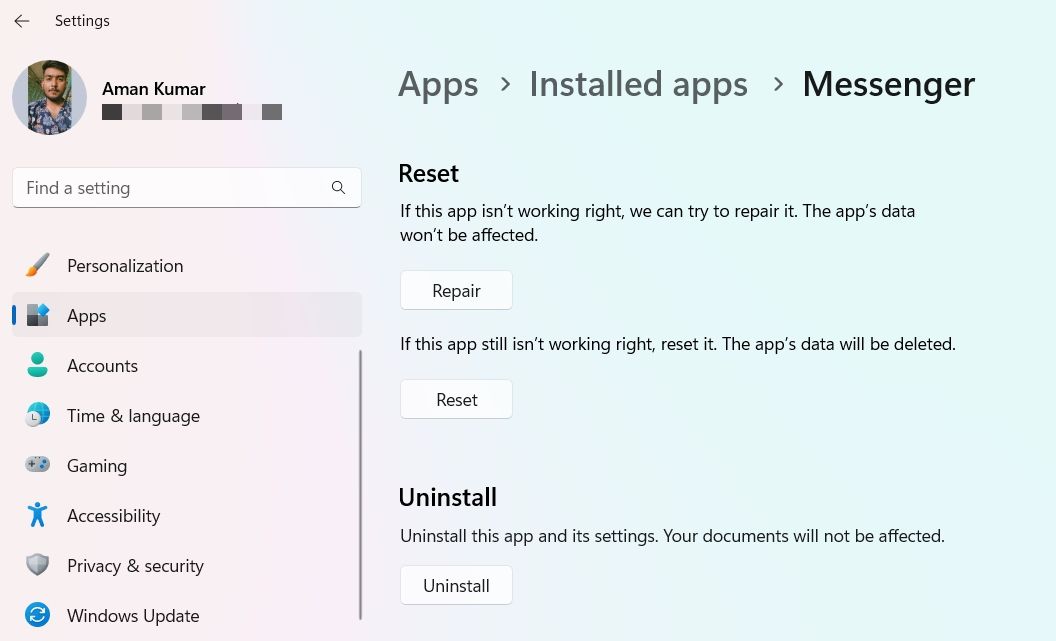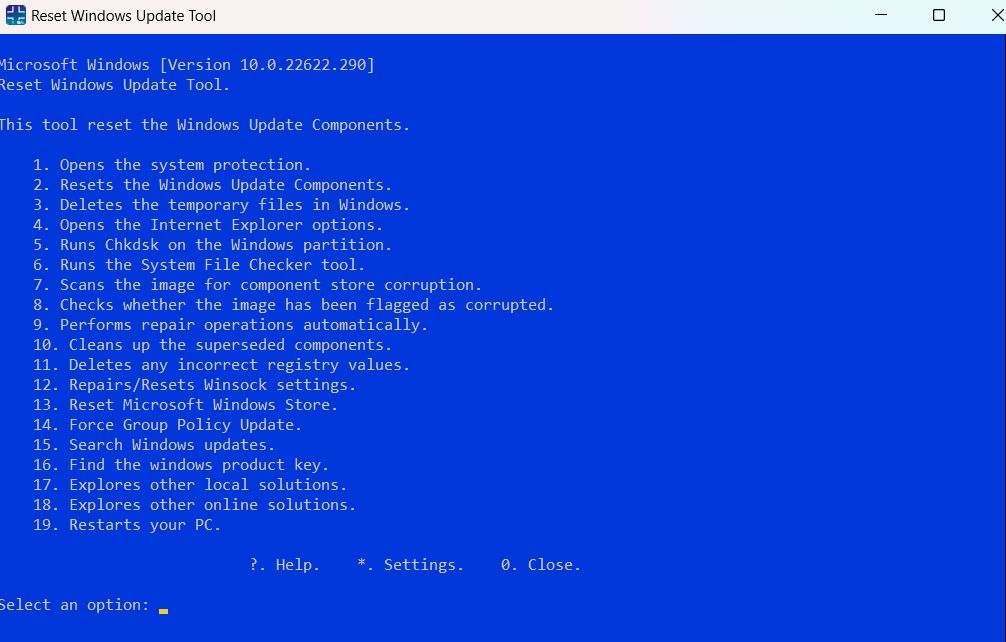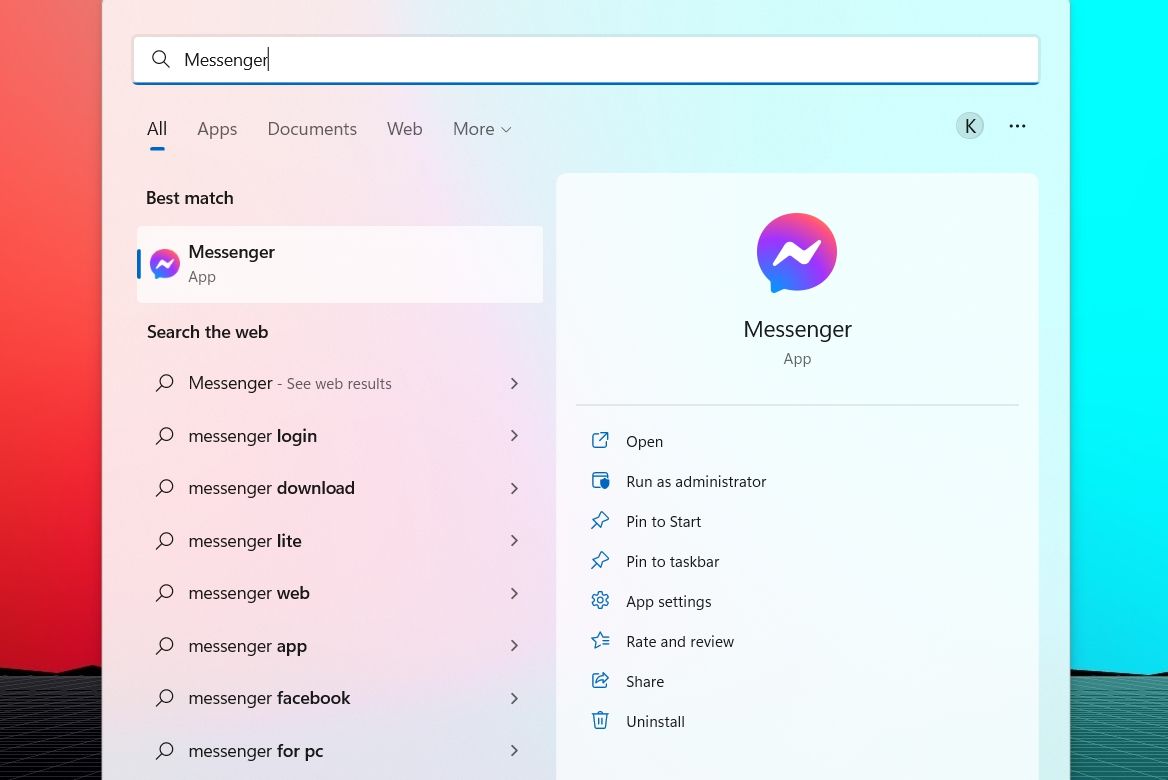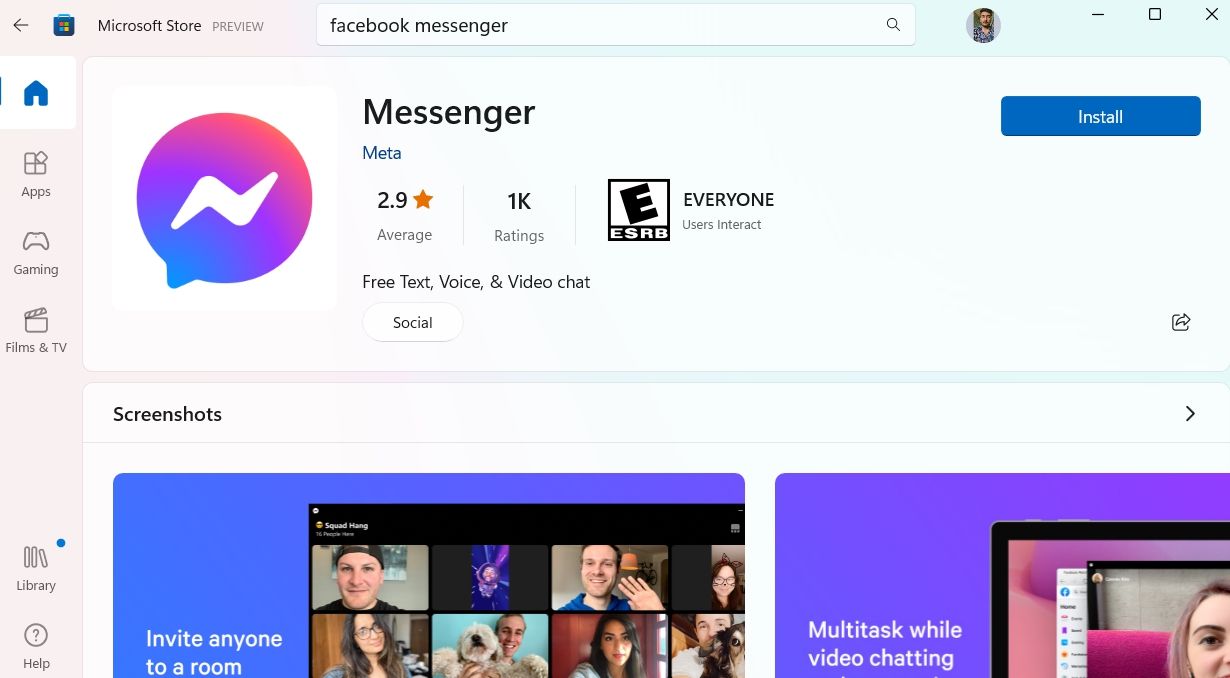Fungerar inte Facebook Messenger på din Windows-dator? Prova dessa 8 korrigeringar
Facebook Messenger (officiellt känd som bara "Messenger") är en utmärkt app för snabbmeddelanden, delning av bilder, videor, ljudklipp och gruppchattar. Från början var appen bara tillgänglig för Android och iOS, men nu kan den användas även på Windows genom att ladda ner den från Microsoft Store. Men ibland kan du stöta på problem med appen som fungerar på Windows PC.
I det här fallet kan du prova lösningen nedan för att fixa Facebook Messenger-appen.
Varför fungerar inte Facebook Messenger på min Windows-dator?
Det kan finnas flera anledningar till att Facebook Messenger inte fungerar på en Windows-dator. Men bland allt visar sig den korrupta cachedatan ofta vara den främsta boven bakom problemet. Problemet kan också uppstå på grund av föråldrat Windows OS.
Lyckligtvis är det väldigt enkelt att felsöka problemet. Nedan finns alla effektiva korrigeringar du kan prova om Messenger inte fungerar på din dator.
1 Stäng Facebook Messenger helt med hjälp av Aktivitetshanteraren
Messenger-tjänster som körs i bakgrunden på din Windows-dator kan störa när du försöker öppna programmet från början. För att undvika det, överväg att använda Aktivitetshanteraren för att stänga Messenger helt. Här är stegen för att göra det.
- Tryck på snabbtangenterna Ctrl+Skift+Esc för att öppna Aktivitetshanteraren.
-
Hitta alla Messenger-relaterade tjänster, högerklicka på dem och välj Avsluta uppgift från snabbmenyn.
Kontrollera nu om Messenger fungerar eller inte.
2 Ladda ner alla väntande Windows-uppdateringar
Som vanligt med Windows konstigheter, kan uppdatering av operativsystemet till den senaste versionen fixas./ Som sådan är det värt ett försök om Facebook Messenger inte fungerar eller öppnas.
Du laddar ner den senaste Windows-uppdateringen genom att följa stegen nedan:
- Öppna menyn Inställningar med snabbtangenterna Win + I.
- Välj Windows Update från den vänstra rutan.
- Klicka på knappen Sök efter uppdateringar .
Windows kommer nu att leta efter och installera alla tillgängliga uppdateringar.
3 Använd Windows Store Apps Felsökare
Windows Store Apps felsökare är ett inbyggt verktyg som skannar ditt system och upptäcker eventuella problem som hindrar dem från att fungera korrekt. Som sådan kan det fixa Facebook Messenger helt av sig självt utan att du behöver utföra några komplicerade reparationer.
Följ stegen nedan för att använda felsökaren för Windows Store Apps:
- Öppna menyn Inställningar.
- På fliken System väljer du alternativet Felsökning.
- Klicka på Andra felsökare.
-
Klicka på Kör bredvid Windows Store-appar.
Ett felsökningsfönster öppnas och börjar upptäcka problem. Processen kommer inte att ta mer än en minut.
Om något problem upptäcks kommer felsökaren att försöka fixa det. Alternativt kan det också föreslå steg för hur du kan göra det själv.
Ibland kanske felsökaren inte kan lösa problemet, eller så kanske den inte ens upptäcker något problem i första hand, men det är värt att överväga ändå.
4 Kontrollera systemets datum och tid
Detta kan låta konstigt, men Facebook Messenger kanske inte fungerar om systemet är inställt på ett felaktigt datum och tid. Detta beror på att Messenger kontrollerar om dess egen tid och datum är synkroniserade med Windows egna. Om det är någon skillnad kommer den att vägra fungera.
Du kan ändra systemets tid och datum genom att följa stegen nedan:
-
Öppna menyn Inställningar och välj Tid & språk från den vänstra rutan.
-
Välj Datum och tid.
-
Inaktivera reglaget bredvid Ställ in tidszon automatiskt.
-
Se till att din tidszon är korrekt och ändra den om inte.
-
Aktivera reglaget bredvid Ställ in tidszon automatiskt.
-
Klicka på knappen Synkronisera nu under Ytterligare inställningar.
5 Reparera och återställ Facebook Messenger-appen
Ett effektivt sätt att fixa valfri UWP-app, inklusive Facebook Messenger, är att använda reparationsfunktionen. Du kan reparera Messenger genom att utföra följande:
-
Öppna Inställningar och välj Appar från den vänstra rutan.
-
Välj Installerade appar.
-
Leta upp och klicka på tre punkter bredvid Messenger.
-
Välj Avancerade alternativ från snabbmenyn.
-
Klicka på Reparera- knappen.
Starta sedan Messenger-appen och kontrollera om den fungerar. Om inte måste du återställa applikationen.
Om du återställer appen rensas de lagrade data och återställer dem till standardinställningarna. Nedan finns steg för hur du återställer Facebook Messenger-appen.
- Öppna Inställningar > Appar > Installerade appar.
- Klicka på de tre prickarna bredvid Messenger och välj Avancerade alternativ.
- Klicka på knappen Återställ.
6 Rensa Microsoft Store-cachen
Att rensa Windows Store-cachen är en annan effektiv lösning som du kan prova om Facebook Messenger inte fungerar på Windows PC. Faktum är att ta bort Store-cachen kan också eliminera många andra Windows-problem. Det är väldigt enkelt att rensa butikscachen och det tar mindre än en minut.
Öppna dialogrutan Kör, skriv wsreset.exe och tryck på Retur. Ett svart kommandotolksfönster dyker upp, vilket indikerar att cachen rensas. Efter några sekunder stängs fönstret och Microsoft Store öppnas automatiskt.
7 Återställ Windows Update-komponenterna
Om någon UWP inte öppnas eller fungerar, försök att återställa Windows Update-komponenterna. Du kan göra det med hjälp av Windows Reset Update-verktyget.
Så här använder du verktyget:
- Ladda ner den körbara filen och öppna den för att installera programmet.
- När installationen är klar, starta programmet som administratör.
- Skriv Y och tryck på Enter.
-
Skriv 2 och tryck på Enter för att återställa Windows Update-komponenterna.
Vänta tills processen är klar. När du är klar, starta om systemet och kontrollera om Messenger fungerar eller inte.
8 Installera om Facebook Messenger
Om ingen av lösningarna var till hjälp, har du inget annat alternativ än att installera om Facebook Messenger. Så här gör du.
-
Öppna Start-menyn, skriv Messenger och välj Avinstallera från den högra rutan.
-
Bekräfta ditt val genom att välja Avinstallera från prompten som visas.
-
Öppna nu Microsoft Store, skriv Messenger och tryck på Enter.
-
Klicka på Installera för att påbörja installationsprocessen.
Anslut med vänner igen på Messenger
Förhoppningsvis hjälpte ovanstående lösningar till att fixa Facebook Messenger, och nu kan du använda den utan problem. Men om problemet kvarstår, kontakta Messenger-supportteamet för mer råd.