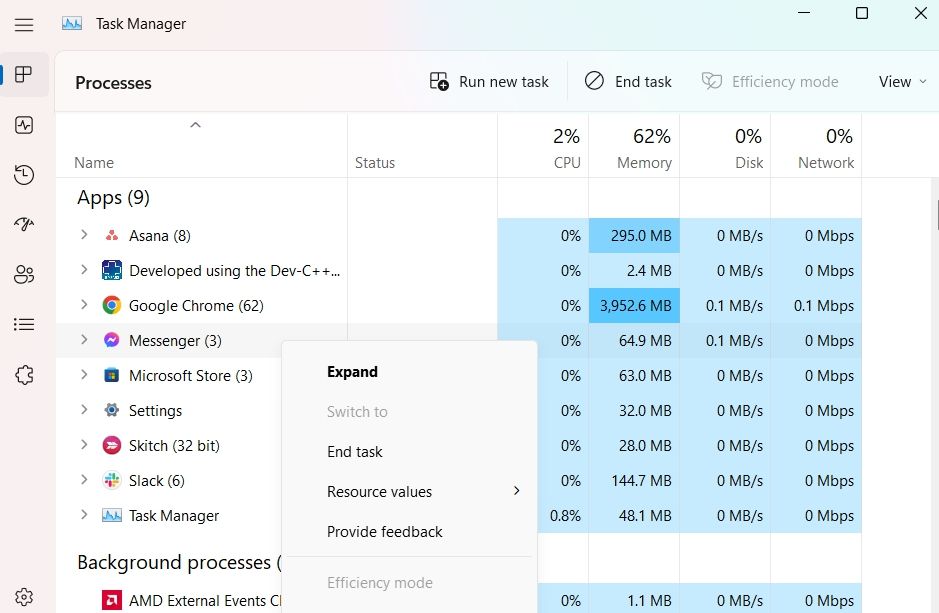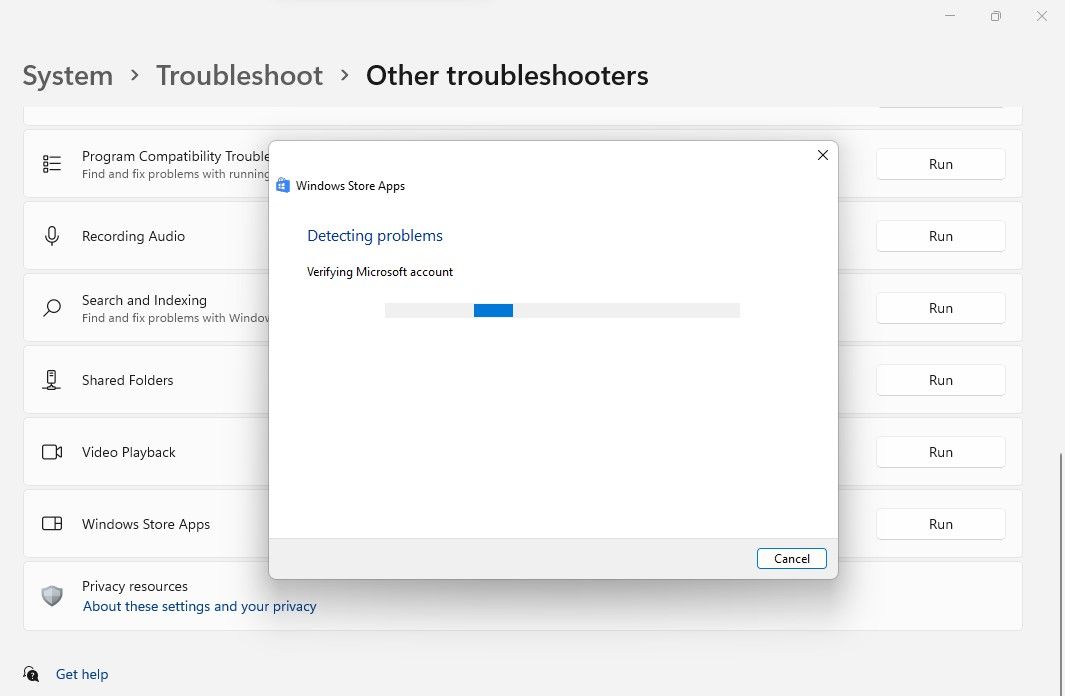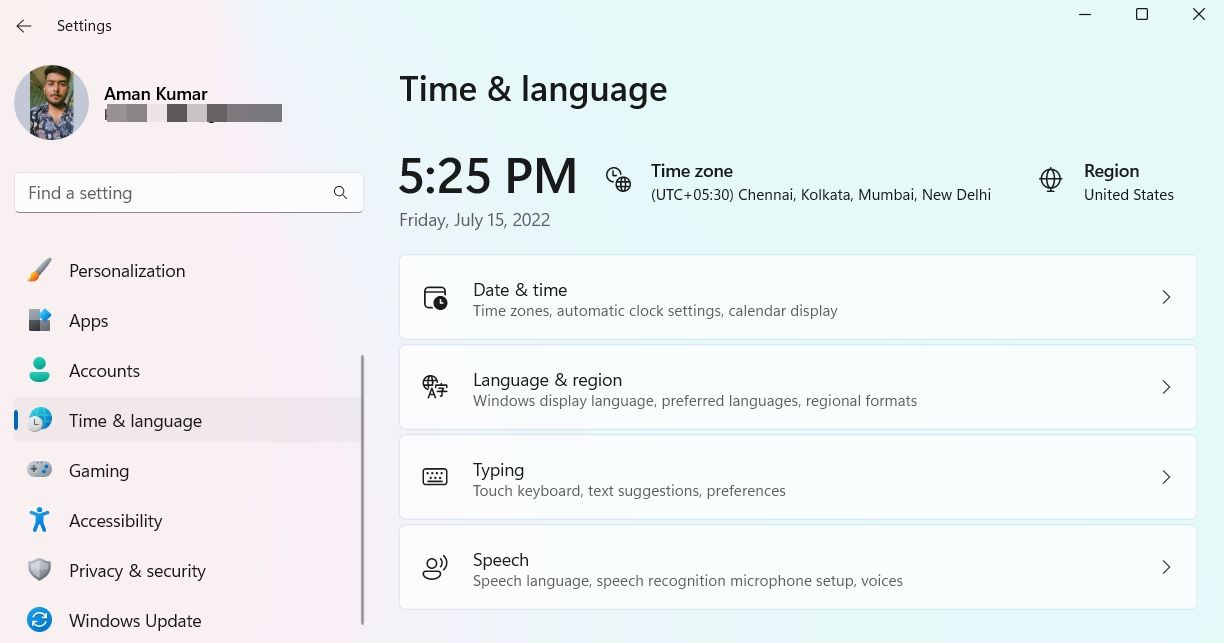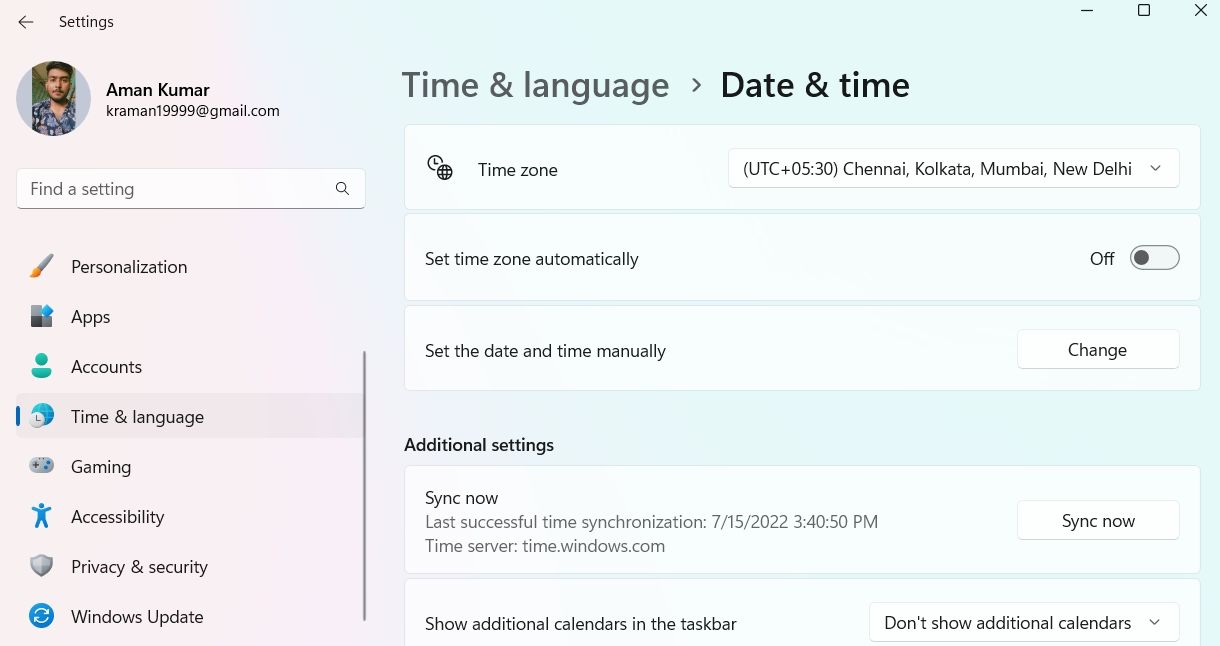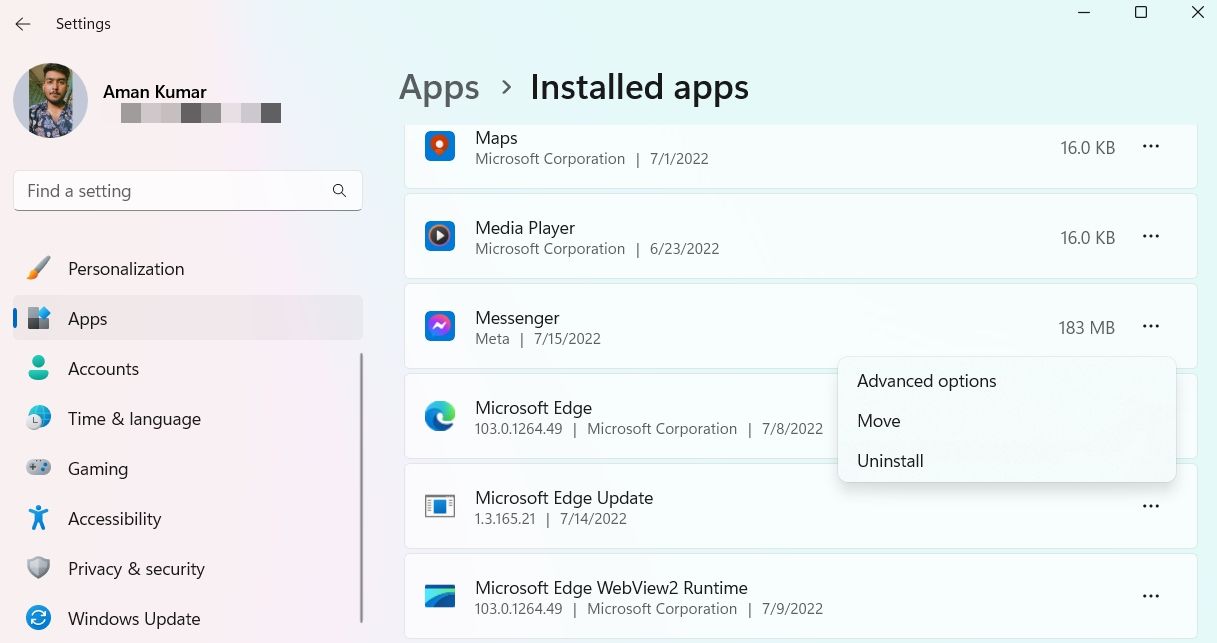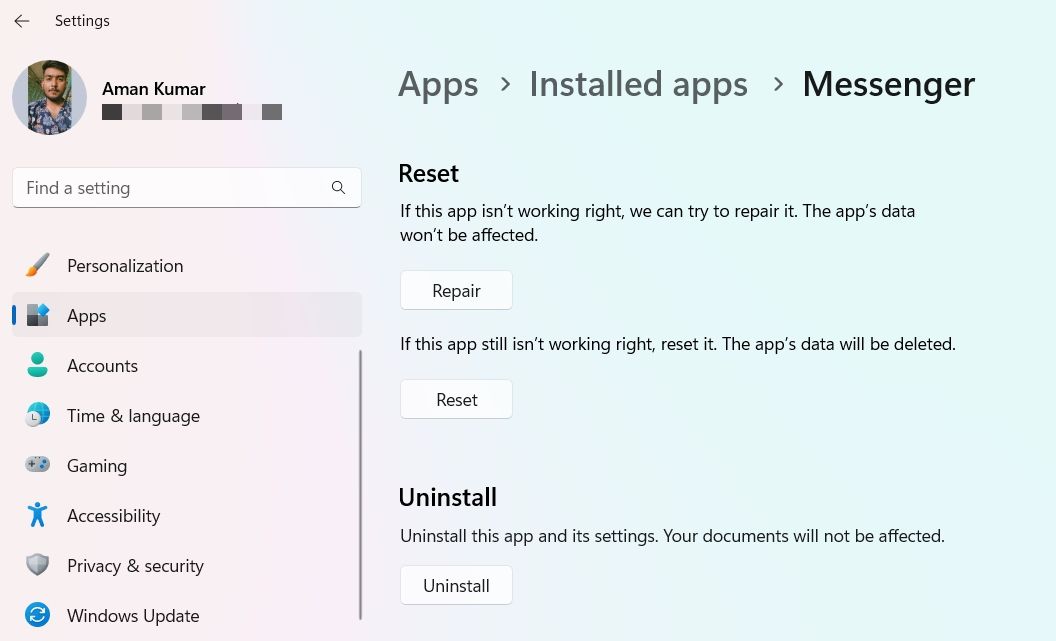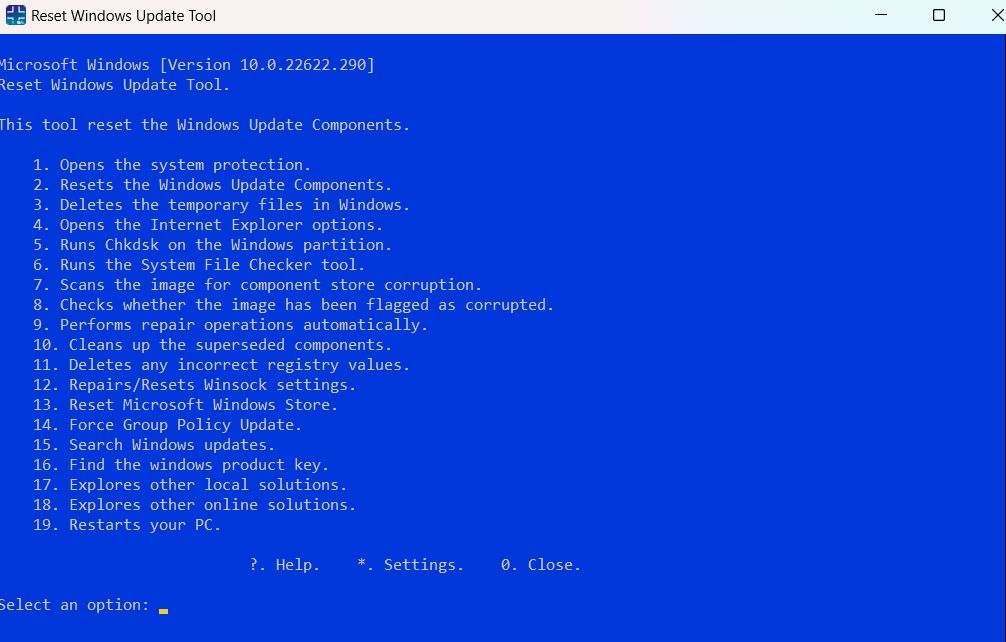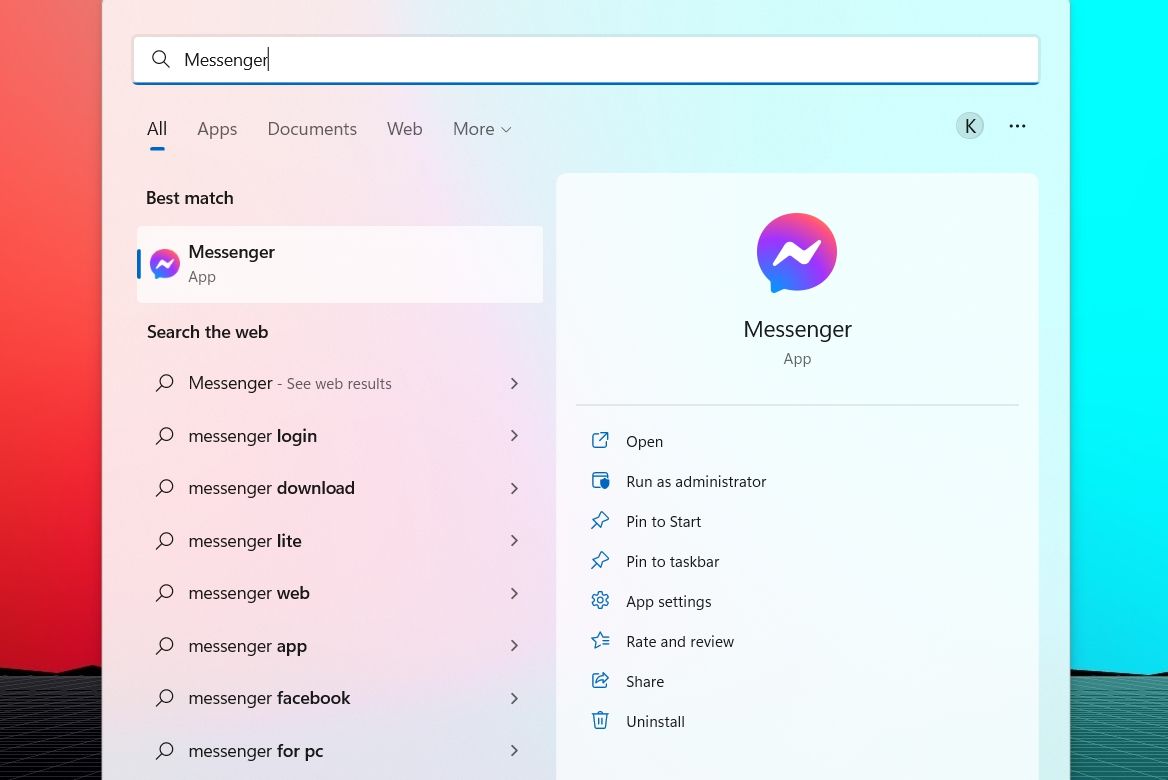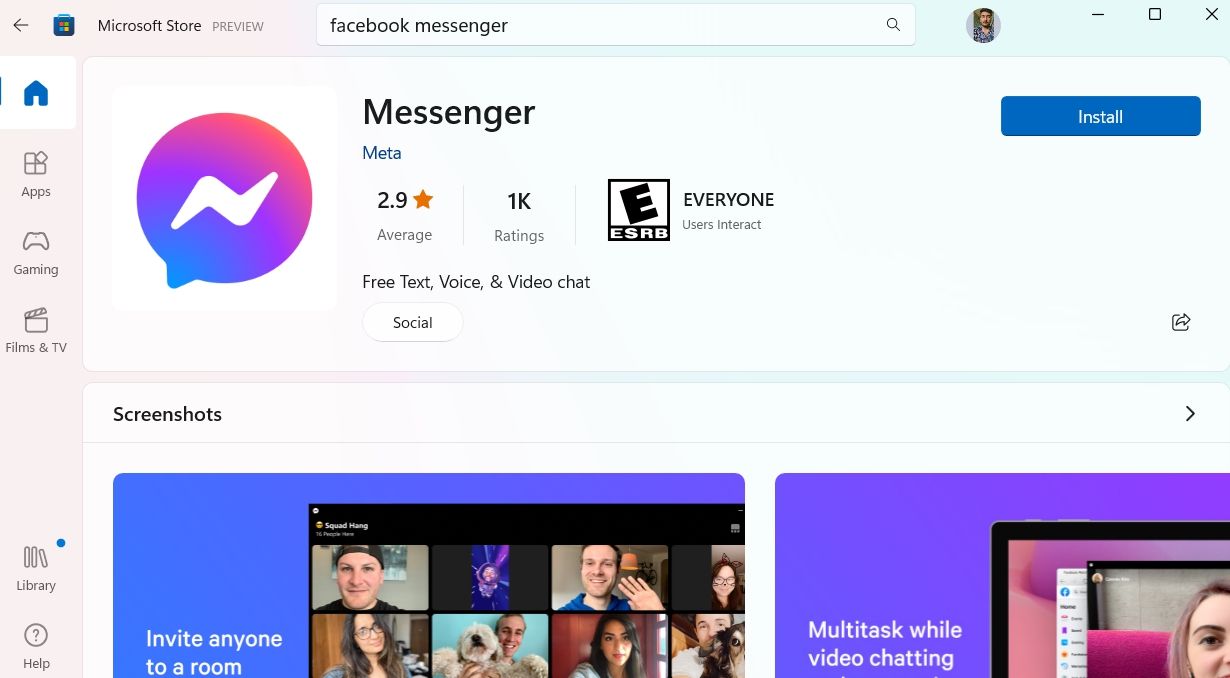O Facebook Messenger não está funcionando no seu PC com Windows? Experimente estas 8 correções
O Facebook Messenger (oficialmente conhecido apenas como "Messenger") é um excelente aplicativo para mensagens instantâneas, compartilhamento de imagens, vídeos, clipes de áudio e bate-papos em grupo. Inicialmente, o aplicativo estava disponível apenas para Android e iOS, mas agora também pode ser usado no Windows baixando-o na Microsoft Store. No entanto, às vezes você pode ter problemas com o aplicativo funcionando no Windows PC.
Nesse caso, você pode tentar a solução listada abaixo para corrigir o aplicativo Facebook Messenger.
Por que o Facebook Messenger não está funcionando no meu PC com Windows?
Pode haver vários motivos pelos quais o Facebook Messenger não está funcionando em um PC com Windows. Mas, entre todos, os dados de cache corrompidos costumam ser os principais culpados por trás do problema. O problema também pode aparecer devido ao sistema operacional Windows desatualizado.
Felizmente, é muito fácil solucionar o problema. Abaixo estão todas as correções eficazes que você pode tentar se o Messenger não estiver funcionando no seu computador.
1 Feche completamente o Facebook Messenger usando o Gerenciador de Tarefas
Os serviços do Messenger executados em segundo plano no seu PC com Windows podem interferir quando você tenta abrir o aplicativo do zero. Para evitar isso, considere usar o Gerenciador de Tarefas para fechar o Messenger completamente. Aqui estão os passos para fazê-lo.
- Pressione as teclas de atalho Ctrl + Shift + Esc para abrir o Gerenciador de Tarefas.
-
Encontre todos os serviços relacionados ao Messenger, clique com o botão direito neles e escolha Finalizar tarefa no menu de contexto.
Agora, verifique se o Messenger está funcionando ou não.
2 Baixe todas as atualizações pendentes do Windows
Como de costume com as esquisitices do Windows, atualizar o sistema operacional para a versão mais recente pode corrigir./ Como tal, vale a pena tentar se o Facebook Messenger não estiver funcionando ou abrindo.
Você baixa a atualização mais recente do Windows seguindo as etapas abaixo:
- Abra o menu Configurações usando as teclas de atalho Win + I.
- Escolha Windows Update no painel esquerdo.
- Clique no botão Verificar atualizações.
O Windows agora procurará e instalará todas as atualizações disponíveis.
3 Use o Solucionador de problemas de aplicativos da Windows Store
A solução de problemas dos Aplicativos da Windows Store é um utilitário interno que verifica seu sistema e detecta quaisquer problemas que os impeçam de funcionar corretamente. Como tal, ele pode consertar o Facebook Messenger sozinho, sem que você precise realizar reparos complicados.
Para usar a solução de problemas de aplicativos da Windows Store, siga as etapas abaixo:
- Abra o menu Configurações.
- Na guia Sistema, escolha a opção Solução de problemas .
- Clique em Outros solucionadores de problemas.
-
Clique em Executar ao lado de Aplicativos da Windows Store.
Uma janela de solução de problemas será aberta e começará a detectar problemas. O processo não vai demorar mais de um minuto.
Se algum problema for encontrado, o solucionador de problemas tentará corrigi-lo. Alternativamente, também pode sugerir etapas sobre como você pode fazer isso sozinho.
Às vezes, o solucionador de problemas pode não ser capaz de resolver o problema, ou pode até não detectar nenhum problema em primeiro lugar, mas vale a pena considerar de qualquer maneira.
4 Verifique a data e hora do sistema
Isso pode parecer estranho, mas o Facebook Messenger pode não funcionar se o sistema estiver configurado para uma data e hora incorretas. Isso ocorre porque o Messenger verifica se sua própria hora e data estão sincronizadas com as do próprio Windows. Se houver alguma diferença, ele se recusará a funcionar.
Você pode alterar a hora e a data do sistema seguindo as etapas abaixo:
-
Abra o menu Configurações e escolha Hora e idioma no painel esquerdo.
-
Escolha Data e Hora.
-
Desative a alternância ao lado de Definir fuso horário automaticamente.
-
Verifique se o seu fuso horário está correto e altere-o se não estiver.
-
Ative a alternância ao lado de Definir fuso horário automaticamente.
-
Clique no botão Sincronizar agora em Configurações adicionais.
5 Repare e redefina o aplicativo Facebook Messenger
Uma maneira eficaz de corrigir qualquer aplicativo UWP, incluindo o Facebook Messenger, é usar o recurso de reparo. Você pode reparar o Messenger executando o seguinte:
-
Abra Configurações e escolha Aplicativos no painel esquerdo.
-
Escolha aplicativos instalados.
-
Localize e clique nos três pontos ao lado do Messenger.
-
Escolha Opções avançadas no menu de contexto.
-
Clique no botão Reparar.
Em seguida, inicie o aplicativo Messenger e verifique se está funcionando. Caso contrário, você terá que redefinir o aplicativo.
A redefinição do aplicativo limpará os dados armazenados e os definirá de volta ao padrão. Abaixo estão as etapas sobre como redefinir o aplicativo Facebook Messenger.
- Abra Configurações > Aplicativos > Aplicativos instalados.
- Clique nos três pontos ao lado do Messenger e escolha Opções avançadas.
- Clique no botão Redefinir.
6 Limpe o cache da Microsoft Store
Limpar o cache da Windows Store é outra solução eficaz que você pode tentar se o Facebook Messenger não estiver funcionando no Windows PC. Na verdade, remover o cache da Loja também pode eliminar muitos outros problemas do Windows. É muito simples limpar o cache da Loja e levará menos de um minuto.
Abra a caixa de diálogo Executar, digite wsreset.exe e pressione Enter. Uma janela preta do prompt de comando aparecerá, indicando que o cache está sendo limpo. Após alguns segundos, a janela será fechada e a Microsoft Store será aberta automaticamente.
7 Redefinir os componentes do Windows Update
Se algum UWP não estiver abrindo ou funcionando, tente redefinir os componentes do Windows Update. Você pode fazer isso com a ajuda da ferramenta Windows Reset Update.
Veja como usar a ferramenta:
- Baixe o executável e abra-o para instalar o programa.
- Após a conclusão da instalação, inicie o programa como administrador.
- Digite Y e pressione Enter.
-
Digite 2 e pressione Enter para redefinir os componentes do Windows Update.
Aguarde a conclusão do processo. Feito isso, reinicie o sistema e verifique se o Messenger está funcionando ou não.
8 Reinstale o Facebook Messenger
Se nenhuma das soluções foi útil, você não tem outra opção além de reinstalar o Facebook Messenger. Aqui está como fazê-lo.
-
Abra o Menu Iniciar, digite Messenger e escolha Desinstalar no painel direito.
-
Confirme sua seleção escolhendo Desinstalar no prompt que aparece.
-
Agora, abra a Microsoft Store, digite Messenger e pressione Enter.
-
Clique em Instalar para iniciar o processo de instalação.
Conecte-se com amigos novamente no Messenger
Felizmente, as soluções acima ajudaram a corrigir o Facebook Messenger e agora você pode usá-lo sem nenhum problema. Mas se o problema persistir, entre em contato com a equipe de suporte do Messenger para obter mais orientações.