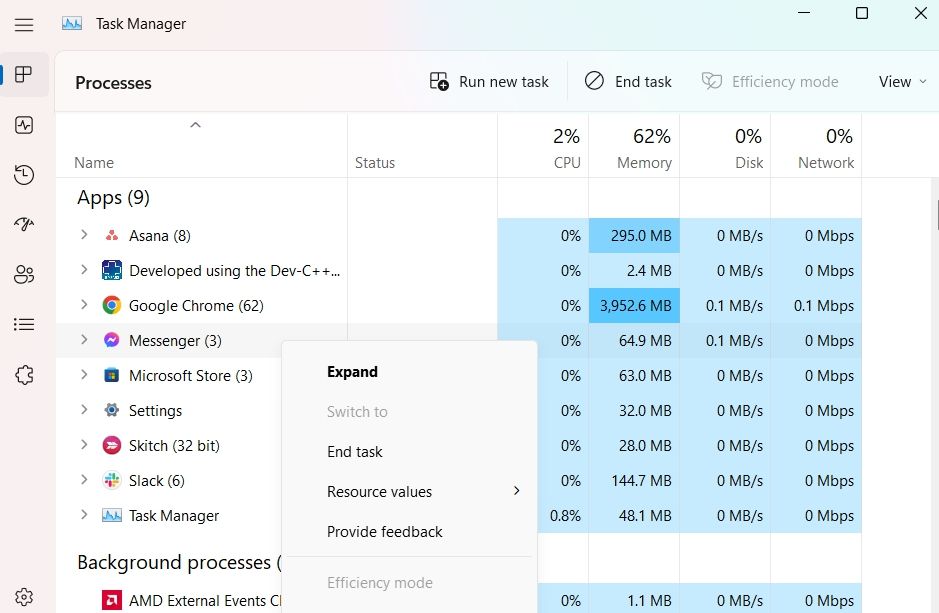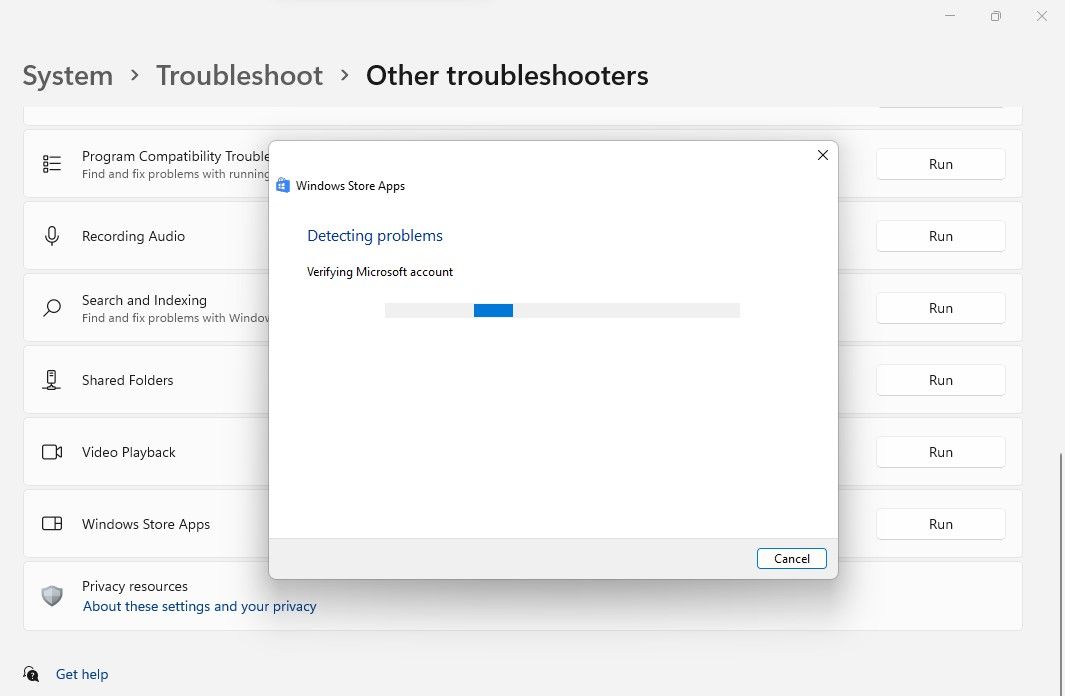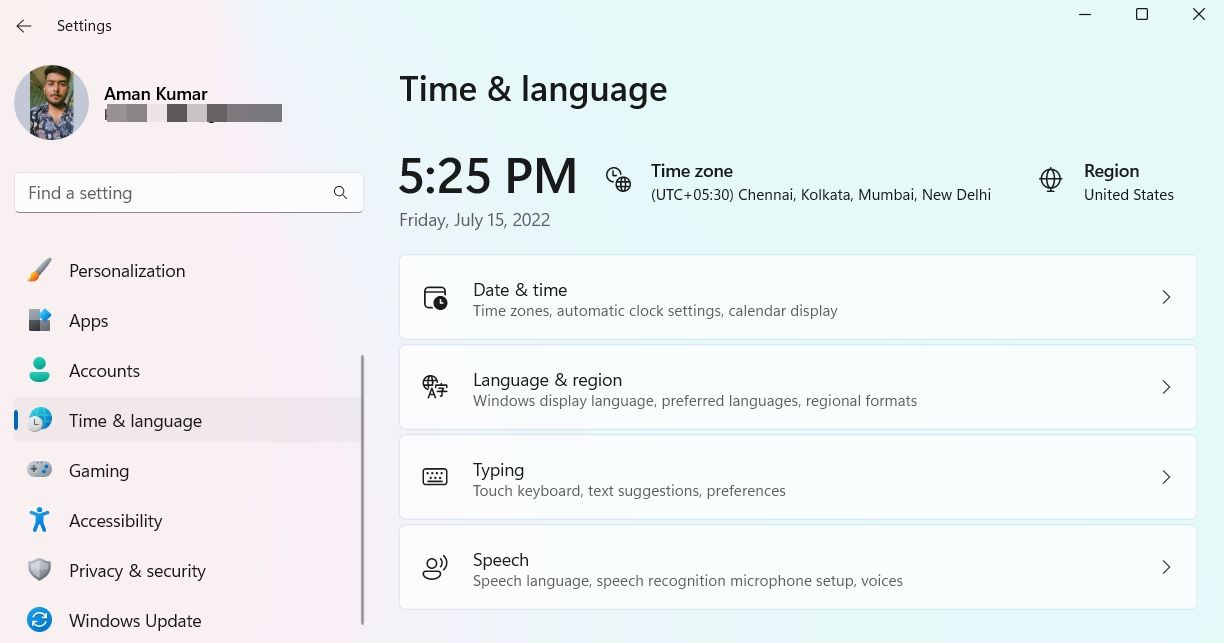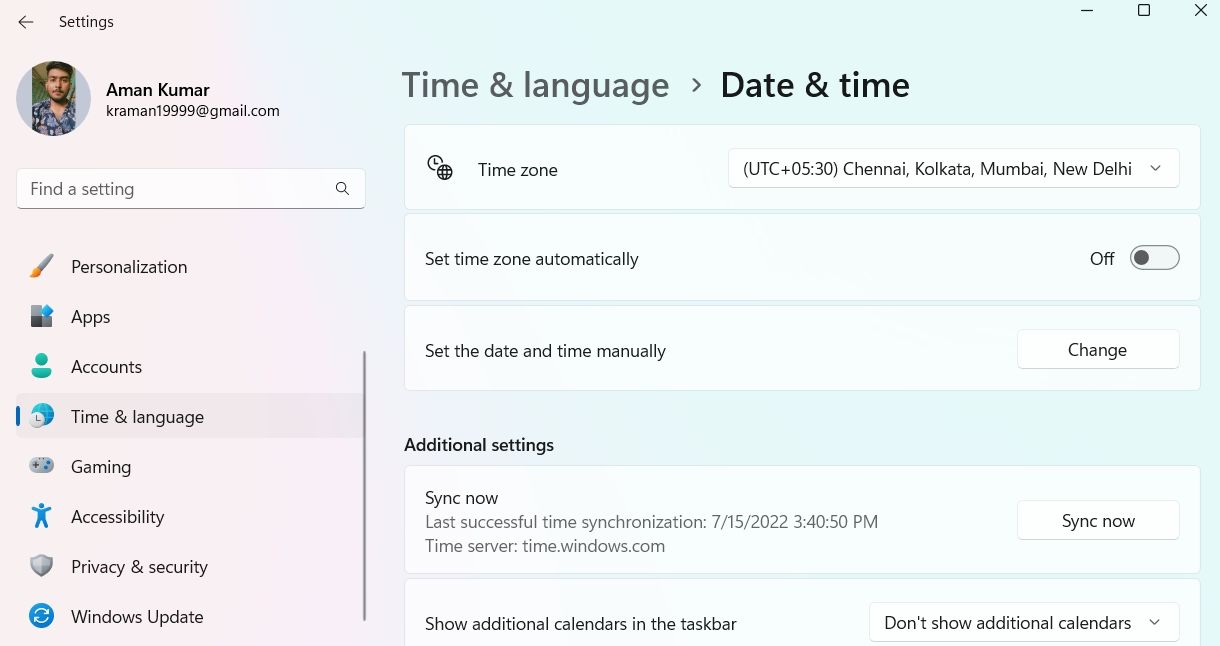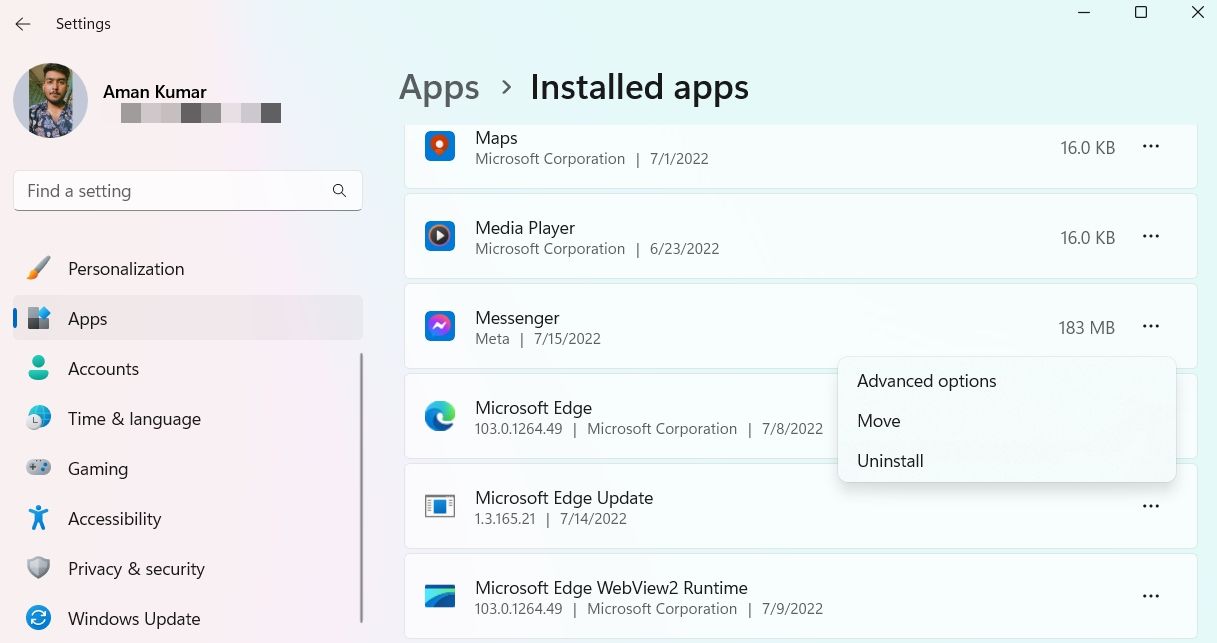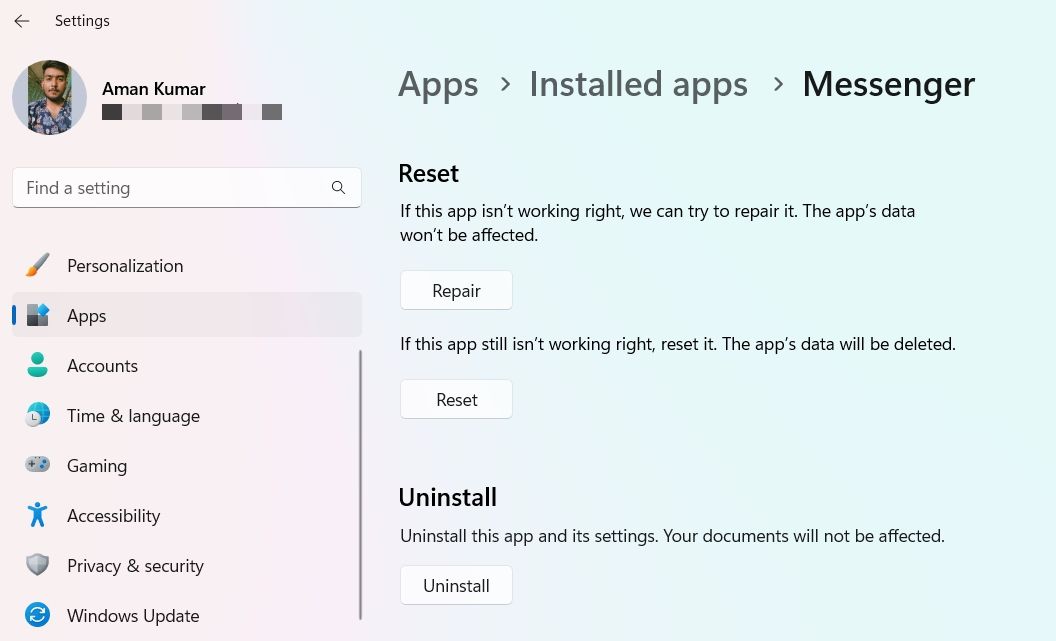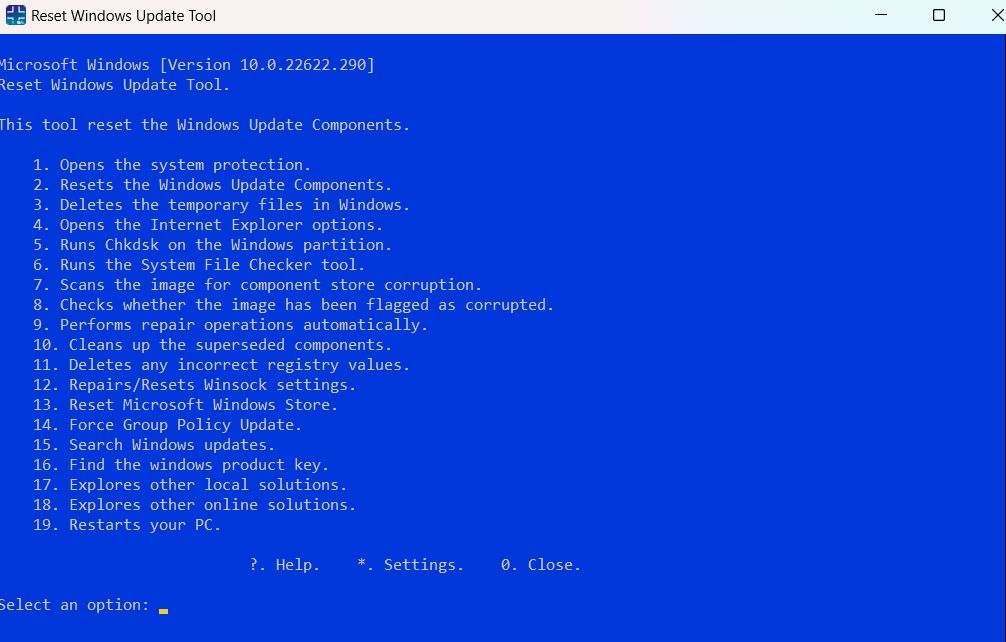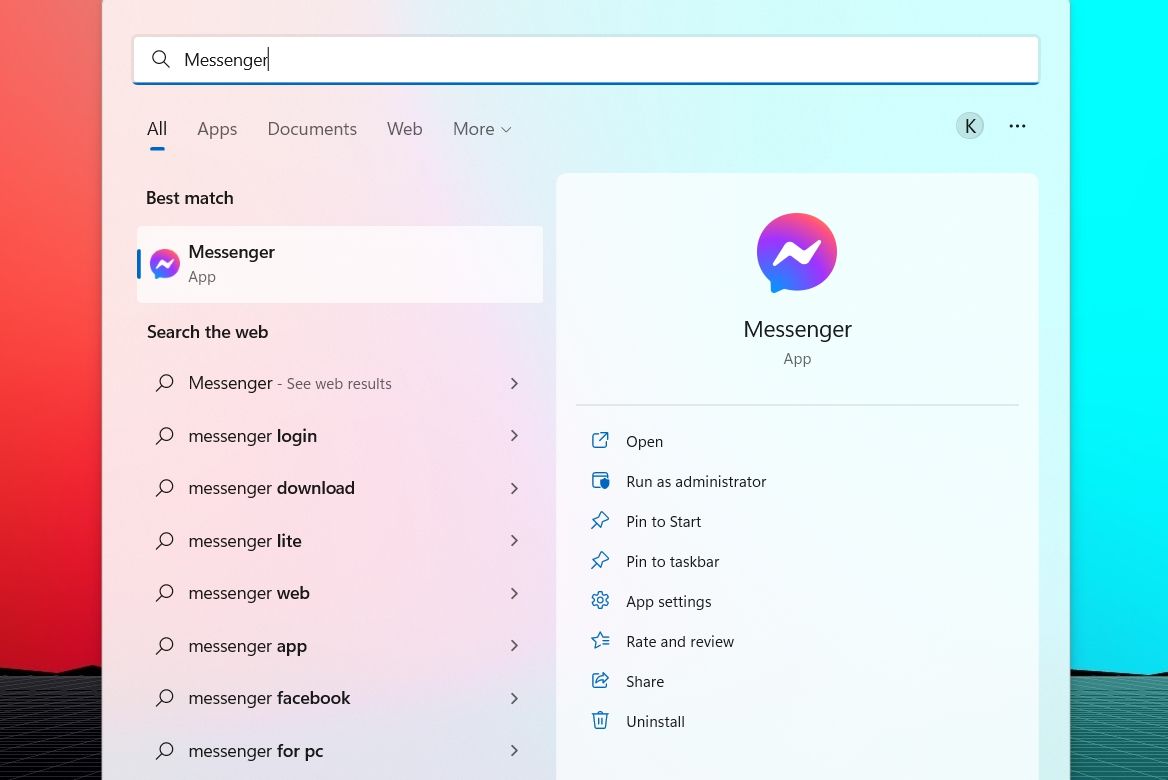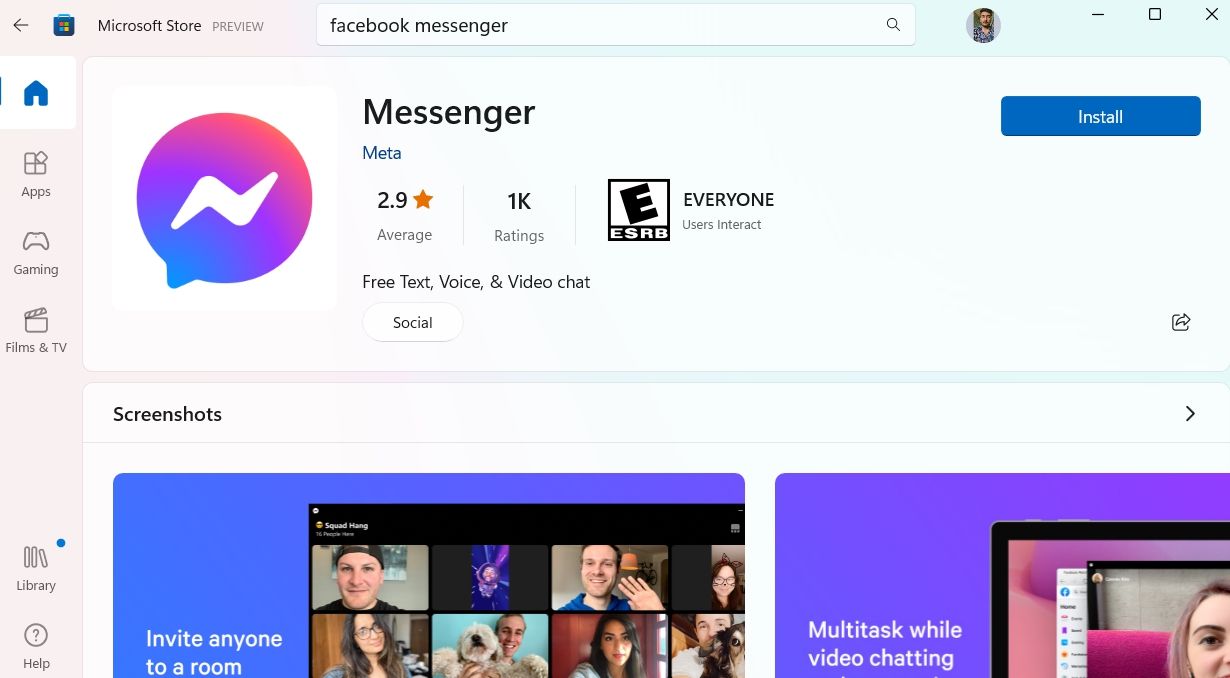Facebook Messenger non funziona sul tuo PC Windows? Prova queste 8 correzioni
Facebook Messenger (ufficialmente noto semplicemente come "Messenger") è un’app eccellente per la messaggistica istantanea, la condivisione di immagini, video, clip audio e chat di gruppo. Inizialmente l’app era disponibile solo per Android e iOS, ma ora può essere utilizzata anche su Windows scaricandola dal Microsoft Store. Tuttavia, a volte potresti riscontrare problemi con l’app che funziona su PC Windows.
In questo caso, puoi provare la soluzione elencata di seguito per riparare l’app Facebook Messenger.
Perché Facebook Messenger non funziona sul mio PC Windows?
Possono esserci diversi motivi per cui Facebook Messenger non funziona su un PC Windows. Ma tra tutti, i dati della cache corrotti sono spesso considerati i principali responsabili del problema. Il problema può verificarsi anche a causa del sistema operativo Windows obsoleto.
Fortunatamente, è molto facile risolvere il problema. Di seguito sono riportate tutte le soluzioni efficaci che puoi provare se Messenger non funziona sul tuo computer.
1 Chiudi completamente Facebook Messenger utilizzando il Task Manager
I servizi di Messenger in esecuzione in background sul tuo PC Windows potrebbero interferire quando tenti di aprire l’applicazione da zero. Per evitarlo, considera l’utilizzo del Task Manager per chiudere completamente Messenger. Ecco i passaggi per farlo.
- Premere i tasti di scelta rapida Ctrl + Maiusc + Esc per aprire Task Manager.
-
Trova tutti i servizi relativi a Messenger, fai clic con il pulsante destro del mouse su di essi e scegli Termina attività dal menu contestuale.
Ora controlla se Messenger funziona o meno.
2 Scarica tutti gli aggiornamenti di Windows in sospeso
Come al solito con le stranezze di Windows, l’aggiornamento del sistema operativo all’ultima build può risolvere./ Pertanto, vale la pena provare se Facebook Messenger non funziona o non si apre.
Puoi scaricare l’ultimo aggiornamento di Windows seguendo i passaggi seguenti:
- Apri il menu Impostazioni usando i tasti di scelta rapida Win + I.
- Scegli Windows Update dal riquadro di sinistra.
- Fare clic sul pulsante Verifica aggiornamenti.
Windows cercherà e installerà tutti gli aggiornamenti disponibili.
3 Utilizzare lo strumento di risoluzione dei problemi delle app di Windows Store
Lo strumento di risoluzione dei problemi delle app di Windows Store è un’utilità integrata che esegue la scansione del sistema e rileva eventuali problemi che ne impediscono il corretto funzionamento. In quanto tale, potrebbe riparare Facebook Messenger da solo senza che tu debba eseguire riparazioni complicate.
Per utilizzare lo strumento di risoluzione dei problemi delle app di Windows Store, attenersi alla seguente procedura:
- Apri il menu Impostazioni.
- Nella scheda Sistema, scegli l’ opzione Risoluzione dei problemi.
- Fare clic su Altri strumenti per la risoluzione dei problemi.
-
Fai clic su Esegui accanto ad App di Windows Store.
Si aprirà una finestra di risoluzione dei problemi e inizierà a rilevare i problemi. Il processo non richiederà più di un minuto.
Se viene rilevato un problema, lo strumento di risoluzione dei problemi tenterà di risolverlo. In alternativa, potrebbe anche suggerire passaggi su come farlo da solo.
A volte lo strumento di risoluzione dei problemi potrebbe non essere in grado di risolvere il problema o potrebbe anche non rilevare alcun problema in primo luogo, ma vale comunque la pena considerare.
4 Controllare la data e l’ora del sistema
Potrebbe sembrare strano, ma Facebook Messenger potrebbe non funzionare se il sistema è impostato su una data e un’ora errate. Questo perché Messenger controlla se la propria ora e data sono sincronizzate con quelle di Windows. Se c’è qualche differenza, si rifiuterà di funzionare.
È possibile modificare l’ora e la data del sistema seguendo i passaggi seguenti:
-
Apri il menu Impostazioni e scegli Ora e lingua dal riquadro di sinistra.
-
Scegli Data e ora.
-
Disattiva l’interruttore accanto a Imposta automaticamente il fuso orario.
-
Assicurati che il tuo fuso orario sia corretto e cambialo in caso contrario.
-
Abilita l’interruttore accanto a Imposta automaticamente il fuso orario.
-
Fare clic sul pulsante Sincronizza ora in Impostazioni aggiuntive.
5 Ripara e ripristina l’app Facebook Messenger
Un modo efficace per riparare qualsiasi app UWP, incluso Facebook Messenger, è utilizzare la funzione di riparazione. È possibile riparare il Messenger effettuando le seguenti operazioni:
-
Apri Impostazioni e scegli App dal riquadro a sinistra.
-
Scegli App installate.
-
Individua e fai clic sui tre punti accanto a Messenger.
-
Scegli Opzioni avanzate dal menu contestuale.
-
Fare clic sul pulsante Ripara.
Quindi, avvia l’app Messenger e controlla se funziona. In caso contrario, dovrai ripristinare l’applicazione.
Il ripristino dell’app cancellerà i dati memorizzati e li riporterà ai valori predefiniti. Di seguito sono riportati i passaggi su come ripristinare l’app Facebook Messenger.
- Apri Impostazioni > App > App installate.
- Fai clic sui tre punti accanto a Messenger e scegli Opzioni avanzate.
- Fare clic sul pulsante Ripristina.
6 Svuota la cache di Microsoft Store
Svuotare la cache di Windows Store è un’altra soluzione efficace che puoi provare se Facebook Messenger non funziona su PC Windows. In effetti, la rimozione della cache dello Store può eliminare anche molti altri problemi di Windows. È molto semplice svuotare la cache dello Store e richiederà meno di un minuto.
Aprire la finestra di dialogo Esegui, digitare wsreset.exe e premere Invio. Verrà visualizzata una finestra del prompt dei comandi nera, a indicare che la cache è stata cancellata. Dopo alcuni secondi, la finestra si chiuderà e Microsoft Store si aprirà automaticamente.
7 Reimpostare i componenti di Windows Update
Se una qualsiasi UWP non si apre o non funziona, prova a reimpostare i componenti di Windows Update. Puoi farlo con l’aiuto dello strumento Windows Reset Update.
Ecco come utilizzare lo strumento:
- Scarica l’eseguibile e aprilo per installare il programma.
- Al termine dell’installazione, avviare il programma come amministratore.
- Digita Y e premi Invio.
-
Digitare 2 e premere Invio per ripristinare i componenti di Windows Update.
Attendi il completamento del processo. Una volta terminato, riavvia il sistema e controlla se Messenger funziona o meno.
8 Reinstallare Facebook Messenger
Se nessuna delle soluzioni è stata utile, non hai altra scelta che reinstallare Facebook Messenger. Ecco come farlo.
-
Apri il menu Start, digita Messenger e scegli Disinstalla dal riquadro di destra.
-
Conferma la tua selezione scegliendo Disinstalla dal prompt che appare.
-
Ora apri il Microsoft Store, digita Messenger e premi Invio.
-
Fare clic su Installa per iniziare il processo di installazione.
Connettiti di nuovo con gli amici su Messenger
Si spera che le soluzioni di cui sopra abbiano aiutato a risolvere Facebook Messenger e ora puoi usarlo senza alcun problema. Ma se il problema persiste, contatta il team di supporto di Messenger per ulteriori consigli.