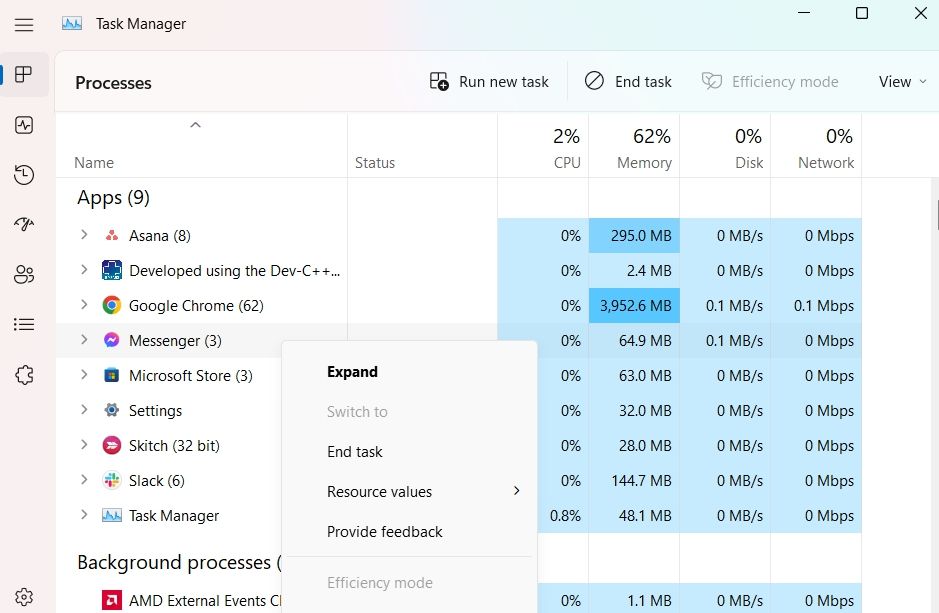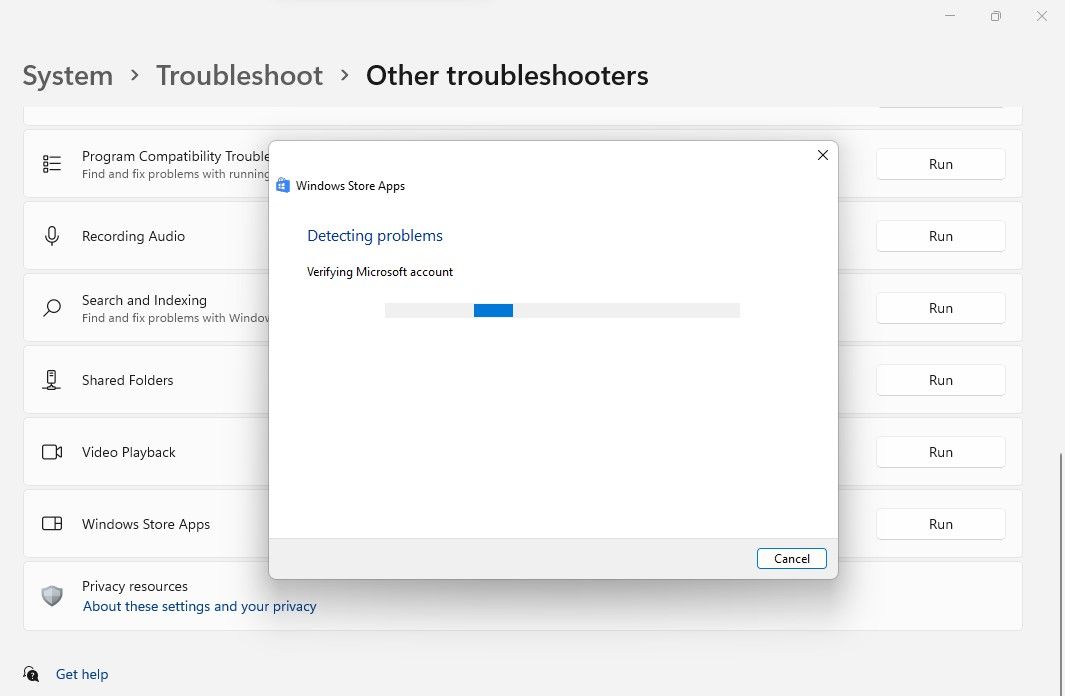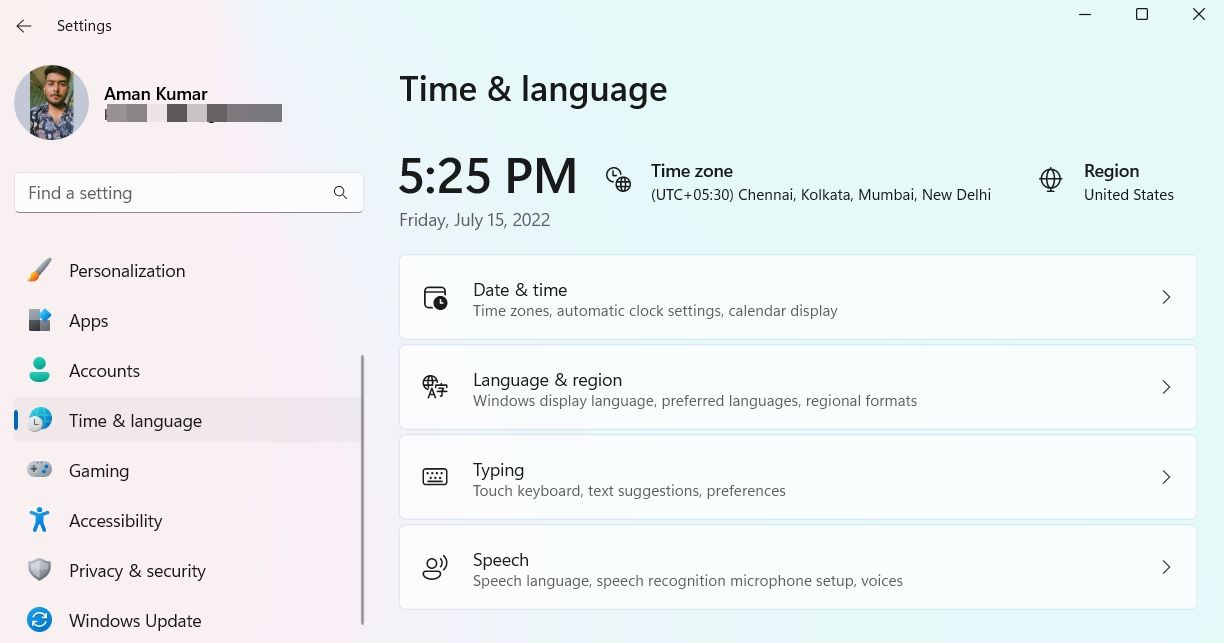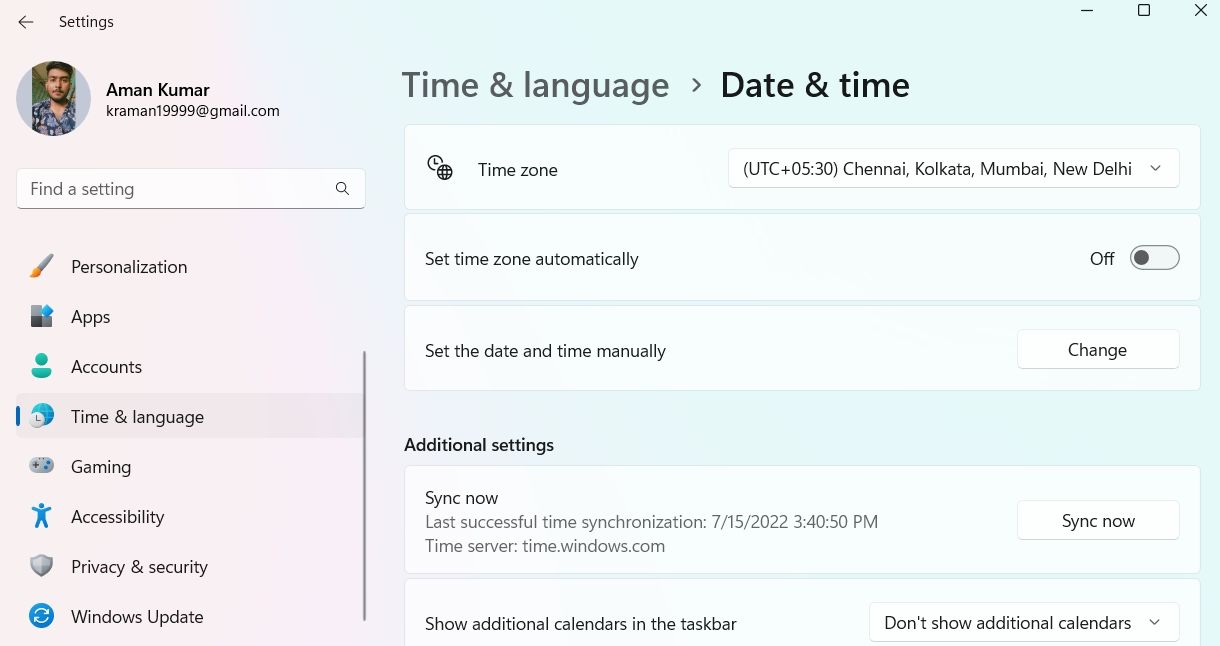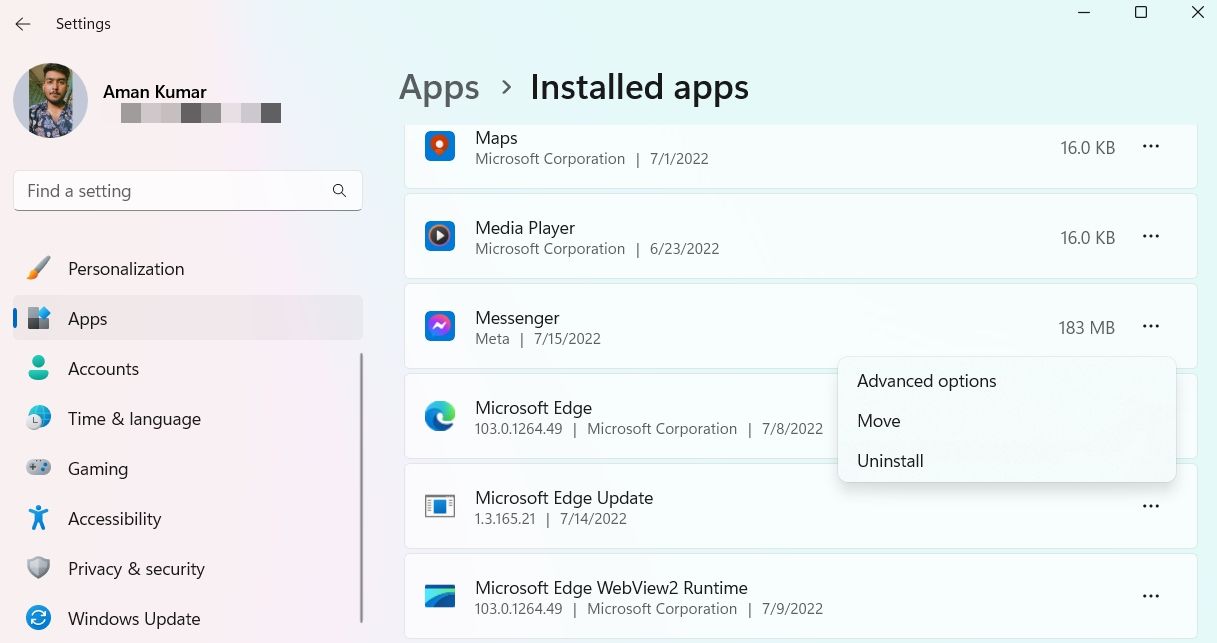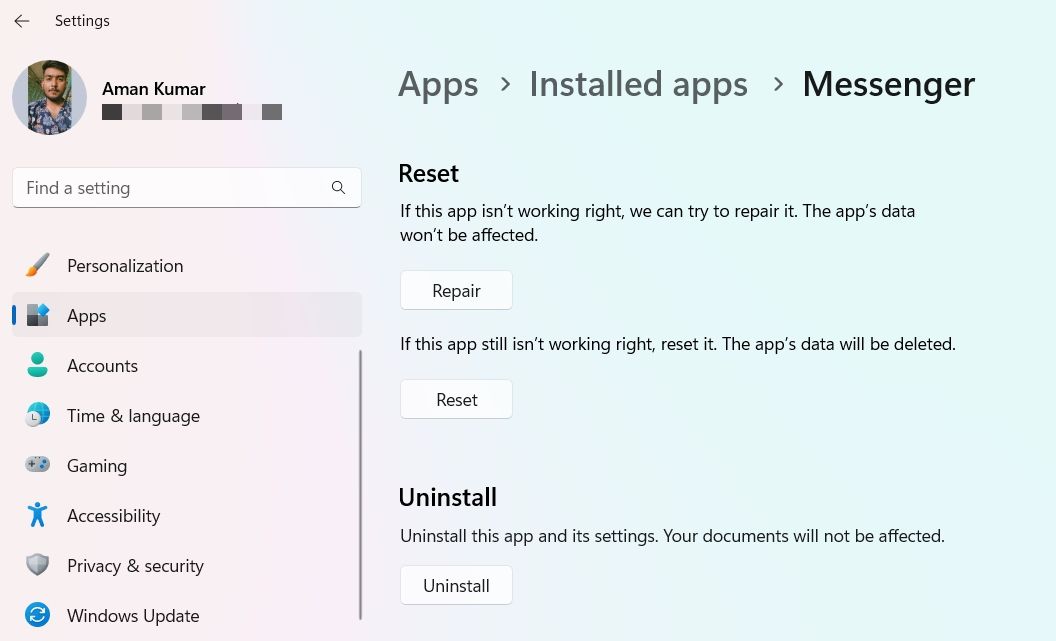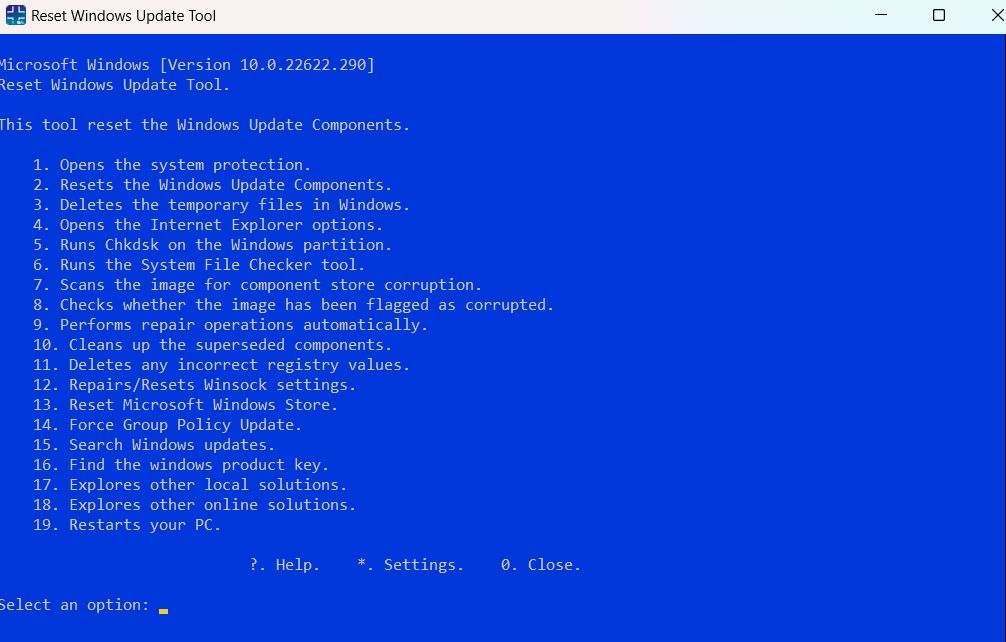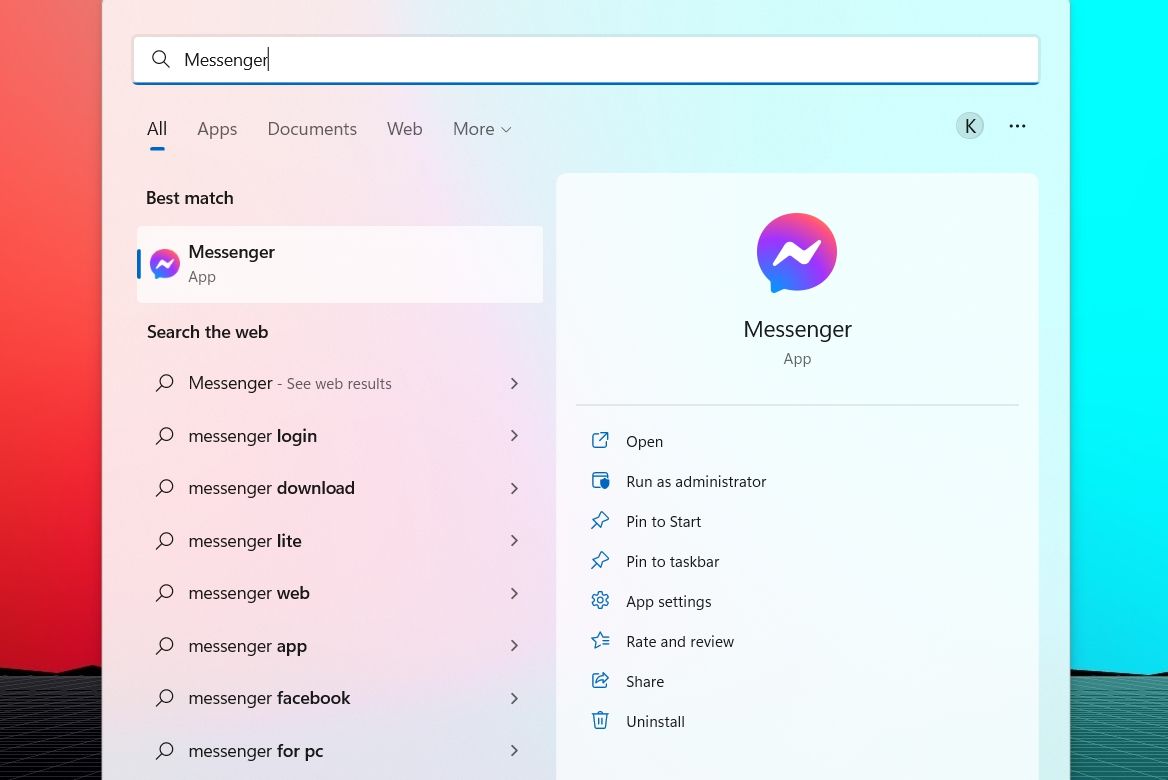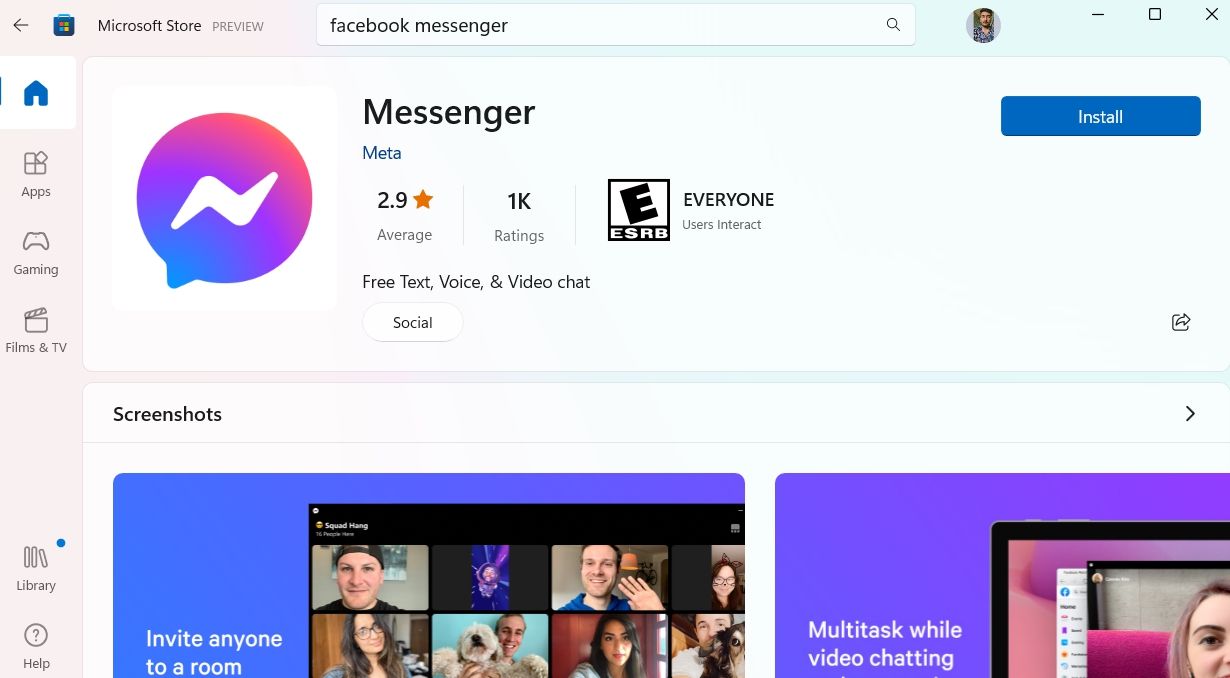Facebook Messenger не работает на вашем ПК с Windows? Попробуйте эти 8 исправлений
Facebook Messenger (официально известный как «Messenger») — отличное приложение для обмена мгновенными сообщениями, изображениями, видео, аудиоклипами и групповыми чатами. Изначально приложение было доступно только для Android и iOS, но теперь его можно использовать и в Windows, загрузив его из Microsoft Store. Однако иногда у вас могут возникнуть проблемы с работой приложения на ПК с Windows.
В этом случае вы можете попробовать решение, указанное ниже, чтобы исправить приложение Facebook Messenger.
Почему Facebook Messenger не работает на моем ПК с Windows?
Может быть несколько причин, по которым Facebook Messenger не работает на ПК с Windows. Но среди всего прочего, поврежденные данные кэша часто оказываются основным виновником проблемы. Проблема также может появиться из-за устаревшей ОС Windows.
К счастью, решить проблему очень просто. Ниже приведены все эффективные исправления, которые вы можете попробовать, если Messenger не работает на вашем компьютере.
1 Полностью закройте Facebook Messenger с помощью диспетчера задач
Службы обмена сообщениями, работающие в фоновом режиме на вашем ПК с Windows, могут мешать, когда вы пытаетесь открыть приложение с нуля. Чтобы избежать этого, рассмотрите возможность полного закрытия Messenger с помощью диспетчера задач. Вот шаги, чтобы сделать это.
- Нажмите горячие клавиши Ctrl + Shift + Esc, чтобы открыть диспетчер задач.
-
Найдите все службы, связанные с Messenger, щелкните их правой кнопкой мыши и выберите «Завершить задачу» в контекстном меню.
Теперь проверьте, работает ли Messenger.
2 Загрузите все ожидающие обновления Windows
Как обычно со странностями Windows, обновление операционной системы до последней сборки может исправить. / Таким образом, стоит попробовать, если Facebook Messenger не работает или не открывается.
Чтобы загрузить последнее обновление Windows, выполните следующие действия:
- Откройте меню «Настройки» с помощью горячих клавиш Win + I.
- Выберите Центр обновления Windows на левой панели.
- Нажмите кнопку Проверить наличие обновлений.
Теперь Windows будет искать и устанавливать все доступные обновления.
3 Используйте средство устранения неполадок приложений Магазина Windows
Средство устранения неполадок приложений Магазина Windows — это встроенная утилита, которая сканирует вашу систему и обнаруживает любые проблемы, препятствующие ее правильной работе. Таким образом, он может сам починить Facebook Messenger без необходимости выполнять какой-либо сложный ремонт.
Чтобы использовать средство устранения неполадок приложений Магазина Windows, выполните следующие действия:
- Откройте меню настроек.
- На вкладке «Система» выберите параметр «Устранение неполадок ».
- Нажмите Другие средства устранения неполадок.
-
Нажмите «Выполнить» рядом с «Приложения Магазина Windows».
Окно средства устранения неполадок откроется и начнет обнаруживать проблемы. Процесс не займет больше минуты.
Если обнаружена какая-либо проблема, средство устранения неполадок попытается ее исправить. Кроме того, он может также предложить шаги, как вы можете сделать это самостоятельно.
Иногда средство устранения неполадок может быть не в состоянии решить проблему или может вообще не обнаружить какой-либо проблемы, но в любом случае стоит подумать.
4 Проверьте системную дату и время
Это может показаться странным, но Facebook Messenger может не работать, если в системе установлены неправильные дата и время. Это связано с тем, что Messenger проверяет, синхронизированы ли его собственное время и дата с собственными данными Windows. Если есть какая-то разница, он откажется работать.
Вы можете изменить системное время и дату, выполнив следующие действия:
-
Откройте меню «Настройки» и выберите «Время и язык» на левой панели.
-
Выберите Дата и время.
-
Отключите переключатель рядом с пунктом Установить часовой пояс автоматически.
-
Убедитесь, что ваш часовой пояс указан правильно, и измените его, если нет.
-
Включите переключатель рядом с пунктом Установить часовой пояс автоматически.
-
Нажмите кнопку «Синхронизировать сейчас» в разделе «Дополнительные настройки».
5 Восстановление и сброс приложения Facebook Messenger
Одним из эффективных способов исправить любое приложение UWP, включая Facebook Messenger, является использование функции восстановления. Вы можете восстановить Messenger, выполнив следующие действия:
-
Откройте «Настройки» и выберите «Приложения» на левой панели.
-
Выберите Установленные приложения.
-
Найдите и нажмите на три точки рядом с Messenger.
-
Выберите Дополнительные параметры в контекстном меню.
-
Нажмите на кнопку Восстановить.
Затем запустите приложение Messenger и проверьте, работает ли оно. Если нет, вам придется сбросить приложение.
Сброс приложения очистит сохраненные данные и вернет их к значениям по умолчанию. Ниже приведены шаги по сбросу приложения Facebook Messenger.
- Откройте «Настройки» > «Приложения» > «Установленные приложения».
- Нажмите на три точки рядом с Messenger и выберите «Дополнительные параметры».
- Нажмите кнопку Сброс.
6 Очистите кеш магазина Microsoft
Очистка кеша Магазина Windows — еще одно эффективное решение, которое вы можете попробовать, если Facebook Messenger не работает на ПК с Windows. Фактически, удаление кеша Магазина может также устранить многие другие проблемы с Windows. Очистить кэш Магазина очень просто, и это займет меньше минуты.
Откройте диалоговое окно «Выполнить», введите wsreset.exe и нажмите Enter. Появится черное окно командной строки, указывающее, что кеш очищается. Через несколько секунд окно закроется, и Microsoft Store откроется автоматически.
7 Сбросьте компоненты Центра обновления Windows
Если какой-либо UWP не открывается или не работает, попробуйте сбросить компоненты Центра обновления Windows. Вы можете сделать это с помощью инструмента Windows Reset Update.
Вот как использовать инструмент:
- Загрузите исполняемый файл и откройте его, чтобы установить программу.
- После завершения установки запустите программу от имени администратора.
- Введите Y и нажмите Enter.
-
Введите 2 и нажмите Enter, чтобы сбросить компоненты Центра обновления Windows.
Дождитесь завершения процесса. После этого перезагрузите систему и проверьте, работает ли Messenger.
8 Переустановите Facebook Messenger
Если ни одно из решений не помогло, у вас не остается другого выбора, кроме как переустановить Facebook Messenger. Вот как это сделать.
-
Откройте меню «Пуск », введите Messenger и выберите «Удалить» на правой панели.
-
Подтвердите свой выбор, выбрав «Удалить» в появившейся подсказке.
-
Теперь откройте Microsoft Store, введите Messenger и нажмите Enter.
-
Нажмите «Установить », чтобы начать процесс установки.
Общайтесь с друзьями снова в мессенджере
Надеюсь, приведенные выше решения помогли исправить Facebook Messenger, и теперь вы можете использовать его без проблем. Но если проблема не устранена, обратитесь в службу поддержки Messenger за дополнительной консультацией.