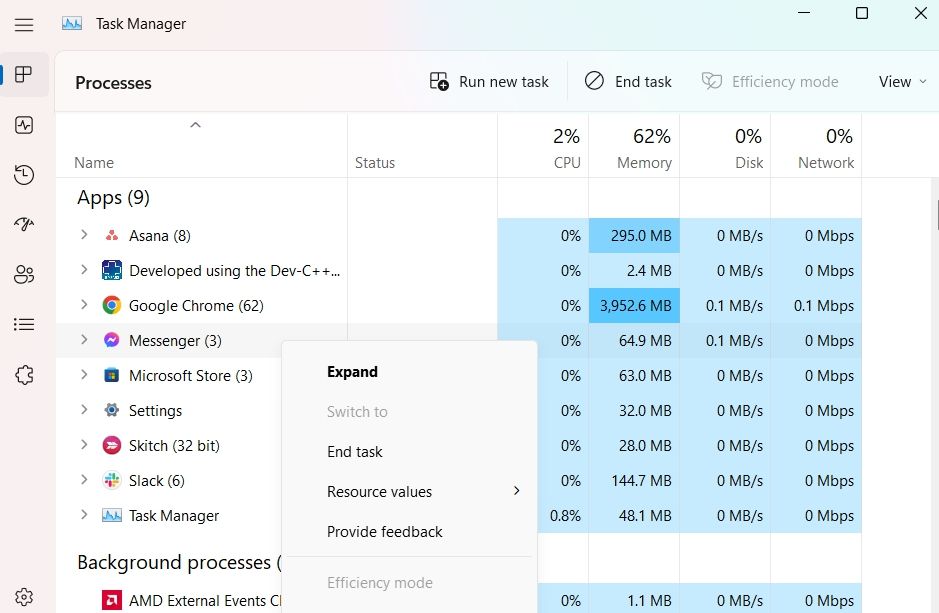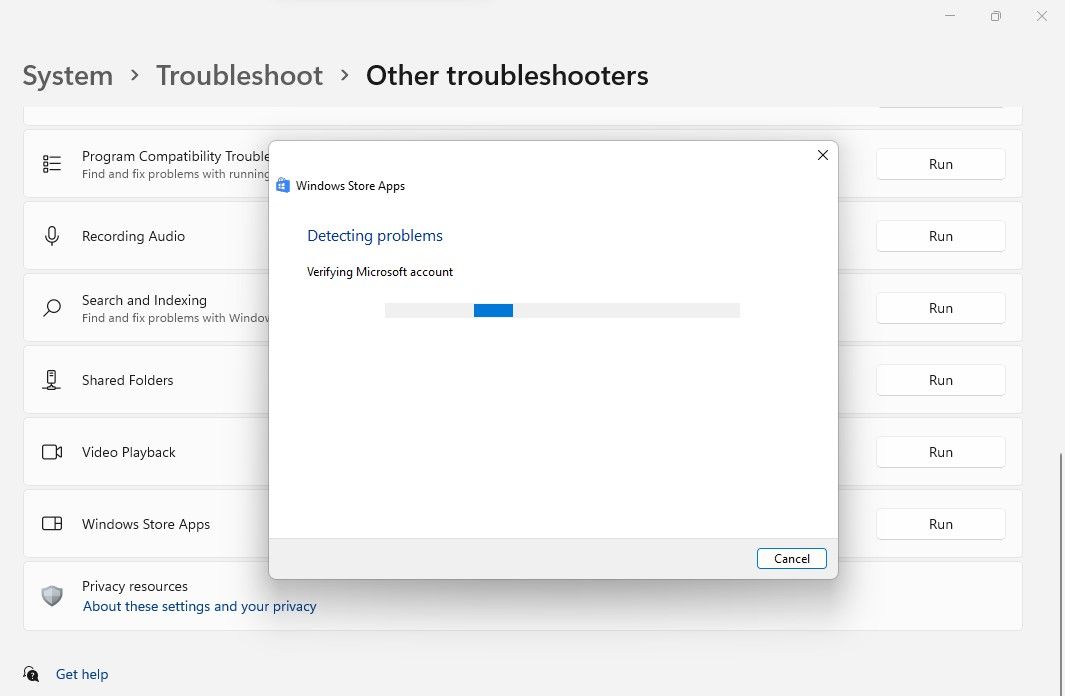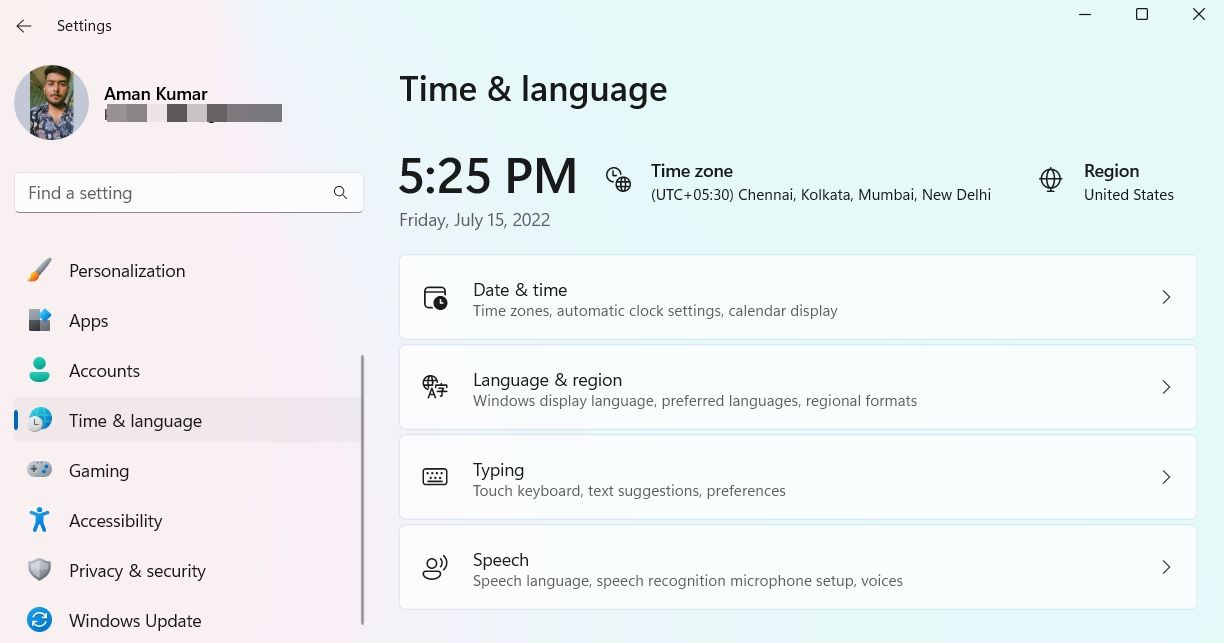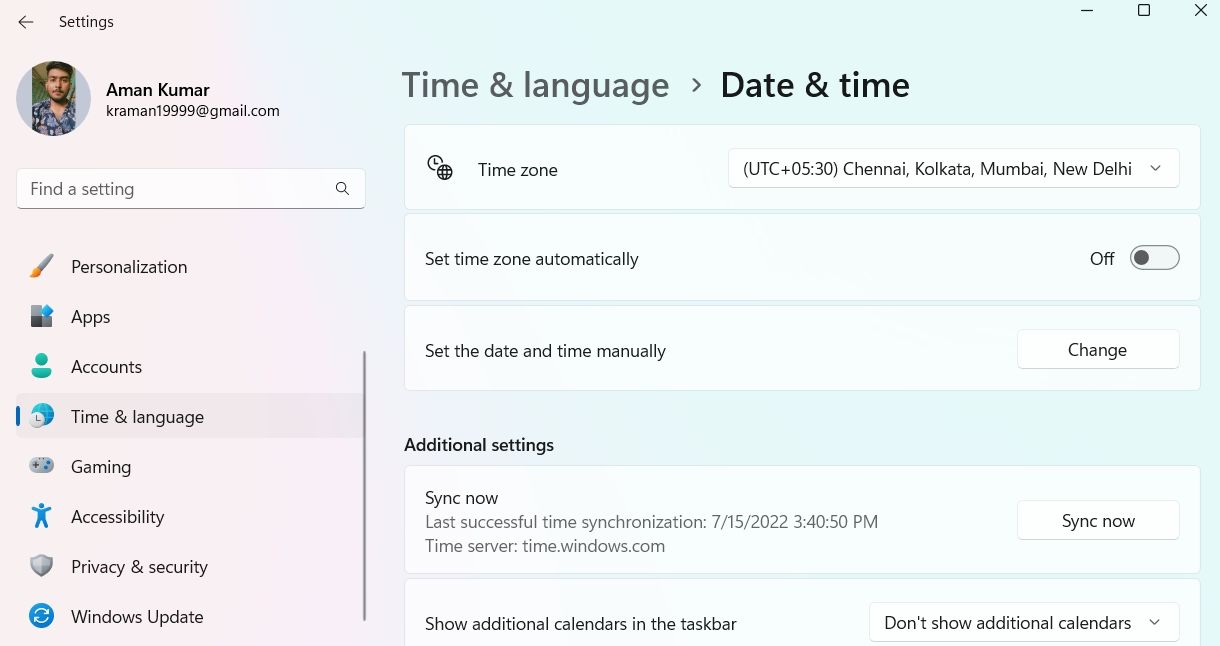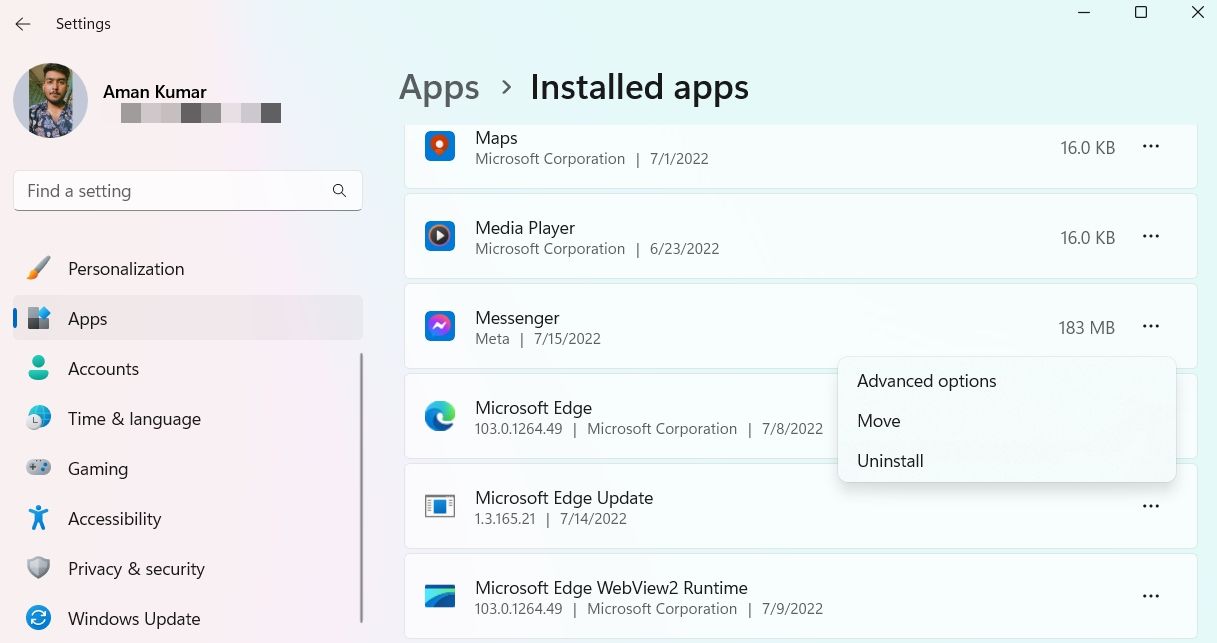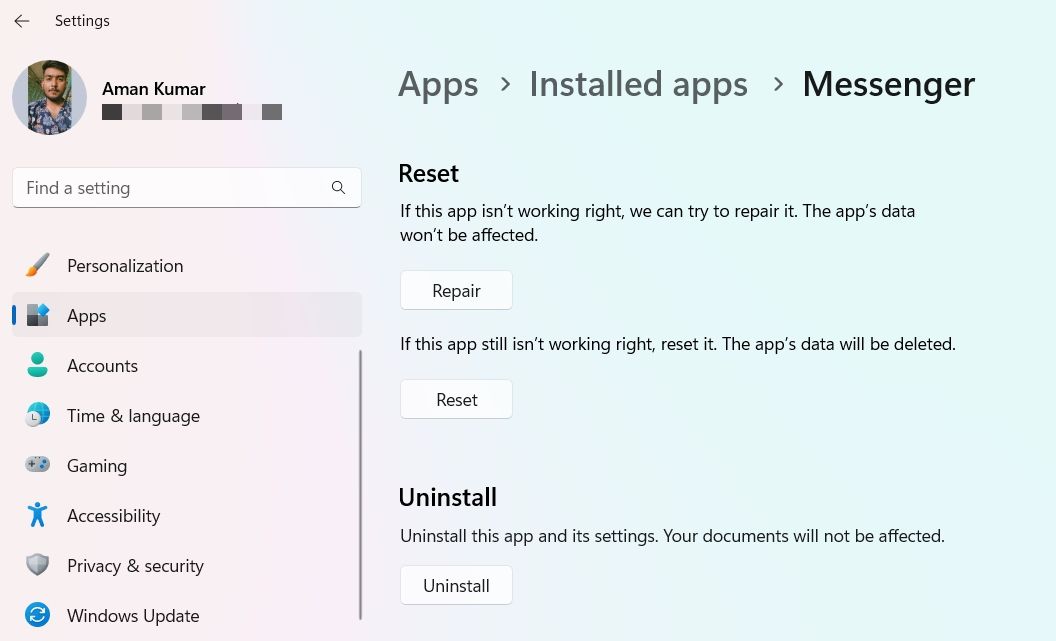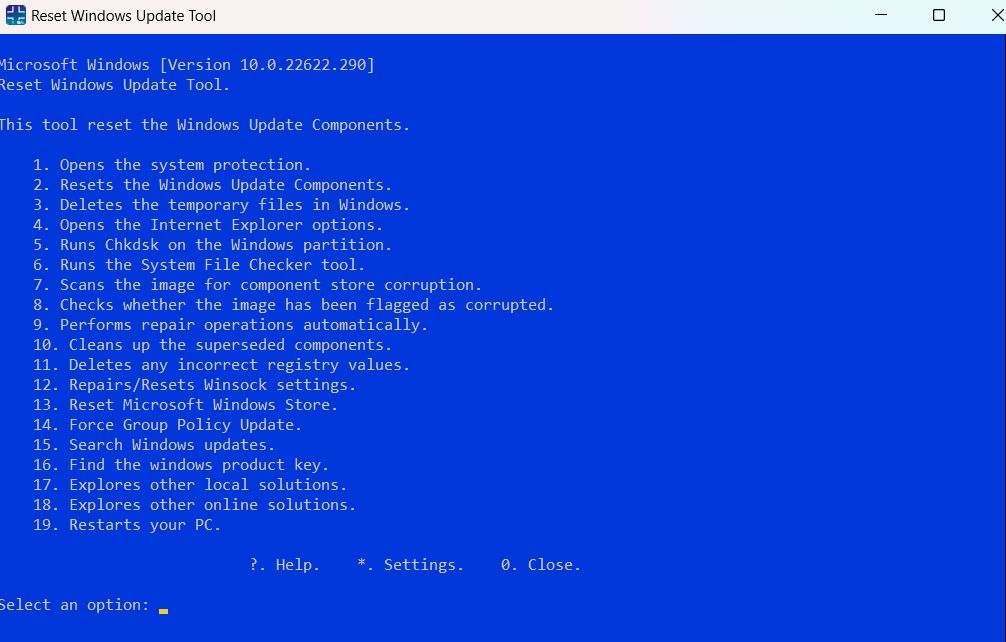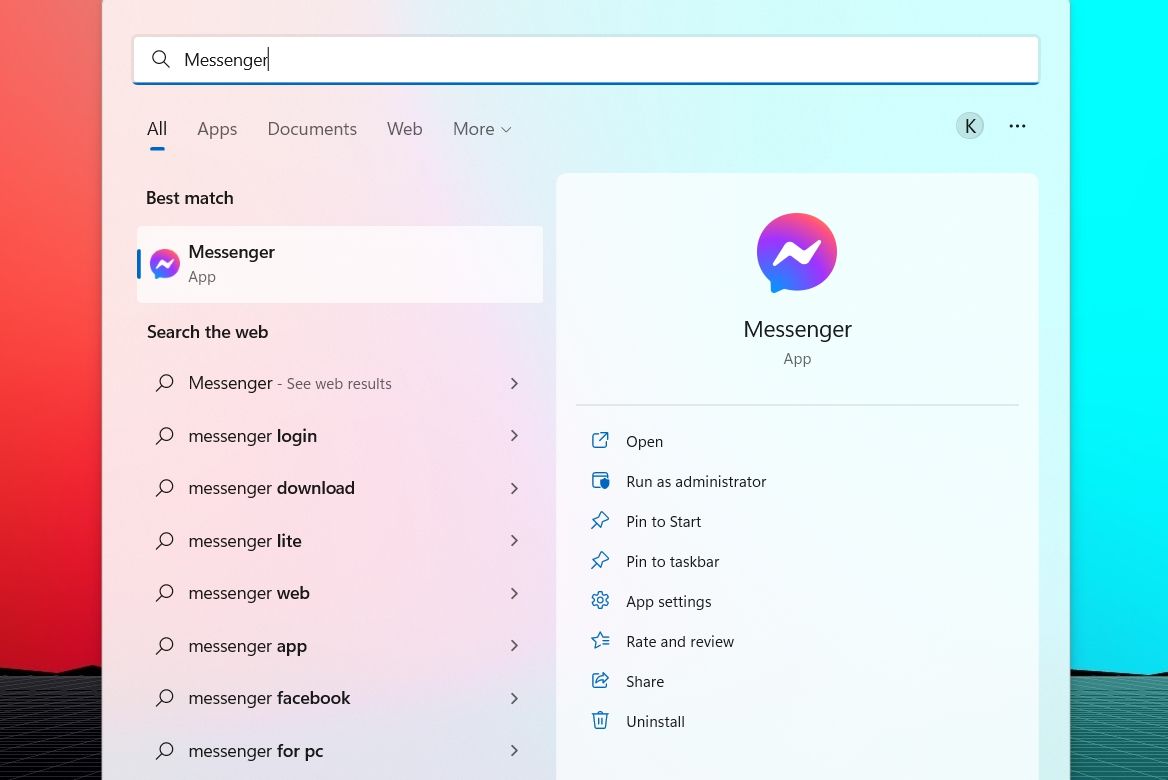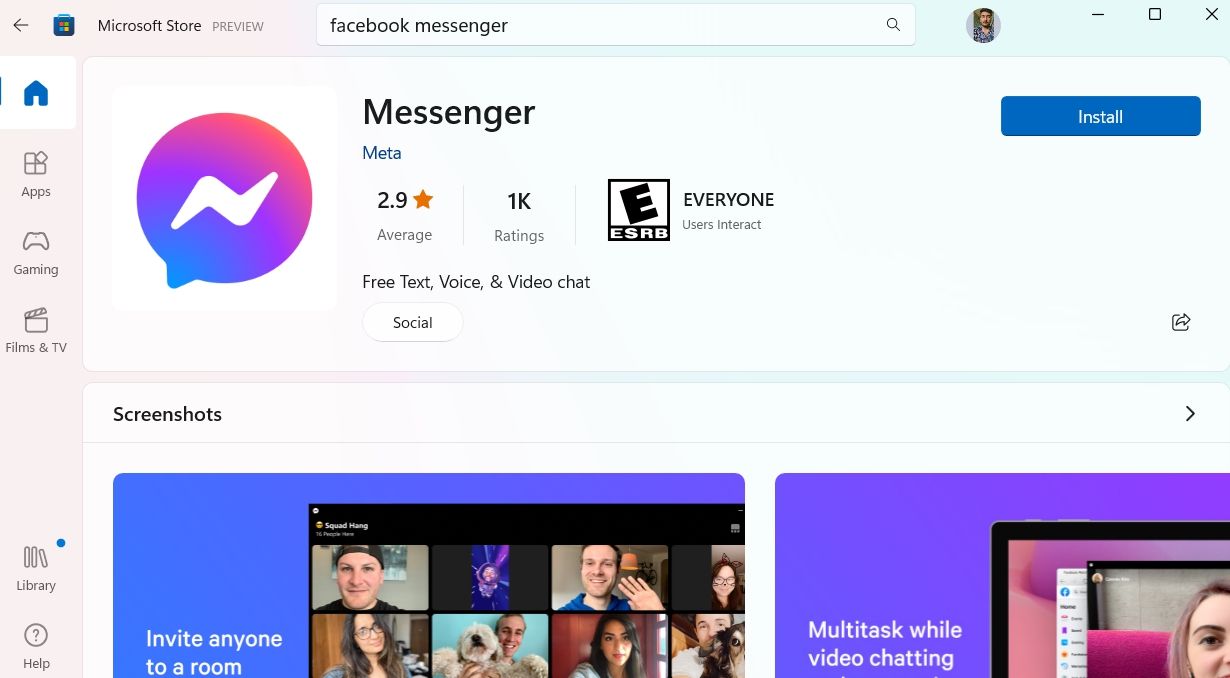¿Facebook Messenger no funciona en su PC con Windows? Pruebe estas 8 correcciones
Facebook Messenger (oficialmente conocido simplemente como "Messenger") es una excelente aplicación para enviar mensajes instantáneos, compartir imágenes, videos, clips de audio y chats grupales. Inicialmente, la aplicación solo estaba disponible para Android e iOS, pero ahora también se puede usar en Windows descargándola de Microsoft Store. Sin embargo, a veces puede tener problemas con la aplicación que funciona en una PC con Windows.
En este caso, puede probar la solución que se detalla a continuación para reparar la aplicación Facebook Messenger.
¿Por qué Facebook Messenger no funciona en mi PC con Windows?
Puede haber varias razones por las que Facebook Messenger no funciona en una PC con Windows. Pero entre todos, los datos corruptos de la memoria caché suelen ser los principales culpables del problema. El problema también puede aparecer debido a un sistema operativo Windows obsoleto.
Afortunadamente, es muy fácil solucionar el problema. A continuación se encuentran todas las soluciones efectivas que puede probar si Messenger no funciona en su computadora.
1 Cierre completamente Facebook Messenger usando el Administrador de tareas
Los servicios de mensajería que se ejecutan en segundo plano en su PC con Windows pueden interferir cuando intenta abrir la aplicación desde cero. Para evitar eso, considere usar el Administrador de tareas para cerrar Messenger por completo. Aquí están los pasos para hacerlo.
- Presione las teclas de acceso rápido Ctrl + Shift + Esc para abrir el Administrador de tareas.
-
Encuentre todos los servicios relacionados con Messenger, haga clic derecho sobre ellos y elija Finalizar tarea en el menú contextual.
Ahora, comprueba si Messenger funciona o no.
2 Descargar todas las actualizaciones de Windows pendientes
Como es habitual con las rarezas de Windows, actualizar el sistema operativo a la última versión puede solucionarlo./ Como tal, vale la pena intentarlo si Facebook Messenger no funciona o no se abre.
Descargue la última actualización de Windows siguiendo los pasos a continuación:
- Abra el menú Configuración usando las teclas de acceso rápido Win + I.
- Elija Windows Update en el panel izquierdo.
- Haga clic en el botón Buscar actualizaciones.
Windows ahora buscará e instalará todas las actualizaciones disponibles.
3 Use el Solucionador de problemas de aplicaciones de la Tienda Windows
El solucionador de problemas de Windows Store Apps es una utilidad integrada que escanea su sistema y detecta cualquier problema que impida que funcionen correctamente. Como tal, podría arreglar Facebook Messenger por sí mismo sin que necesites realizar reparaciones complicadas.
Para usar el solucionador de problemas de aplicaciones de la Tienda Windows, siga los pasos a continuación:
- Abra el menú Configuración.
- En la pestaña Sistema, elija la opción Solucionar problemas.
- Haga clic en Otros solucionadores de problemas.
-
Haga clic en Ejecutar junto a Aplicaciones de la Tienda Windows.
Se abrirá una ventana del solucionador de problemas y comenzará a detectar problemas. El proceso no te va a llevar más de un minuto.
Si se encuentra algún problema, el solucionador de problemas intentará solucionarlo. Alternativamente, también podría sugerir pasos sobre cómo puede hacerlo usted mismo.
A veces, es posible que el solucionador de problemas no pueda resolver el problema, o que ni siquiera detecte ningún problema en primer lugar, pero vale la pena considerarlo de todos modos.
4 Comprobar la fecha y la hora del sistema
Esto puede sonar extraño, pero es posible que Facebook Messenger no funcione si el sistema está configurado en una fecha y hora incorrectas. Esto se debe a que Messenger verifica si su propia hora y fecha están sincronizadas con las de Windows. Si hay alguna diferencia, se negará a funcionar.
Puede cambiar la hora y la fecha del sistema siguiendo los pasos a continuación:
-
Abra el menú Configuración y elija Hora e idioma en el panel izquierdo.
-
Elija Fecha y hora.
-
Deshabilite el interruptor junto a Establecer zona horaria automáticamente.
-
Asegúrese de que su zona horaria sea correcta y cámbiela si no lo es.
-
Habilite el interruptor junto a Establecer zona horaria automáticamente.
-
Haga clic en el botón Sincronizar ahora debajo de Configuración adicional.
5 Reparar y restablecer la aplicación Facebook Messenger
Una forma efectiva de reparar cualquier aplicación UWP, incluido Facebook Messenger, es usar la función de reparación. Puede reparar el Messenger realizando lo siguiente:
-
Abra Configuración y elija Aplicaciones en el panel izquierdo.
-
Elija Aplicaciones instaladas.
-
Ubique y haga clic en los tres puntos al lado de Messenger.
-
Elija Opciones avanzadas en el menú contextual.
-
Haga clic en el botón Reparar.
A continuación, inicie la aplicación Messenger y compruebe si funciona. Si no, tendrás que resetear la aplicación.
Restablecer la aplicación borrará los datos almacenados y los restablecerá a sus valores predeterminados. A continuación se muestran los pasos para restablecer la aplicación Facebook Messenger.
- Abra Configuración > Aplicaciones > Aplicaciones instaladas.
- Haz clic en los tres puntos junto a Messenger y elige Opciones avanzadas.
- Haga clic en el botón Restablecer.
6 Borrar la memoria caché de Microsoft Store
Borrar el caché de la tienda de Windows es otra solución efectiva que puede probar si Facebook Messenger no funciona en una PC con Windows. De hecho, eliminar el caché de la tienda también puede eliminar muchos otros problemas de Windows. Es muy simple borrar el caché de la tienda y tomará menos de un minuto.
Abra el cuadro de diálogo Ejecutar, escriba wsreset.exe y presione Entrar. Aparecerá una ventana negra del símbolo del sistema, lo que indica que se está borrando el caché. Después de unos segundos, la ventana se cerrará y Microsoft Store se abrirá automáticamente.
7 Restablecer los componentes de actualización de Windows
Si algún UWP no se abre o no funciona, intente restablecer los componentes de Windows Update. Puedes hacerlo con la ayuda de la herramienta Windows Reset Update.
Aquí se explica cómo usar la herramienta:
- Descarga el ejecutable y ábrelo para instalar el programa.
- Una vez completada la instalación, inicie el programa como administrador.
- Escriba Y y presione Entrar.
-
Escriba 2 y presione Entrar para restablecer los componentes de Windows Update.
Espere a que se complete el proceso. Una vez hecho esto, reinicie el sistema y verifique si Messenger funciona o no.
8 Reinstalar Facebook Messenger
Si ninguna de las soluciones fue útil, no le queda otra opción que reinstalar Facebook Messenger. Aquí está cómo hacerlo.
-
Abra el menú Inicio, escriba Messenger y elija Desinstalar en el panel derecho.
-
Confirme su selección eligiendo Desinstalar en el mensaje que aparece.
-
Ahora, abra Microsoft Store, escriba Messenger y presione Entrar.
-
Haga clic en Instalar para comenzar el proceso de instalación.
Conéctese con amigos nuevamente en Messenger
Con suerte, las soluciones anteriores ayudaron a reparar Facebook Messenger, y ahora puede usarlo sin ningún problema. Pero si el problema persiste, comuníquese con el equipo de soporte de Messenger para obtener más consejos.