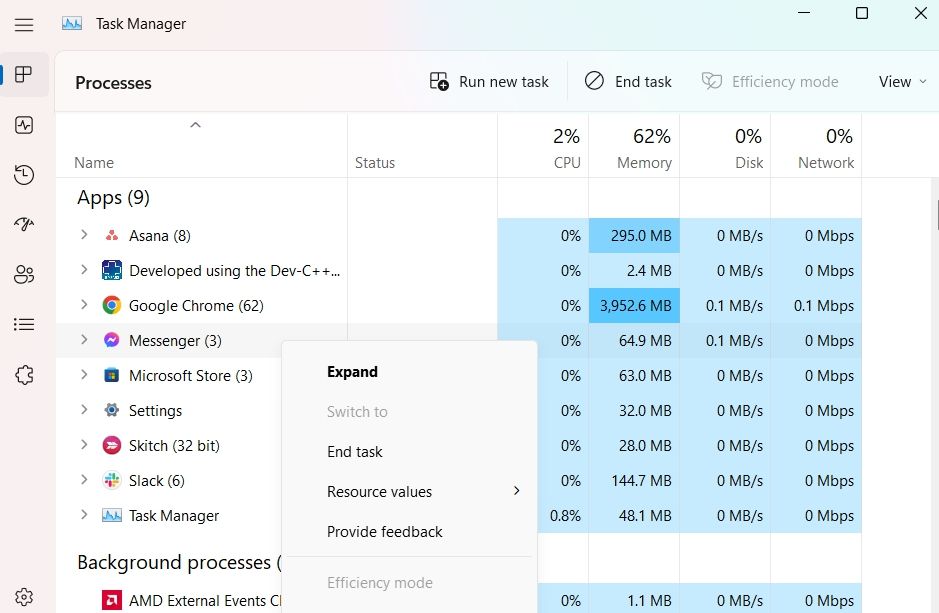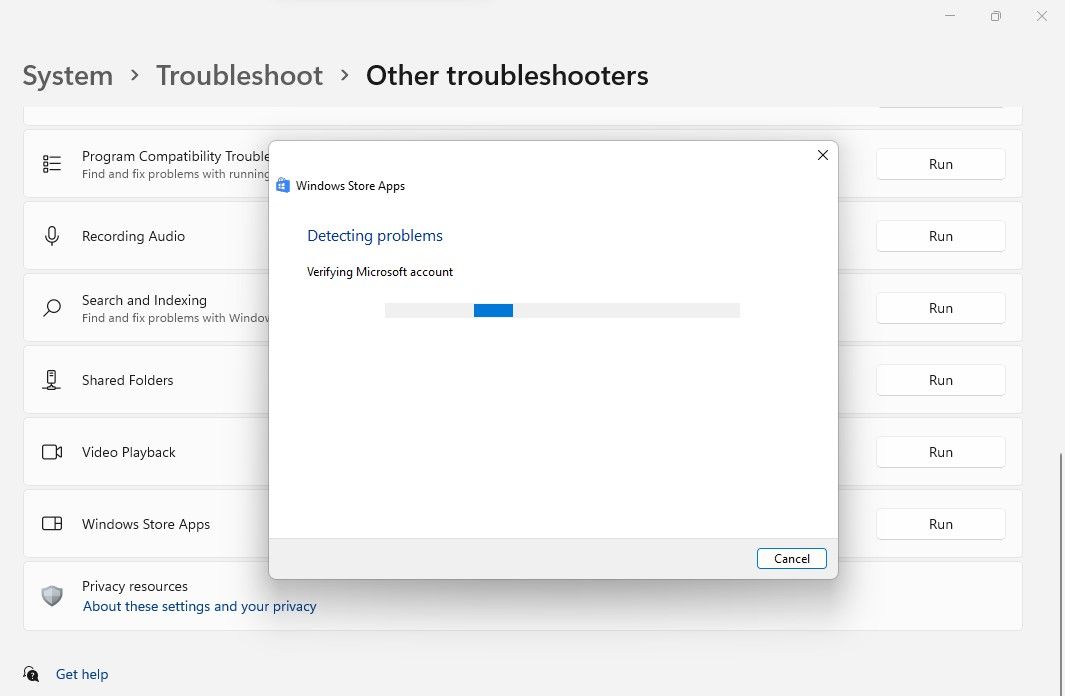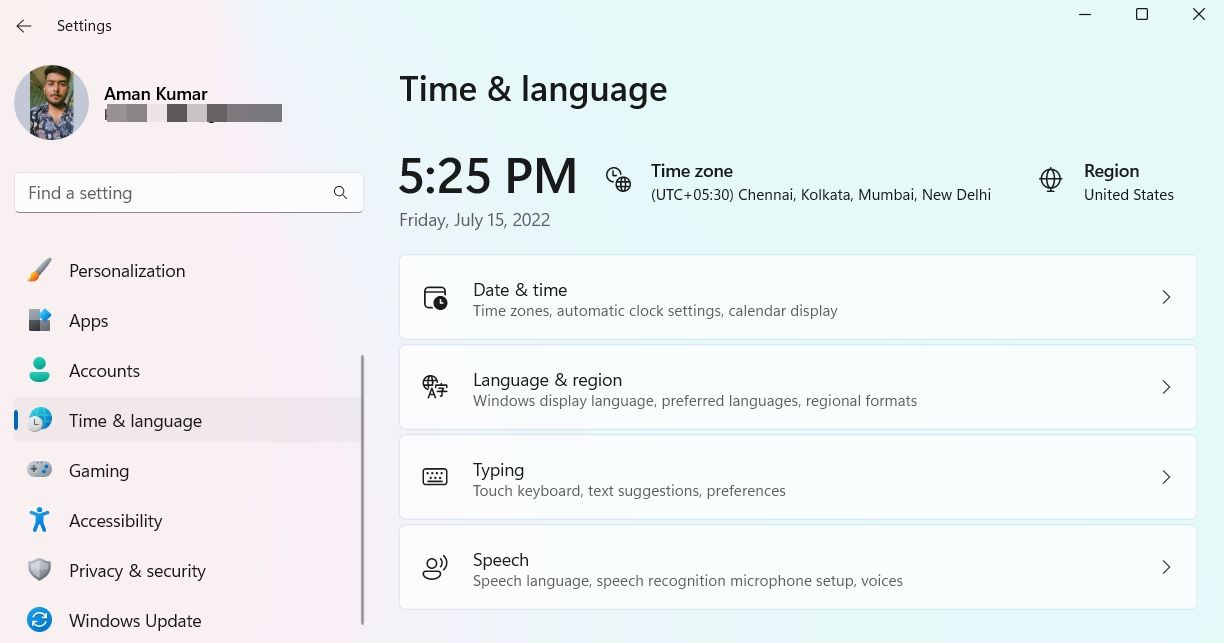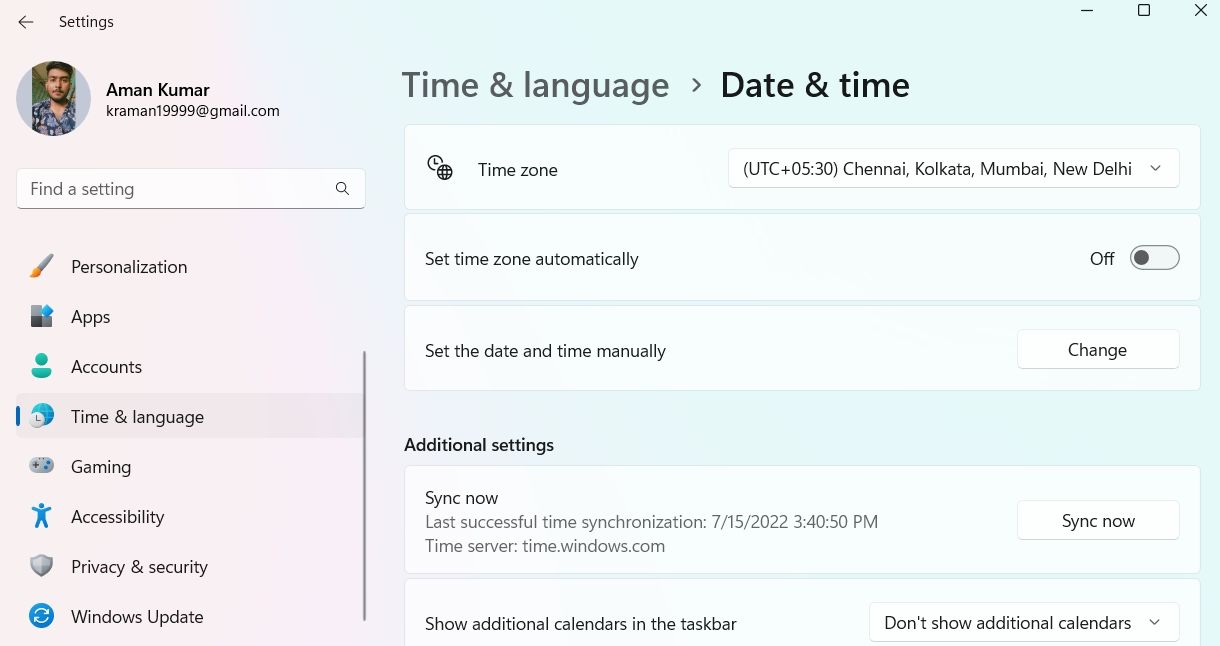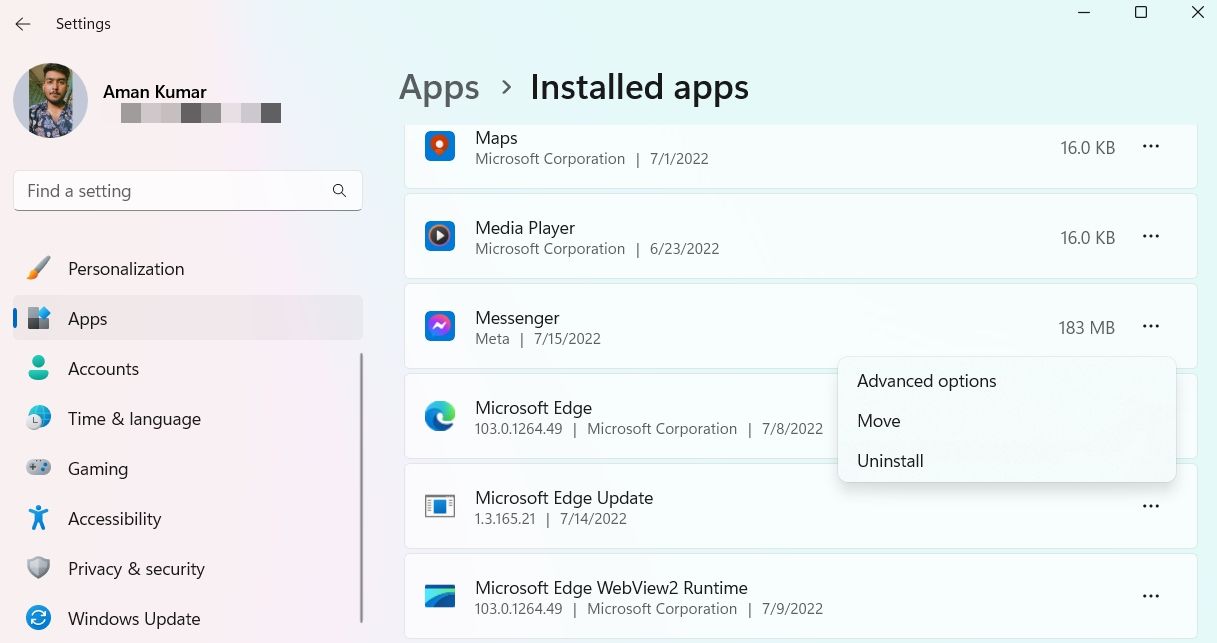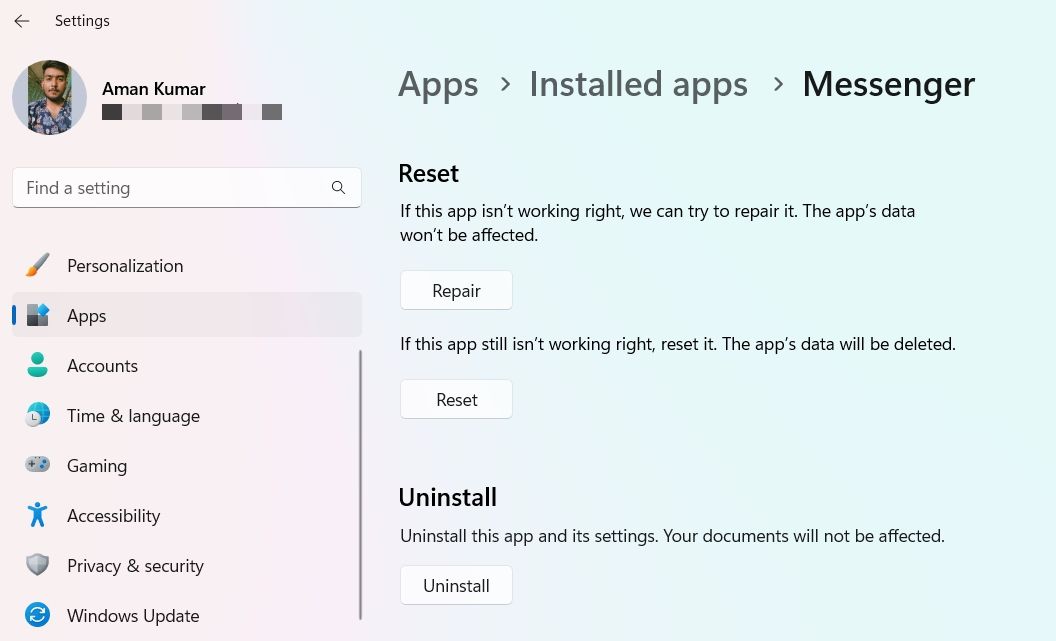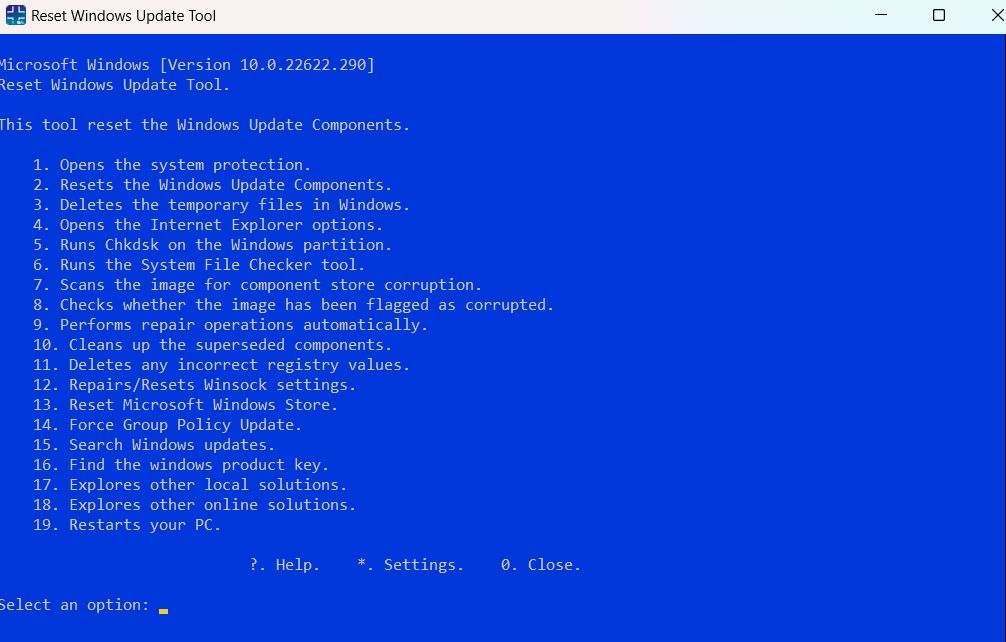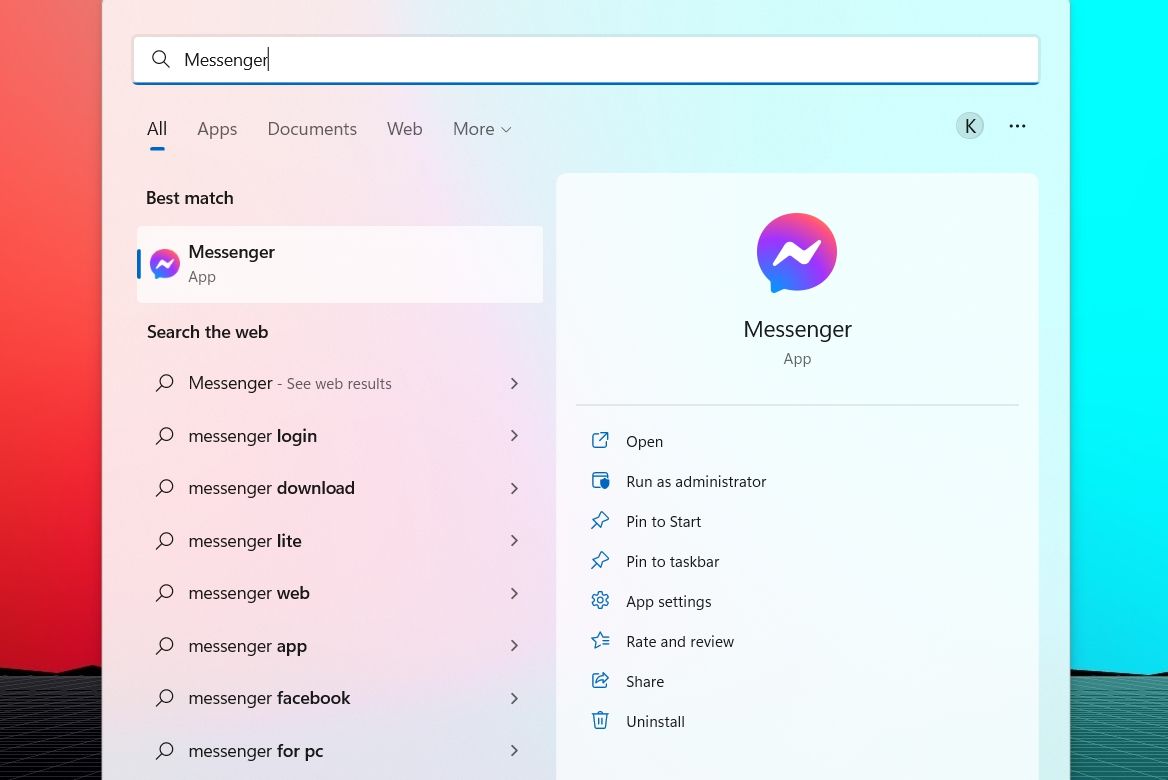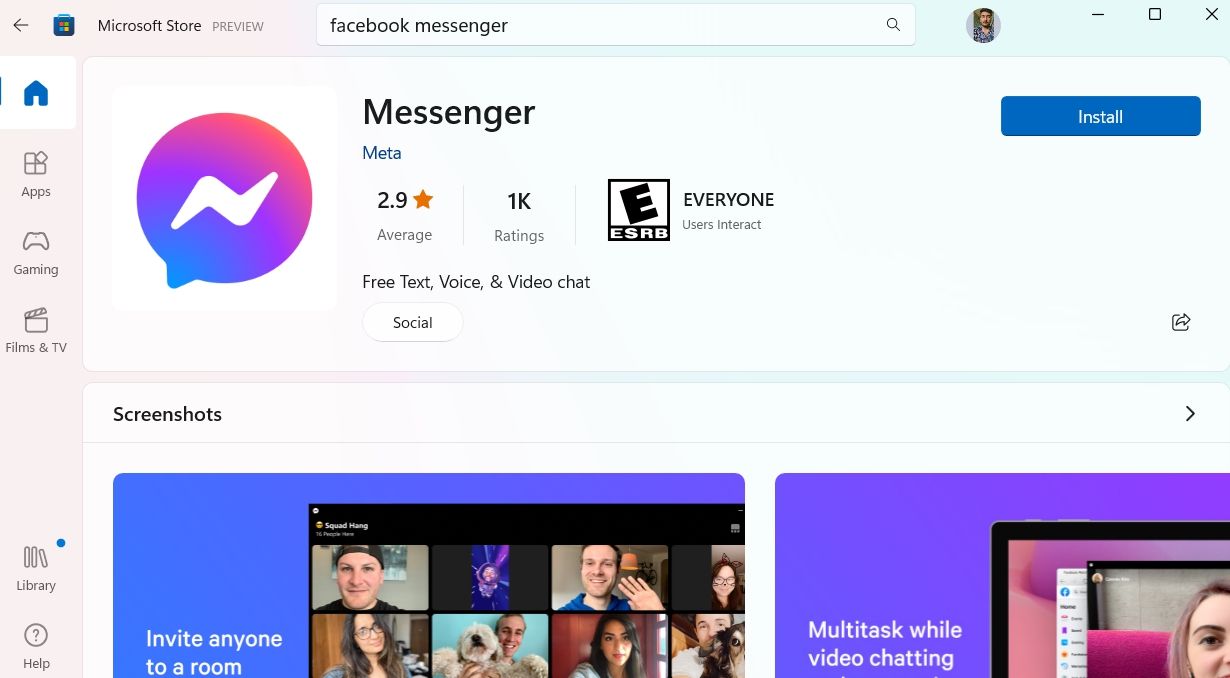Fungerer ikke Facebook Messenger på din Windows-PC? Prøv disse 8 rettelsene
Facebook Messenger (offisielt kjent som bare "Messenger") er en utmerket app for direktemeldinger, deling av bilder, videoer, lydklipp og gruppechatter. Opprinnelig var appen kun tilgjengelig for Android og iOS, men nå kan den brukes på Windows også ved å laste den ned fra Microsoft Store. Noen ganger kan du imidlertid få problemer med appen som fungerer på Windows-PC.
I dette tilfellet kan du prøve løsningen som er oppført nedenfor for å fikse Facebook Messenger-appen.
Hvorfor fungerer ikke Facebook Messenger på min Windows-PC?
Det kan være flere grunner til at Facebook Messenger ikke fungerer på en Windows-PC. Men blant alle er de korrupte cache-dataene ofte funnet å være den primære skyldige bak problemet. Problemet kan også dukke opp på grunn av utdatert Windows OS.
Heldigvis er det veldig enkelt å feilsøke problemet. Nedenfor er alle de effektive rettelsene du kan prøve hvis Messenger ikke fungerer på datamaskinen din.
1 Lukk Facebook Messenger helt ved å bruke Task Manager
Messenger-tjenester som kjører i bakgrunnen på din Windows-PC kan forstyrre når du prøver å åpne programmet fra bunnen av. For å unngå det, bør du vurdere å bruke Task Manager for å lukke Messenger helt. Her er fremgangsmåten for å gjøre det.
- Trykk på Ctrl + Shift + Esc – hurtigtastene for å åpne Oppgavebehandling.
-
Finn alle Messenger-relaterte tjenester, høyreklikk på dem og velg Avslutt oppgave fra hurtigmenyen.
Sjekk nå om Messenger fungerer eller ikke.
2 Last ned alle ventende Windows-oppdateringer
Som vanlig med Windows rariteter, kan oppdatering av operativsystemet til den nyeste versjonen fikse./ Som sådan er det verdt et forsøk hvis Facebook Messenger ikke fungerer eller åpnes.
Du laster ned den nyeste Windows-oppdateringen ved å følge trinnene nedenfor:
- Åpne Innstillinger – menyen ved hjelp av Win + I – hurtigtastene.
- Velg Windows Update fra venstre rute.
- Klikk på knappen Se etter oppdateringer.
Windows vil nå se etter og installere alle tilgjengelige oppdateringer.
3 Bruk feilsøkingsprogrammet for Windows Store-apper
Windows Store Apps feilsøking er et innebygd verktøy som skanner systemet ditt og oppdager eventuelle problemer som hindrer dem i å fungere som de skal. Som sådan kan det fikse Facebook Messenger helt av seg selv uten at du trenger å utføre noen kompliserte reparasjoner.
Følg trinnene nedenfor for å bruke feilsøkingsprogrammet for Windows Store Apps:
- Åpne Innstillinger-menyen.
- I kategorien System velger du alternativet Feilsøking.
- Klikk på Andre feilsøkere.
-
Klikk Kjør ved siden av Windows Store-apper.
Et feilsøkingsvindu åpnes og begynner å oppdage problemer. Prosessen kommer ikke til å ta mer enn ett minutt.
Hvis et problem blir funnet, vil feilsøkeren prøve å fikse det. Alternativt kan det også foreslå trinn for hvordan du kan gjøre det selv.
Noen ganger kan feilsøkeren ikke være i stand til å løse problemet, eller det kan ikke engang oppdage noe problem i utgangspunktet, men det er verdt å vurdere uansett.
4 Kontroller systemdato og -klokkeslett
Dette kan høres rart ut, men Facebook Messenger fungerer kanskje ikke hvis systemet er satt til feil dato og klokkeslett. Dette er fordi Messenger sjekker om sin egen tid og dato er synkronisert med Windows egen. Hvis det er noen forskjell, vil den nekte å fungere.
Du kan endre systemets klokkeslett og dato ved å følge trinnene nedenfor:
-
Åpne Innstillinger-menyen og velg Tid og språk fra venstre rute.
-
Velg Dato og klokkeslett.
-
Deaktiver bryteren ved siden av Still inn tidssone automatisk.
-
Kontroller at tidssonen din er riktig og endre den hvis ikke.
-
Aktiver bryteren ved siden av Still inn tidssone automatisk.
-
Klikk på Synkroniser nå -knappen under Tilleggsinnstillinger.
5 Reparer og tilbakestill Facebook Messenger-appen
En effektiv måte å fikse enhver UWP-app, inkludert Facebook Messenger, er å bruke reparasjonsfunksjonen. Du kan reparere Messenger ved å utføre følgende:
-
Åpne Innstillinger og velg Apper fra venstre rute.
-
Velg Installerte apper.
-
Finn og klikk på tre prikker ved siden av Messenger.
-
Velg Avanserte alternativer fra hurtigmenyen.
-
Klikk på Reparer – knappen.
Deretter starter du Messenger-appen og kontrollerer om den fungerer. Hvis ikke, må du tilbakestille applikasjonen.
Tilbakestilling av appen vil slette de lagrede dataene og sette dem tilbake til standard. Nedenfor er trinn for hvordan du tilbakestiller Facebook Messenger-appen.
- Åpne Innstillinger > Apper > Installerte apper.
- Klikk på de tre prikkene ved siden av Messenger og velg Avanserte alternativer.
- Klikk på Tilbakestill – knappen.
6 Tøm Microsoft Store-bufferen
Å tømme Windows Store-bufferen er en annen effektiv løsning du kan prøve hvis Facebook Messenger ikke fungerer på Windows PC. Faktisk kan fjerning av Store-cachen eliminere mange andre Windows-problemer også. Det er veldig enkelt å tømme Store-bufferen og vil ta mindre enn ett minutt.
Åpne dialogboksen Kjør, skriv wsreset.exe og trykk Enter. Et svart ledetekst-vindu vil dukke opp, som indikerer at hurtigbufferen blir tømt. Etter noen sekunder lukkes vinduet, og Microsoft Store åpnes automatisk.
7 Tilbakestill Windows Update-komponentene
Hvis noen UWP ikke åpner eller fungerer, prøv å tilbakestille Windows Update-komponentene. Du kan gjøre det ved hjelp av Windows Reset Update-verktøyet.
Slik bruker du verktøyet:
- Last ned den kjørbare filen og åpne den for å installere programmet.
- Etter at installasjonen er fullført, starter du programmet som administrator.
- Skriv Y og trykk Enter.
-
Skriv 2 og trykk Enter for å tilbakestille Windows Update-komponentene.
Vent til prosessen er fullført. Når du er ferdig, start systemet på nytt og kontroller om Messenger fungerer eller ikke.
8 Installer Facebook Messenger på nytt
Hvis ingen av løsningene var nyttige, har du ikke noe annet valg enn å installere Facebook Messenger på nytt. Slik gjør du det.
-
Åpne Start-menyen, skriv inn Messenger og velg Avinstaller fra høyre rute.
-
Bekreft valget ditt ved å velge Avinstaller fra ledeteksten som vises.
-
Åpne nå Microsoft Store, skriv inn Messenger og trykk Enter.
-
Klikk på Installer for å starte installasjonsprosessen.
Ta kontakt med venner igjen på Messenger
Forhåpentligvis hjalp løsningene ovenfor med å fikse Facebook Messenger, og nå kan du bruke den uten problemer. Men hvis problemet vedvarer, kontakt Messenger-støtteteamet for flere råd.