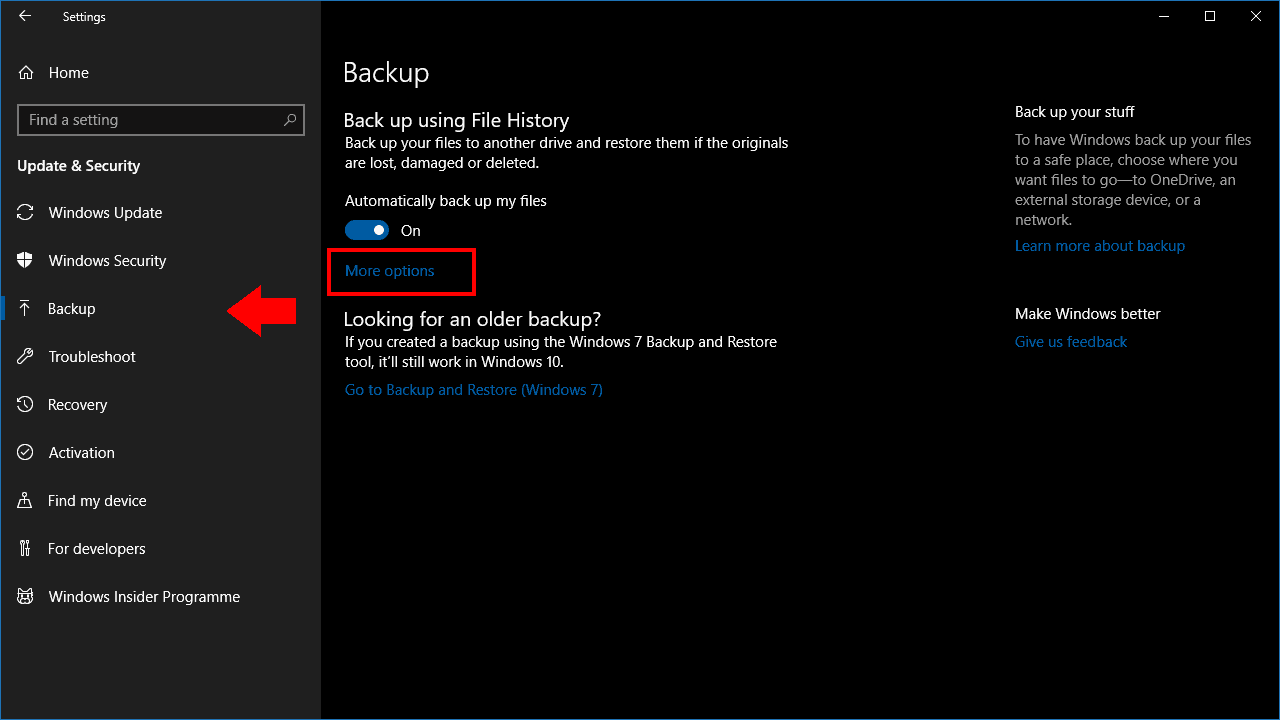Hur man anpassar innehållet i Windows 10s säkerhetskopior av filhistorik
Windows 10 behåller säkerhetskopieringsfunktionen för filhistorik som introducerades med Windows 8. Filhistorik sparar kopior av dina filer regelbundet, vilket ger dig möjlighet att gå tillbaka i tiden och återställa tidigare versioner.
Som standard är Filhistorik konfigurerad för att säkerhetskopiera en uppsättning vanliga mappar. När du aktiverar funktionen hittar du dina bibliotek och användarprofilmappar kopieras automatiskt till din reservdestination. Om du vill lägga till fler kataloger i säkerhetskopian, läs vidare för att visa hur.
Filhistorik är en av Windows-funktioner som fortfarande har sina inställningar spridda över appen Inställningar och den traditionella kontrollpanelen. Endast appen Inställningar innehåller alternativet att lägga till extra mappar till din säkerhetskopia – Kontrollpanelen uppdateras inte ens för att visa att du har inkluderat de nya platserna.
Öppna appen Inställningar från Start-menyn och klicka på kategorin “Uppdatera och säkerhet”. Välj säkerhetskopieringssidan från sidofältet. Vi antar att du redan har konfigurerat filhistorik; om inte, växlar du till “Säkerhetskopiera mina filer automatiskt” för att aktivera funktionen.
Klicka på länken “Fler alternativ” på sidan Backup. Här kan du anpassa filhistorikens funktion. Under “Säkerhetskopiera dessa mappar” ser du en lista över de platser som ingår i din säkerhetskopia. Klicka på knappen “Lägg till en mapp” för att lägga till en annan katalog.
Upprepa processen för att lägga till ytterligare kataloger. Vi rekommenderar att inkludera alla mappar som innehåller personliga filer, samt mappar som lagrar programkonfigurationsfiler (dessa är vanligtvis C: ProgramData och C: Användare% användarprofil% AppData). Klicka på knappen “Säkerhetskopiera nu” högst upp på sidan för att omedelbart köra säkerhetskopian och kopiera de nya filerna.
Med resten av alternativen på den här sidan kan du finjustera filhistorikens funktion. Du kan ändra säkerhetskopieringsschemat, begränsa filhistorikens diskanvändning på säkerhetskopieringsenheten eller svartlistmappar med avsnittet “Uteslut dessa mappar” längst ner på sidan.
Några av dessa alternativ är också tillgängliga via sidan Filhistorik i Kontrollpanelen. Vi rekommenderar dock att du använder appen Inställningar för att hantera filhistorik. Kontrollpanelens gränssnitt är daterat och exponerar inte alla tillgängliga alternativ. Dessutom återspeglas vissa ändringar som gjorts i appen Inställningar (som extra säkerhetskopieringsmappar) inte i Kontrollpanelen, vilket kan leda till förvirring om du behöver justera alternativen i framtiden.