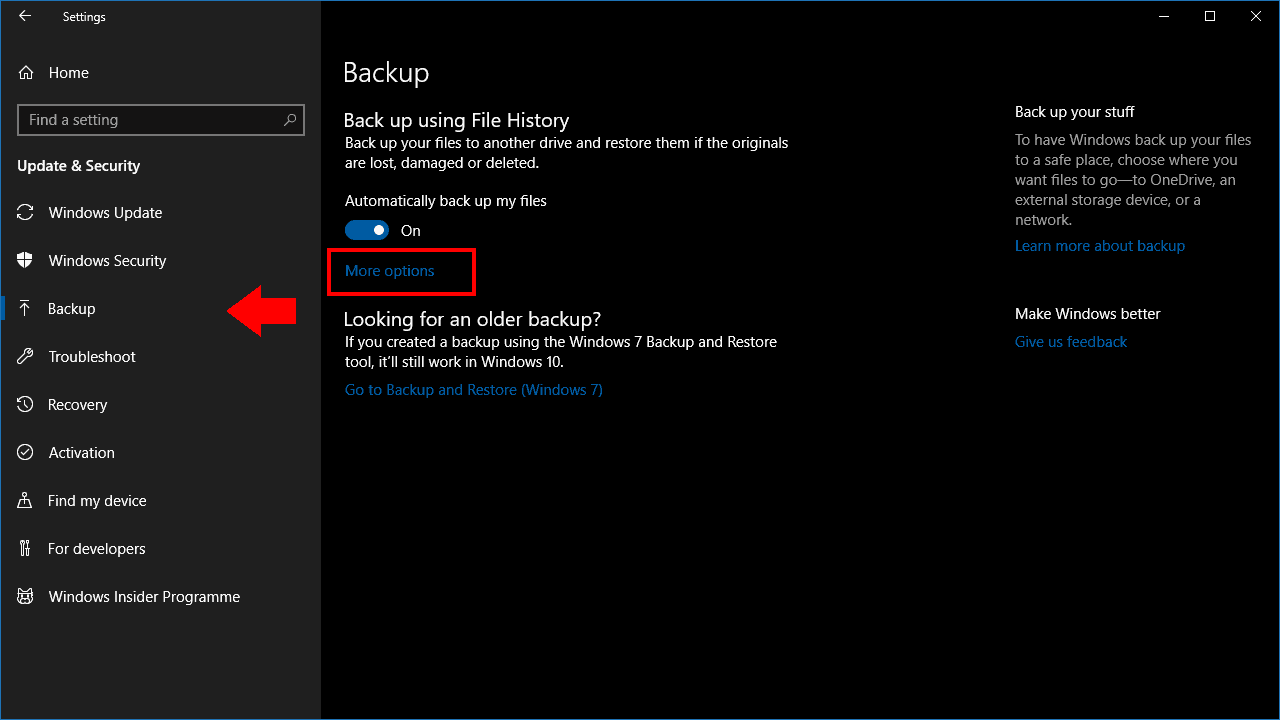Як налаштувати вміст резервних копій історії файлів Windows 10
Windows 10 зберігає функцію резервного копіювання історії файлів, яку було введено з Windows 8. Історія файлів періодично зберігає копії ваших файлів, даючи вам можливість повернутися в минуле та відновити попередні версії.
За замовчуванням Історія файлів налаштована на резервне копіювання набору часто використовуваних папок. Після того, як ви ввімкнете цю функцію, ви виявите, що ваші бібліотеки та папки профілю користувача автоматично копіюються до місця призначення для резервного копіювання. Якщо ви хочете додати більше каталогів до резервної копії, читайте далі, щоб показати, як.
Історія файлів – одна з функцій Windows, яка все ще має свої налаштування, розповсюджені у програмі Налаштування та традиційній Панелі управління. Тільки програма “Налаштування” містить опцію додавання додаткових папок у резервну копію – Панель керування навіть не буде оновлюватися, щоб показати, що ви включили нові місця.
Відкрийте програму “Налаштування” в меню “Пуск” і натисніть категорію “Оновлення та безпека”. Виберіть сторінку “Резервне копіювання” на бічній панелі. Припустимо, ви вже налаштували історію файлів; якщо ні, переключіть “Автоматичне резервне копіювання моїх файлів”, щоб увімкнути функцію.
Клацніть на посилання “Додаткові параметри” на сторінці Резервне копіювання. Тут ви можете налаштувати роботу історії файлів. У розділі “Резервне копіювання цих папок” ви побачите список місць, які входять до вашої резервної копії. Натисніть кнопку «Додати папку», щоб додати інший каталог.
Повторіть процес, щоб додати інші каталоги. Ми рекомендуємо включати будь-які папки, що містять особисті файли, а також папки, в яких зберігаються файли конфігурації програми (зазвичай це C: ProgramData та C: Users% userprofile% AppData). Натисніть кнопку «Створити резервну копію зараз» у верхній частині сторінки, щоб негайно запустити резервну копію та скопіювати нові файли.
Решта параметрів на цій сторінці дозволяють вам finetune функцію історії файлів. Ви можете змінити графік резервного копіювання, обмежити використання диска «Історія файлів» на диску резервного копіювання або папки чорного списку за допомогою розділу «Виключити ці папки» внизу сторінки.
Деякі з цих параметрів також доступні на сторінці Історія файлів на Панелі керування. Однак ми рекомендуємо використовувати програму Налаштування для управління Історією файлів. Інтерфейс панелі керування застарілий і не містить усіх доступних параметрів. Крім того, деякі зміни, внесені в програму “Налаштування” (наприклад, додаткові папки резервного копіювання), не відображаються на панелі керування, що може призвести до плутанини, якщо вам потрібно буде скорегувати параметри в майбутньому.