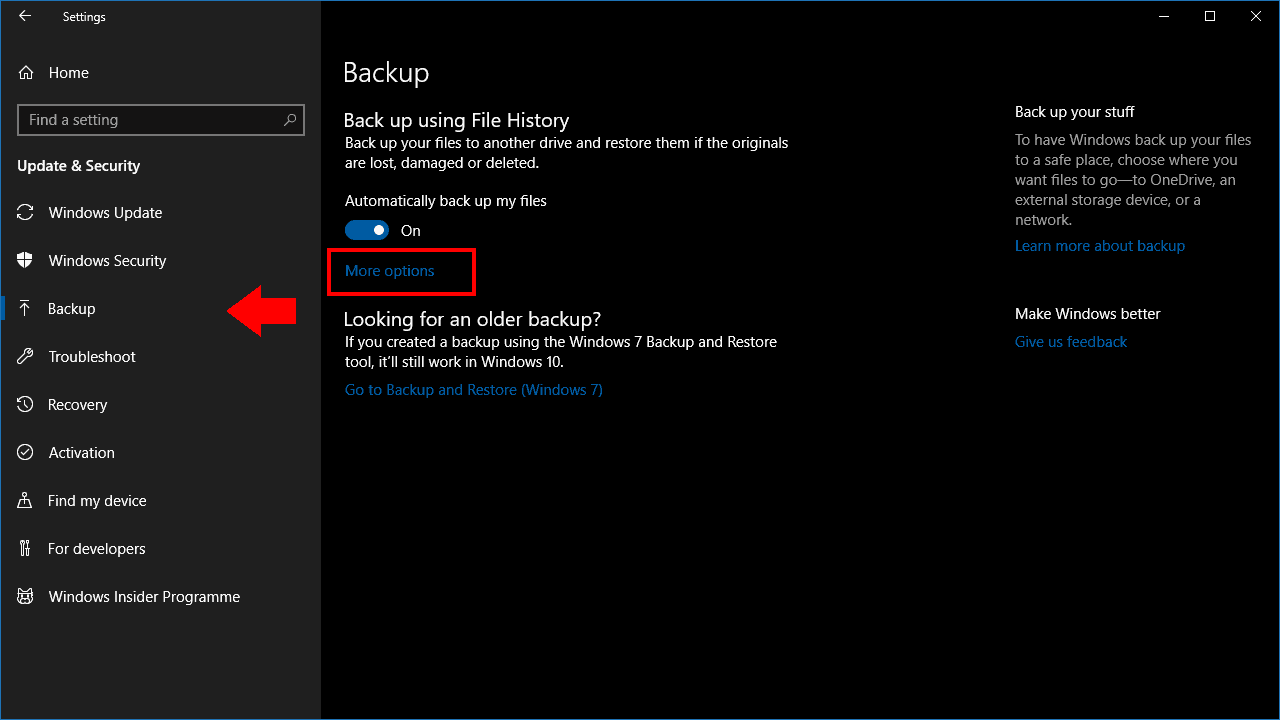Como personalizar o conteúdo dos backups do histórico de arquivos do Windows 10
O Windows 10 mantém o recurso de backup do histórico de arquivos que foi introduzido com o Windows 8. O histórico de arquivos salva cópias de seus arquivos periodicamente, permitindo que você volte no tempo e recupere versões anteriores.
Por padrão, o histórico de arquivos é configurado para fazer backup de um conjunto de pastas comumente usadas. Depois de habilitar o recurso, você verá que suas bibliotecas e pastas de perfis de usuário são copiadas automaticamente para o destino de backup. Se você quiser adicionar mais diretórios ao backup, leia para ver como.
O Histórico de Arquivos é um dos recursos do Windows que ainda tem suas configurações espalhadas pelo aplicativo Configurações e pelo Painel de Controle tradicional. Apenas o aplicativo Configurações contém a opção de adicionar pastas extras ao seu backup – o Painel de Controle nem mesmo será atualizado para mostrar que você incluiu os novos locais.
Abra o aplicativo Configurações no menu Iniciar e clique na categoria “Atualização e segurança”. Escolha a página Backup na barra lateral. Presumiremos que você já configurou o Histórico de arquivos; caso contrário, alterne “Fazer backup automaticamente dos meus arquivos” botão para ativar o recurso.
Clique no link “Mais opções” na página Backup. Aqui, você pode personalizar a operação do histórico de arquivos. Em “Fazer backup dessas pastas”, você verá uma lista dos locais incluídos em seu backup. Clique no botão “Adicionar uma pasta” para adicionar outro diretório.
Repita o processo para adicionar mais diretórios. Recomendamos incluir todas as pastas que contenham arquivos pessoais, bem como pastas que armazenem arquivos de configuração do aplicativo (geralmente C: ProgramData e C: Users% userprofile% AppData). Clique no botão “Fazer backup agora” na parte superior da página para executar imediatamente o backup e copiar os novos arquivos.
O resto das opções nesta página permitem que você ajuste a operação do histórico do arquivo. Você pode alterar a programação de backup, restringir o uso do disco do Histórico de arquivos na unidade de backup ou adicionar pastas à lista negra com a seção “Excluir essas pastas” na parte inferior da página.
Algumas dessas opções também estão disponíveis na página Histórico do arquivo no Painel de controle. No entanto, recomendamos usar o aplicativo Configurações para gerenciar o histórico de arquivos. A interface do Painel de controle está desatualizada e não expõe todas as opções disponíveis. Além disso, algumas alterações feitas no aplicativo Configurações (como pastas de backup extras) não são refletidas no Painel de Controle, o que pode causar confusão se você precisar ajustar as opções no futuro.