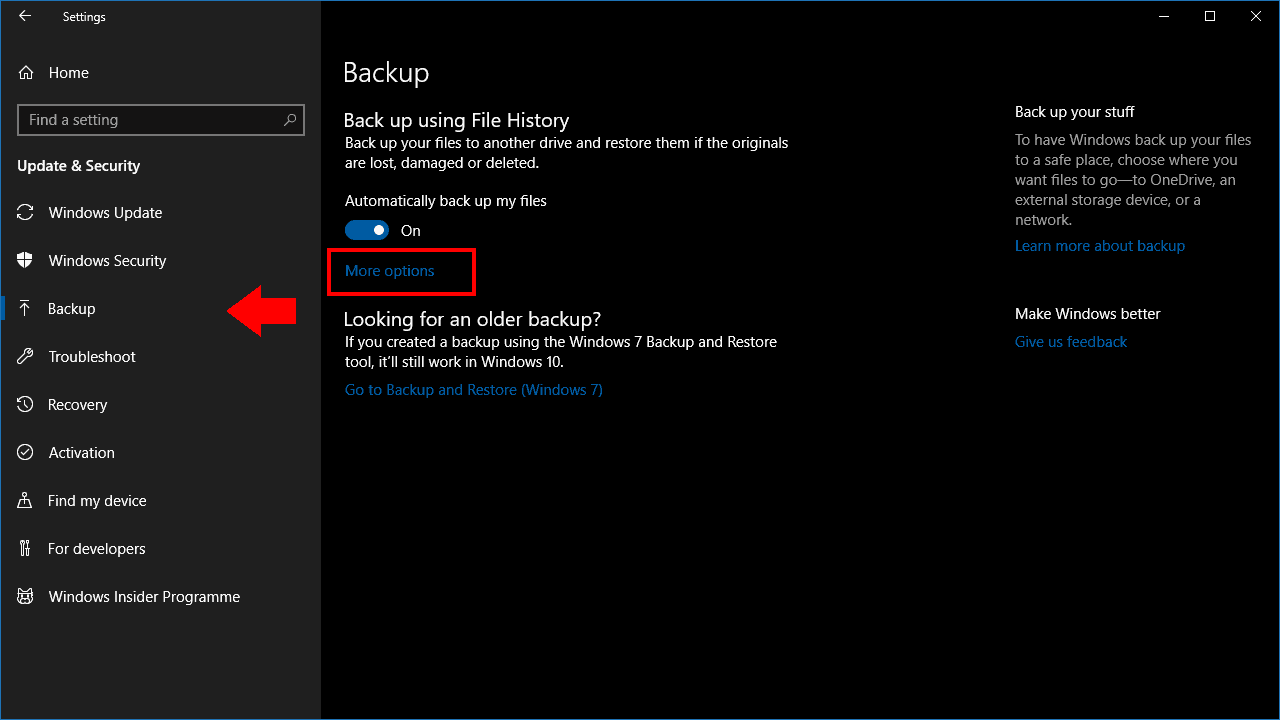Как настроить содержимое резервных копий истории файлов Windows 10
Windows 10 сохраняет функцию резервного копирования истории файлов, которая была представлена в Windows 8. История файлов периодически сохраняет копии ваших файлов, что дает вам возможность вернуться в прошлое и восстановить более ранние версии.
По умолчанию история файлов настроена на резервное копирование набора часто используемых папок. После включения этой функции вы обнаружите, что ваши библиотеки и папки профиля пользователя автоматически копируются в место назначения резервного копирования. Если вы хотите добавить дополнительные каталоги в резервную копию, прочтите, чтобы узнать, как это сделать.
История файлов – это одна из функций Windows, настройки которой по-прежнему распространяются через приложение «Настройки» и традиционную панель управления. Только приложение «Настройки» содержит возможность добавления дополнительных папок в резервную копию – панель управления даже не обновляется, чтобы показать, что вы добавили новые местоположения.
Откройте приложение «Настройки» в меню «Пуск» и щелкните категорию «Обновление и безопасность». Выберите страницу «Резервное копирование» на боковой панели. Предположим, вы уже настроили историю файлов; в противном случае переключите «Автоматическое резервное копирование моих файлов» кнопку, чтобы включить функцию.
Щелкните ссылку «Дополнительные параметры» на странице резервного копирования. Здесь вы можете настроить работу истории файлов. В разделе «Резервное копирование этих папок» вы увидите список мест, которые включены в резервную копию. Нажмите кнопку «Добавить папку», чтобы добавить еще один каталог.
Повторите процесс, чтобы добавить другие каталоги. Мы рекомендуем включать любые папки, содержащие личные файлы, а также папки, в которых хранятся файлы конфигурации приложения (обычно это C: ProgramData и C: Users% userprofile% AppData). Нажмите кнопку «Создать резервную копию сейчас» вверху страницы, чтобы немедленно запустить резервное копирование и скопировать новые файлы.
Остальные параметры на этой странице позволяют точно настроить работу истории файлов. Вы можете изменить расписание резервного копирования, ограничить использование диска историей файлов на резервном диске или черный список папок с помощью раздела «Исключить эти папки» внизу страницы.
Некоторые из этих параметров также доступны на странице истории файлов в панели управления. Однако мы рекомендуем использовать приложение «Настройки» для управления историей файлов. Интерфейс панели управления устарел и не содержит всех доступных параметров. Кроме того, некоторые изменения, внесенные в приложение «Настройки» (например, дополнительные папки для резервного копирования), не отражаются на панели управления, что может привести к путанице, если вам потребуется изменить параметры в будущем.