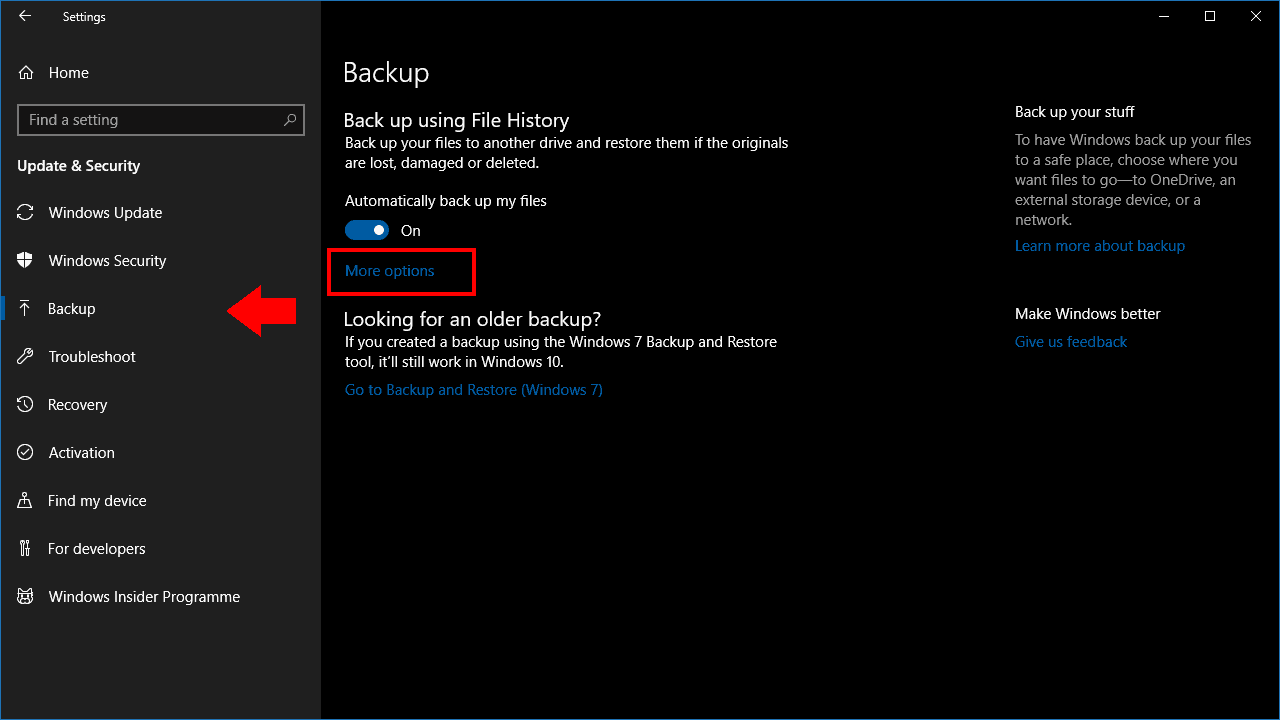Slik tilpasser du innholdet i Windows 10s sikkerhetskopier av filer
Windows 10 beholder sikkerhetskopifunksjonen File History som ble introdusert med Windows 8. File History lagrer kopier av filene dine med jevne mellomrom, og gir deg muligheten til å gå tilbake i tid og gjenopprette tidligere versjoner.
Som standard er Filhistorikk konfigurert til å sikkerhetskopiere et sett med ofte brukte mapper. Etter at du har aktivert funksjonen, finner du at biblioteker og brukerprofilmapper automatisk kopieres til sikkerhetskopimålet ditt. Hvis du vil legge til flere kataloger i sikkerhetskopien, kan du lese videre for å få vist hvordan.
Filhistorikk er en av Windows-funksjonene som fortsatt har innstillingene spredt over Innstillinger-appen og det tradisjonelle kontrollpanelet. Bare Innstillinger-appen inneholder muligheten til å legge til ekstra mapper til sikkerhetskopien – Kontrollpanelet oppdateres ikke engang for å vise at du har tatt med de nye stedene.
Åpne Innstillinger-appen fra Start-menyen og klikk på kategorien “Oppdater og sikkerhet”. Velg sikkerhetskopisiden fra sidefeltet. Vi antar at du allerede har konfigurert filhistorikk. Hvis ikke, bytt “Sikkerhetskopier filene mine automatisk” for å aktivere funksjonen.
Klikk på “Flere alternativer” -koblingen på Backup-siden. Her kan du tilpasse Filhistorikk-operasjonen. Under “Sikkerhetskopier disse mappene” ser du en liste over stedene som er inkludert i sikkerhetskopien. Klikk på knappen “Legg til en mappe” for å legge til en annen katalog.
Gjenta prosessen for å legge til flere kataloger. Vi anbefaler å inkludere alle mapper som inneholder personlige filer, samt mapper som lagrer programkonfigurasjonsfiler (disse er vanligvis C: ProgramData og C: Brukere% brukerprofil% AppData). Klikk på “Sikkerhetskopier nå” -knappen øverst på siden for å kjøre sikkerhetskopien umiddelbart og kopiere de nye filene.
Resten av alternativene på denne siden lar deg finjustere Filhistorikk-operasjonen. Du kan endre sikkerhetskopieringsplanen, begrense filhistorikkens diskbruk på sikkerhetskopidrevet eller svartelistemappene med delen “Ekskluder disse mappene” nederst på siden.
Noen av disse alternativene er også tilgjengelige via Filhistorikk-siden i Kontrollpanel. Vi anbefaler imidlertid å bruke Innstillinger-appen til å administrere filhistorikk. Kontrollpanelgrensesnittet er datert og avslører ikke alle tilgjengelige alternativer. I tillegg reflekteres noen endringer i Innstillinger-appen (for eksempel ekstra sikkerhetskopimapper) ikke i Kontrollpanel, noe som kan føre til forvirring hvis du trenger å justere alternativene i fremtiden.