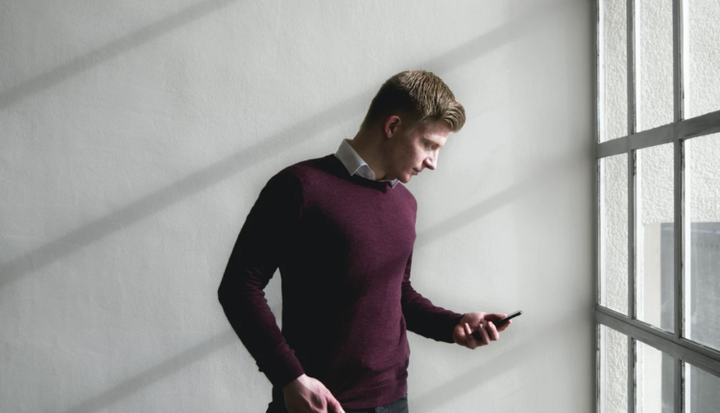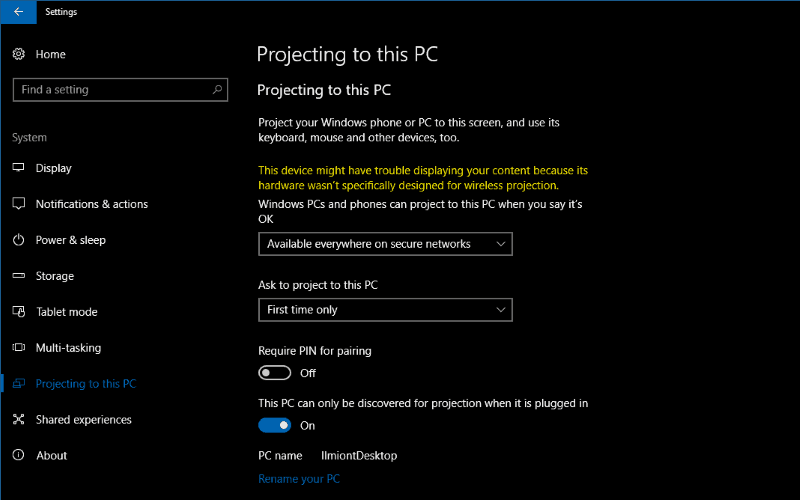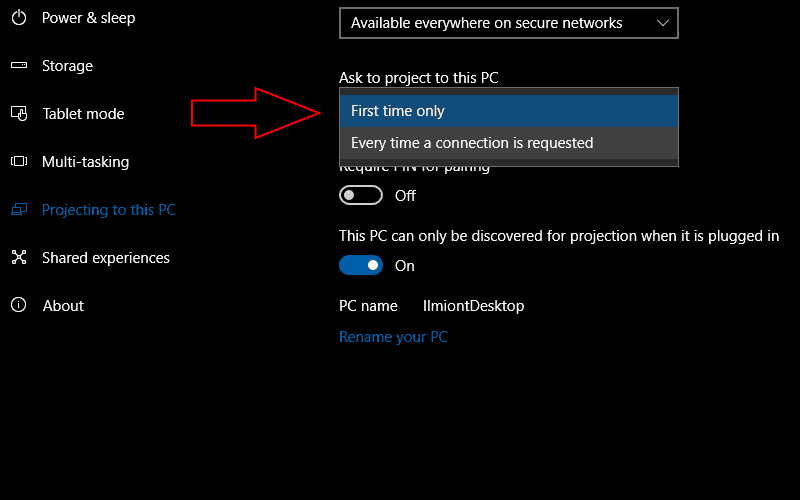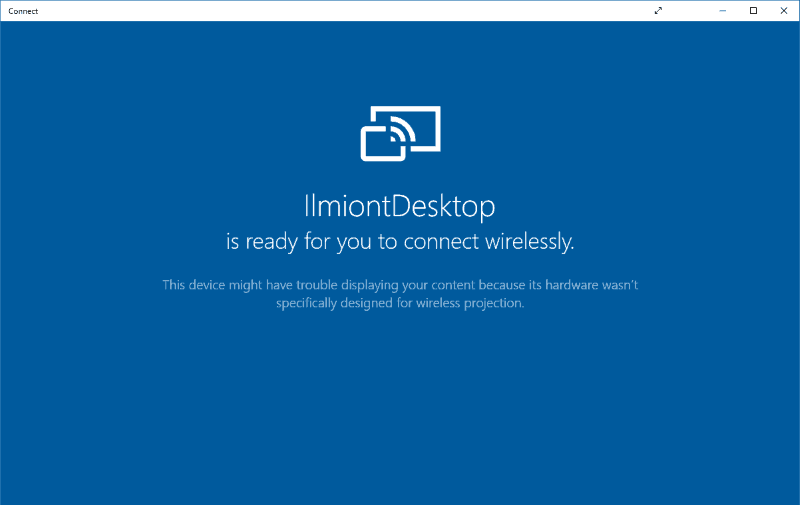Slik projiserer du telefonskjermen til en Windows 10-PC
Trådløs skjermdeling er en stadig mer populær måte å konsumere media fra en smarttelefon. Ved hjelp av protokoller som Miracast kan du overføre video fra mobilenheten til TV-en. Hvis du eier en Windows 10-PC, kan du projisere skjermen til den også, slik at du kan speile telefonen på den stasjonære skjermen.
Siden utgivelsen av jubileumsoppdateringen har Windows 10 kommet med alt du trenger for å streame skjermen til PCen. Du kan både sende og motta Miracast-innhold i operativsystemet. For å komme i gang med å konfigurere PC-en din som en Miracast-mottaker, åpner du Innstillinger-appen og klikker deg videre til “System” -kategorien.
Alle relevante innstillinger er oppført på siden “Prosjektering til denne PCen”. Her kan du velge hvor PC-en din får motta innhold, og om en PIN-kode skal brukes til deling.
I rullegardinmenyen “Windows-PC-er og telefoner kan projisere til denne PC-en når du sier at den er OK” kan du velge de fysiske stedene som streaming er aktivert for. Som standard er den satt til “Tilgjengelig overalt i sikre nettverk.” PC-en din vises bare som en Miracast-mottaker når den er koblet til et pålitelig nettverk. Alternativt kan du tvinge Miracast til å være “tilgjengelig overalt” eller “alltid av.”
Den andre rullegardinmenyen, “Be om å projisere til denne PCen”, kontrollerer om du skal bli bedt om det før en enhet kobles til. Vanligvis bør “Bare første gang” være tilstrekkelig. Du får et varsel første gang en ny enhet kobles til, men den vil bli husket for senere bruk. Hvis du har tenkt å bruke Miracast i et åpent nettverk, kan “Hver gang en forbindelse blir bedt om” være et tryggere alternativ. Når du er ferdig med å sette opp tilgangskontrollene, er du klar til å begynne å streame innhold til PCen din.
Først åpner du Connect-appen på PCen. Dette er Windows ‘innebygde Miracast-spiller som vil vise det projiserte innholdet. Deretter åpner du mediet på enheten du vil streame innhold fra, og bruker operativsystemets kontroller for å koble til en trådløs skjerm.
På Windows 10-enheter trenger du bare å åpne Action Center og trykke på hurtigkoblingen “Koble til”. PCen din skal vises i listen hvis den er i samme nettverk. Trykk på navnet for å få tilkobling. På Android kan du vanligvis koble til en trådløs skjerm fra hurtiginnstillingsskjermbildet i varslingsfeltet. Den nøyaktige prosedyren vil variere med enheten som brukes. iOS inkluderer ikke innebygd støtte for Miracast-enheter, men apper som AirServer lar deg bygge bro over gapet.
Når du har koblet til enheten din, bør du se en live visning av skjermen vises i Connect-appen etter noen sekunder. Den vil strømme i sanntid fra telefonen din, selv om ytelsen vil variere med hver enhetskombinasjon. Bare nyere Windows 10-PCer og bærbare datamaskiner inkluderer den dedikerte maskinvaren som er nødvendig for jevn Miracast-streaming. Hvis enheten din ikke støtter standarden fullt ut, vil Connect-appen og projeksjonsinnstillingssiden vise en advarsel om at ytelsen kan bli svekket.