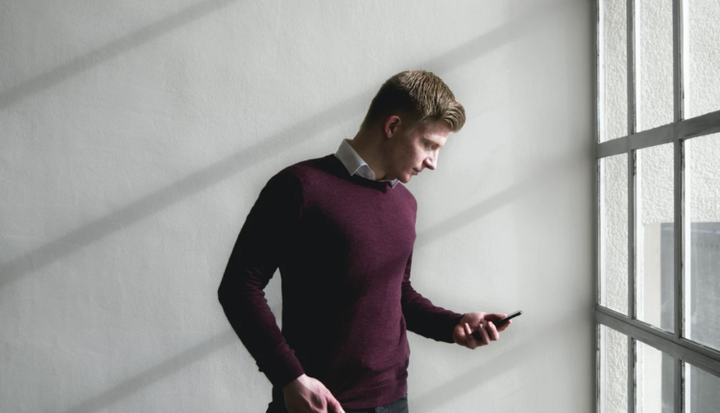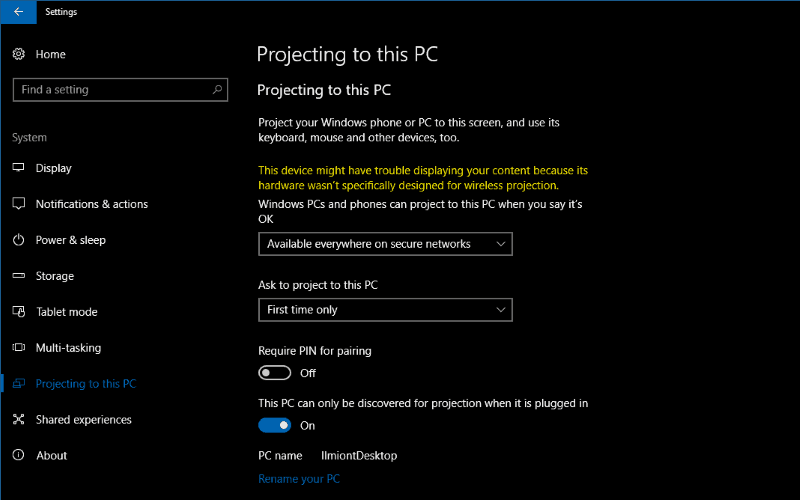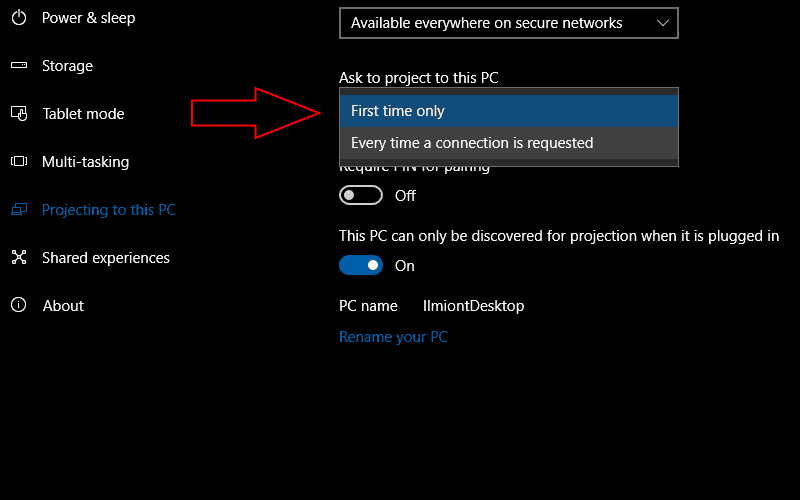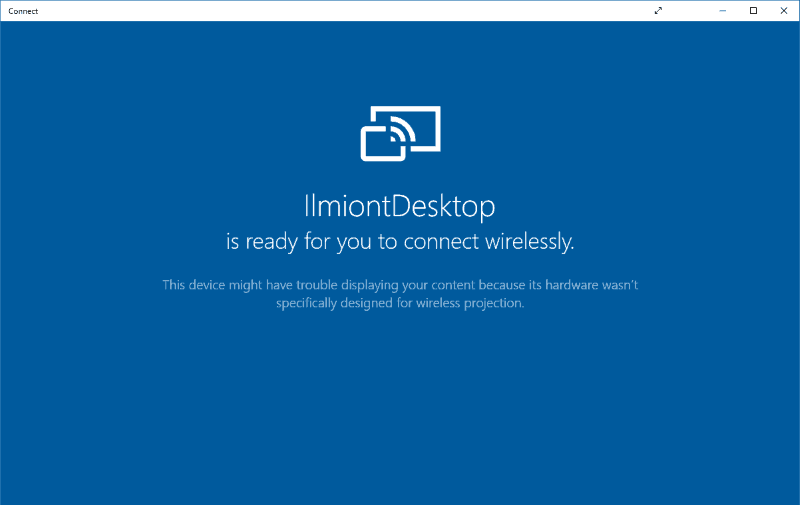So projizieren Sie Ihren Telefonbildschirm auf einen Windows 10-PC
Die drahtlose Bildschirmfreigabe wird immer beliebter, um Medien von einem Smartphone aus zu nutzen. Mit Protokollen wie Miracast können Sie Videos von Ihrem Mobilgerät auf Ihren Fernseher übertragen. Wenn Sie einen Windows 10-PC besitzen, können Sie auch Ihren Bildschirm darauf projizieren und Ihr Telefon auf Ihren Desktop-Monitor spiegeln.
Seit der Veröffentlichung des Jubiläums-Updates enthält Windows 10 alles, was Sie zum Streamen Ihres Bildschirms auf Ihren PC benötigen. Sie können Miracast-Inhalte innerhalb des Betriebssystems senden und empfangen. Um Ihren PC als Miracast-Empfänger zu konfigurieren, öffnen Sie die App Einstellungen und klicken Sie sich durch in die Kategorie „System”.
Alle relevanten Einstellungen sind auf der Seite „Auf diesen PC projizieren” aufgeführt. Hier können Sie auswählen, wo Ihr PC Inhalte empfangen darf und ob eine PIN zum Teilen verwendet werden soll.
Über das Dropdown-Menü „Windows-PCs und -Telefone können auf diesen PC projizieren, wenn Sie sagen, dass dies in Ordnung ist” können Sie die physischen Speicherorte auswählen, für die das Streaming aktiviert ist. Standardmäßig ist “Überall in sicheren Netzwerken verfügbar” eingestellt. Ihr PC wird nur dann als Miracast-Empfänger angezeigt, wenn er mit einem vertrauenswürdigen Netzwerk verbunden ist. Alternativ können Sie Miracast zwingen, “überall verfügbar” oder “immer ausgeschaltet” zu sein.
Das zweite Dropdown-Menü, “Auf dieses PC projizieren”, steuert, ob Sie aufgefordert werden sollen, bevor ein Gerät eine Verbindung herstellt. Normalerweise sollte “Nur beim ersten Mal” ausreichend sein. Sie erhalten eine Warnung, wenn ein neues Gerät zum ersten Mal eine Verbindung herstellt, diese wird jedoch für spätere Verwendungen gespeichert. Wenn Sie Miracast in einem offenen Netzwerk verwenden möchten, ist “Jedes Mal, wenn eine Verbindung angefordert wird” möglicherweise eine sicherere Option. Sobald Sie die Zugriffssteuerung eingerichtet haben, können Sie mit dem Streaming von Inhalten auf Ihren PC beginnen.
Öffnen Sie zunächst die Connect-App auf Ihrem PC. Dies ist der in Windows integrierte Miracast-Player, der den projizierten Inhalt anzeigt. Öffnen Sie dann auf dem Gerät, von dem Sie Inhalte streamen möchten, Ihre Medien und verwenden Sie die Steuerelemente des Betriebssystems, um eine Verbindung zu einem drahtlosen Display herzustellen.
Auf Windows 10-Geräten müssen Sie nur das Action Center öffnen und den Schnellschalter „Verbinden” drücken. Ihr PC sollte in der Liste angezeigt werden, wenn er sich im selben Netzwerk befindet. Tippen Sie auf den Namen, um eine Verbindung herzustellen. Unter Android können Sie normalerweise über den Bildschirm “Schnelleinstellungen” in der Benachrichtigungsleiste eine Verbindung zu einem drahtlosen Display herstellen. Das genaue Verfahren hängt vom verwendeten Gerät ab. iOS bietet keine native Unterstützung für Miracast-Geräte, aber mit Apps wie AirServer können Sie diese Lücke schließen.
Wenn Sie Ihr Gerät angeschlossen haben, sollte nach einigen Sekunden eine Live-Ansicht des Bildschirms in der Connect-App angezeigt werden. Es wird in Echtzeit von Ihrem Telefon gestreamt, obwohl die Leistung mit jeder Gerätekombination variiert. Nur neuere Windows 10-PCs und -Laptops verfügen über die dedizierte Hardware, die für ein reibungsloses Miracast-Streaming erforderlich ist. Wenn Ihr Gerät den Standard nicht vollständig unterstützt, wird auf der Seite mit den Connect-App- und Projektionseinstellungen eine Warnung angezeigt, dass die Leistung möglicherweise beeinträchtigt wird.